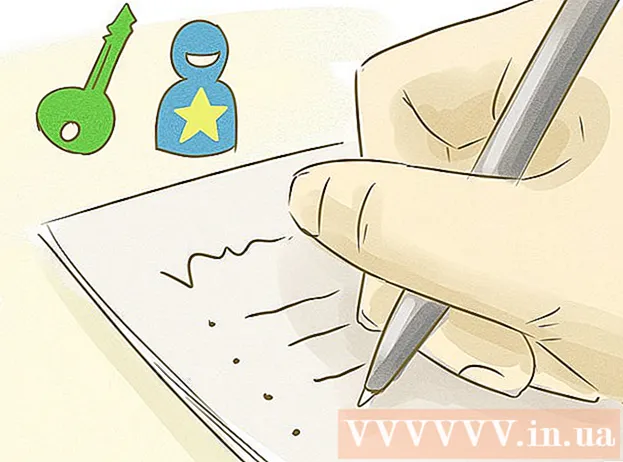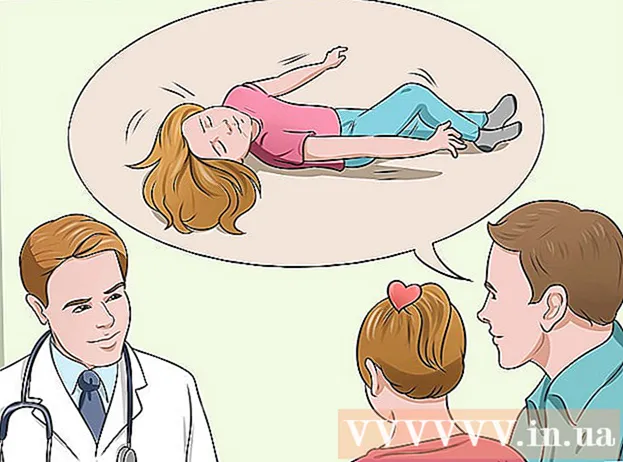Автор:
John Stephens
Дата создания:
28 Январь 2021
Дата обновления:
29 Июнь 2024
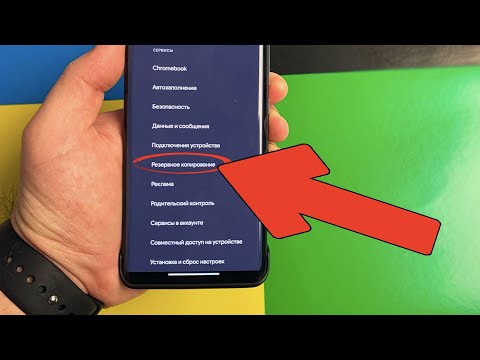
Содержание
Google позволяет хранить и создавать резервные копии данных на вашем мобильном устройстве различными способами. Кроме того, есть Google Drive для пользователей, которые хотят хранить резервную копию своих файлов в сети. Теперь можно легко создавать резервные копии ваших фотографий, видео, данных, приложений и настроек в Google с помощью телефона или планшета Android.
Шаги
Метод 1 из 4. Резервное копирование фотографий и видео Android в Google Фото
Загрузите и установите Google Фото. Это бесплатное приложение в магазине Google Play.

Откройте приложение "Фото" на своем устройстве Android.
Коснитесь меню. Этот раздел находится в верхнем левом углу экрана.

Выберите "Настройки". Вы увидите варианты загрузки и упорядочивания фотографий.
Сохраняйте фотографии на Google Диск. Установите переключатель рядом с Google Диском. Это действие для автоматического сохранения фотографий и видео на устройстве в библиотеке Google Фото.

Проверьте, были ли сохранены резервные копии фото и видео.- Откройте приложение Google Фото.
- Коснитесь Фотографии. Вы увидите это приложение внизу.
- Фотографии и видео, для которых не созданы резервные копии, будут отмечены перечеркнутым значком в виде облака.
Метод 2 из 4. Резервное копирование данных Android на Google Диск
Создайте учетную запись на Google Диске. Диск - это облачный сервис Google, который предоставляет вам 15 ГБ бесплатного хранилища для резервного копирования ваших фотографий, видео и других данных. Перед выполнением резервного копирования данных Android на Google Диске вам необходимо создать учетную запись на этой платформе.
- Загрузите и установите приложение "Диск" в магазине Google Play.
- Откройте Google Диск на вашем устройстве.
- Войдите, используя свой адрес электронной почты и пароль Google. Вы автоматически подключитесь к Диску.
Откройте приложение Google Диск на вашем устройстве Android. Это приложение позволяет легко загружать файлы в облачное хранилище Google.
Убедитесь, что на вашем телефоне включен Wi-Fi или сотовая связь.
Коснитесь значка плюса в углу. Откроется новое окно.
Выберите Загрузить.
Коснитесь фото и видео, резервную копию которых хотите сохранить на Диске. Это действие для выбора того, что загружать.
Коснитесь Готово. Выбранные элементы автоматически копируются в облако.
Просмотр загруженных файлов на Моем диске. рекламное объявление
Метод 3 из 4. Синхронизация приложений и настроек Android с помощью Google.
Открыть настройки. В этом разделе есть изображение шестеренки в верхней части экрана. Параметр «Настройки» позволяет легко синхронизировать приложения Android с помощью Google.
Перейдите в Личное. Это раздел, который позволяет вам управлять и просматривать личную информацию, устанавливать конфиденциальность и настраивать историю учетной записи.
Зайдите в Аккаунты. Этот раздел позволяет вам управлять настройками своей учетной записи Google и отдельными службами Google и просматривать их.
Нажмите на Google. Вы можете просматривать и управлять всем списком приложений Google.
Выберите учетную запись, которую хотите синхронизировать. Вы можете сделать это, только если у вас есть несколько учетных записей в Google.
- Вы можете увидеть список синхронизированных приложений Google и время их последней синхронизации.
- Благодаря функции автоматической синхронизации приложения Google будут автоматически обновлять данные на вашем устройстве Android и уведомлять вас об обновлениях.
- Вы можете отключить автосинхронизацию для каждого приложения Google.
Перейти к настройкам. Этот значок в виде шестеренки находится в верхней части экрана. Благодаря множеству параметров настройки вы можете синхронизировать настройки Android со своей учетной записью Google.
Перейдите в Личное. Здесь вы можете управлять и просматривать личную информацию, устанавливать конфиденциальность и настраивать историю учетной записи.
Зайдите в Аккаунты. Этот раздел помогает вам управлять настройками своей учетной записи Google и отдельными службами Google и просматривать их.
Выберите как «Резервное копирование моих данных», так и «Автоматическое восстановление». Вы не только создаете резервную копию своей учетной записи Google, но также восстанавливаете все данные и настройки на своем устройстве. Функция автоматического восстановления особенно полезна, если вы потеряли данные на текущем устройстве или хотите переключиться на новое устройство.
Выберите учетную запись, которую хотите синхронизировать. Этот шаг можно выполнить, только если у вас есть несколько учетных записей в Google.
Установите все флажки в списке. Это помогает обеспечить синхронизацию всех ваших данных.
- Обратите внимание, что Android 5.0 и Android 6.0 имеют более продвинутые функции резервного копирования, такие как сохранение игр, настроек, данных приложений и т. Д.
Метод 4 из 4: резервное копирование данных с помощью службы резервного копирования Android
Перейти к настройкам. Это часть в форме шестеренки в верхней части экрана. Этот раздел позволяет создавать резервные копии ваших приложений с помощью службы Android Backup. Эта функция очень полезна, когда вам нужно заменить устройство или стереть данные на текущем устройстве.
Перейдите в Личное. Этот раздел помогает вам управлять и просматривать личную информацию, устанавливать конфиденциальность и настраивать историю учетной записи.
Выберите «Резервное копирование и сброс».
Нажмите «Сделать резервную копию моих данных». Установите флажок, чтобы включить автоматическое резервное копирование.
Выберите резервную учетную запись. Резервное копирование данных на устройстве будет выполнено автоматически. Излишне говорить, что вы уже знаете, что эту функцию можно использовать только при наличии нескольких учетных записей.
- Перейти к настройкам.
- Перейдите в Личное.
- Коснитесь «Резервная учетная запись».
- Нажмите «Добавить учетную запись».
- Подтвердите PIN-код, графический ключ или пароль вашего устройства.
Войдите в систему с выбранной учетной записью Google. Ваши данные будут скопированы автоматически.
- Эта служба выполняет резервное копирование вашего календаря, сети, пароля, Gmail, дисплея, языка, клавиатуры, приложений Google и т. Д.
Восстановление данных. Вы можете восстановить данные из учетной записи Google, которую вы выбрали для резервного копирования.
- Добавьте свою учетную запись Google на новые или отформатированные устройства. Это этап автоматического восстановления данных из резервной копии с помощью службы резервного копирования Android.
Восстановить настройки приложения. При переустановке приложения на новом или отформатированном устройстве вы также можете восстановить ранее сохраненные настройки, если хотите.
- Перейти к настройкам.
- Перейдите в Личные> Резервное копирование и сброс.
- Коснитесь «Автоматическое восстановление». Вы включите эту функцию.
- Обратите внимание, что вы не можете восстановить данные приложений, которые не используют службу Android Backup.
Предупреждение
- Изменение настроек резервного копирования может повлиять на все приложения, использующие функцию резервного копирования и синхронизации.