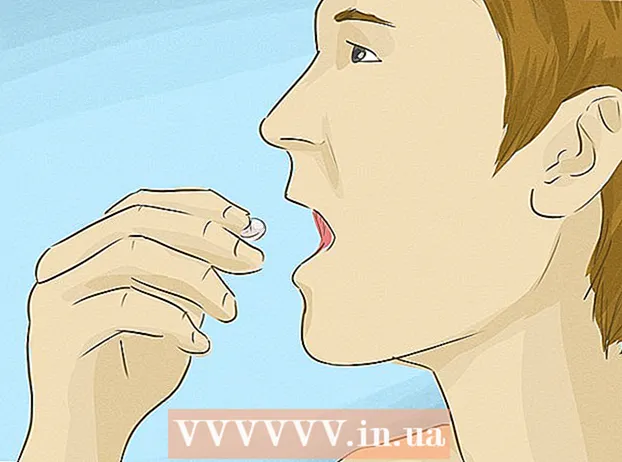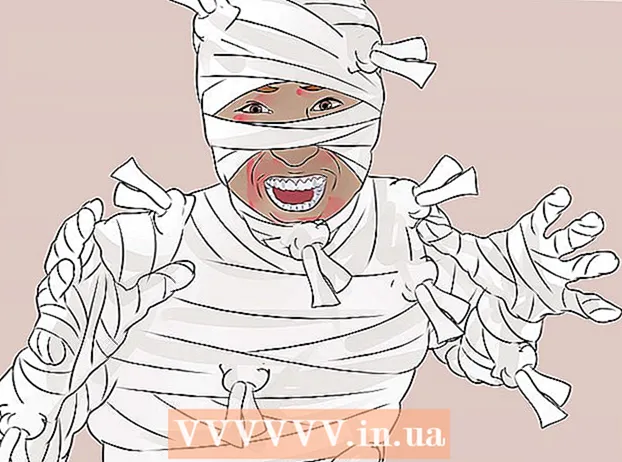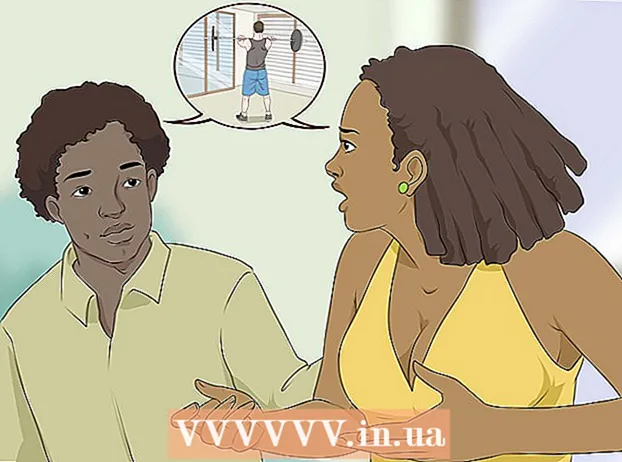Автор:
John Stephens
Дата создания:
26 Январь 2021
Дата обновления:
1 Июль 2024

Содержание
В этой статье wikiHow научит вас копировать файлы с компьютера на съемный жесткий диск, USB-накопитель или карту памяти.
Шаги
Метод 1 из 2: в Windows
. Щелкните логотип Windows в нижнем левом углу экрана или нажмите клавишу ⊞ Победа.
Проводник находится в левой части меню «Пуск».
- Если вы не видите значок проводника в меню «Пуск», продолжайте. щелкните правой кнопкой мыши входить Пуск значок и выберите Проводник.

Перейдите в каталог, в котором находятся файлы. Откройте папку, в которой хранятся файлы, которые вы хотите скопировать, на внешний жесткий диск.- Например, если файлы находятся в папке «Документы», щелкните Документы слева, чтобы открыть папку «Документы».

Выделите файлы для копирования. Щелкните и перетащите указатель мыши на содержимое папки.- Также можно зажать клавишу Ctrl и щелкните каждый файл, если хотите выбирать его по одному.
- Чтобы выделить все в текущей папке, нажмите Ctrl+А.

Щелкните карту Главная в верхнем левом углу окна проводника.
Нажмите Скопировать в (Копировать в) или Перейти к (Перейти к). Оба параметра расположены в разделе «Упорядочить» на панели инструментов «Главная страница» в верхней части окна проводника.
- Скопировать в сделает копии файлов, скопирует их туда, куда вы выберете, и сохранит оригиналы в текущем месте.
- Перейти к переместит файлы из текущего местоположения в выбранное вами место. Данные больше не будут в текущем местоположении.
Нажмите Выберите место (Выберите местоположение) в нижней части раскрывающегося меню ниже Скопировать в или Перейти к.
Прокрутите вниз и щелкните имя внешнего жесткого диска. Ваш внешний жесткий диск будет находиться в меню «Мой компьютер» или «Этот компьютер» во всплывающем окне.
Нажмите Копировать (Копировать) или Переехать (Переехать). Файлы начнут копироваться или перемещаться с компьютера на внешний жесткий диск.
Подождите, пока процесс завершится. Время процесса зависит от размера файлов.
Отключите жесткий диск. После копирования файлов на жесткий диск отключите жесткий диск безопасным способом, чтобы данные не были потеряны или повреждены. рекламное объявление
Метод 2 из 2: на Mac
Подключите жесткий диск к компьютеру. Подключите конец USB-кабеля жесткого диска к одному из USB-портов компьютера.
- Порты USB представляют собой плоские прямоугольные слоты, расположенные на корпусе компьютера.
- Если вы используете карту памяти, вставьте карту памяти в устройство чтения карт памяти вашего компьютера. Возможно, вам потребуется приобрести конвертер SD-карты в USB.
- Некоторые компьютеры Mac не имеют USB-портов, однако вы можете приобрести адаптер.
Откройте Finder. Приложение имеет синее человеческое лицо, расположенное в доке компьютера.
Выделите файлы, которые хотите скопировать. Откройте папку, в которой находятся файлы, затем щелкните и перетащите указатель мыши на содержимое папки.
- Также можно зажать клавишу ⌘ Команда и щелкните каждый файл, если хотите выбрать их по одному.
- Если ваш файл не может быть найден, нажмите Все мои файлы (Все файлы) в левой части окна Finder, чтобы просмотреть все папки на вашем Mac.
Щелкните элемент редактировать (Изменить) в верхнем левом углу экрана компьютера.
Выберите вариант Копировать (Копировать) в меню редактировать просто опуститесь.
Щелкните имя внешнего жесткого диска, расположенное под заголовком «Устройства» в левой части окна Finder. В Finder откроется окно жесткого диска.
Щелкните элемент редактировать снова, затем выберите Вставить элементы (Вставьте элементы). Выбранные файлы будут скопированы на внешний жесткий диск.
- Если вы выберете только один файл, действие будет Вставить элемент (Вставить элемент).
Дождитесь завершения процесса копирования. Время процесса зависит от размера файла.
Нажмите кнопку извлечения. Этот параметр представляет собой стрелку вверх справа от имени жесткого диска в Finder. Таким образом, вы можете отключить жесткий диск, не повредив и не потеряв данные. рекламное объявление
Совет
- Если у вас нет внешнего жесткого диска, вы можете использовать Google Диск или другую облачную службу (например, iCloud или Dropbox) для резервного копирования файлов.
Предупреждение
- Небезопасное отключение жесткого диска может привести к потере или повреждению данных.