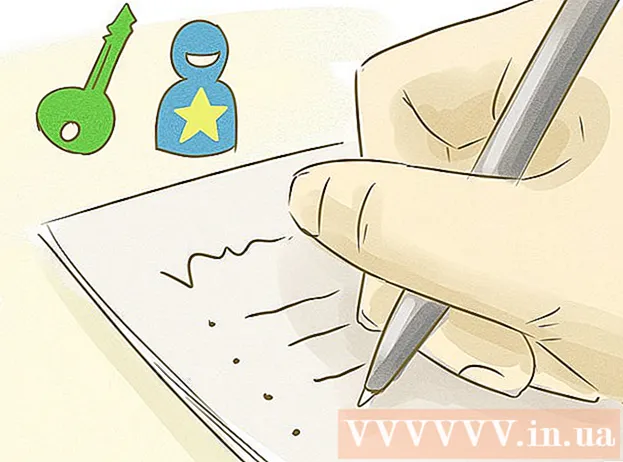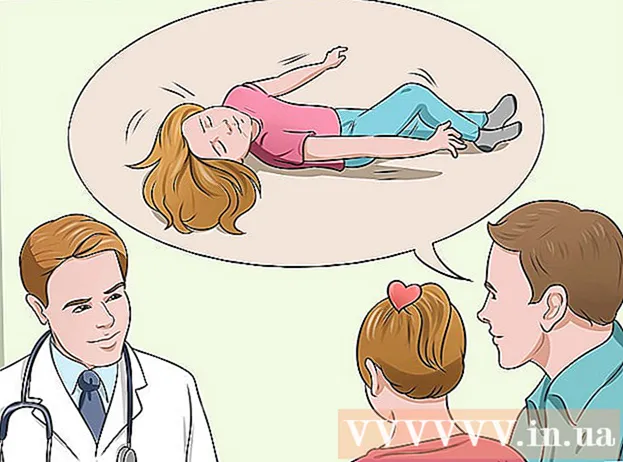Автор:
John Stephens
Дата создания:
28 Январь 2021
Дата обновления:
1 Июль 2024
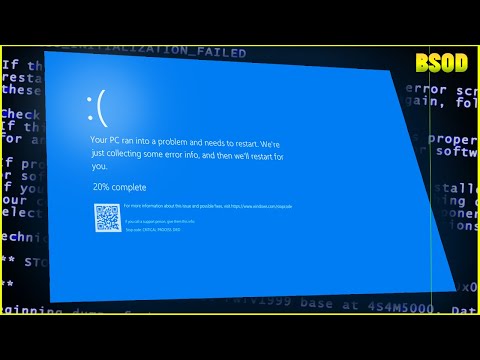
Содержание
Ошибки синего экрана или STOP, иначе известные как ошибки синего экрана смерти (BSOD), могут вызывать неприятные ощущения. Сообщения об ошибках почти никогда не указывают на то, что не так, и часто выдаются случайным образом. Следуя приведенным ниже инструкциям, можно диагностировать и исправлять ошибки, вызывающие синий экран смерти.
Шаги
Метод 1 из 3: выявление проблемы
Проверьте, не меняли ли вы что-нибудь в последнее время. Большинство причин синего экрана связано с изменениями в настройках компьютера или оборудования. Обычно предполагает установку или обновление новых драйверов. Драйверы - это программное обеспечение, которое позволяет жесткому диску взаимодействовать с операционной системой Windows. Если на вашем компьютере есть точка восстановления, попробуйте загрузить ее еще раз, чтобы узнать, поможет ли это, может быть, да, а может быть, нет.
- Поскольку существует бесконечное количество возможных конфигураций оборудования, драйверы не могут быть проверены для каждой конфигурации. Это означает, что иногда драйвер делает фатальную ошибку при обмене данными с оборудованием.

Проверьте внутреннее оборудование компьютера. Иногда плохое соединение внутри компьютера может вызвать ошибку синего экрана. Откройте дерево компьютеров и убедитесь, что все кабели надежно подключены и правильно установлены.- Для ноутбука это будет сложнее. Вы можете проверить жесткий диск и оперативную память, чтобы убедиться, что они правильно подключены. Снимите заднюю крышку жесткого диска и RAM с помощью небольшой отвертки. Плотно прижмите свариваемые детали к месту их соединения.

Проверьте температуру вашего компьютера. Чрезмерный нагрев может привести к неисправности оборудования. Одна из самых популярных частей - видеокарта. Вторая причина может быть связана с процессором.- Вы можете проверить температуру на экране BIOS или в программном обеспечении Windows.

Проверить оперативную память. Частая причина сбоев системы - низкое качество оперативной памяти. Выход из строя ОЗУ может привести к нестабильной работе системы. Вы можете проверить свою оперативную память с помощью программного обеспечения под названием «memtest86». Программа бесплатна в Интернете и запускается путем записи на загрузочный компакт-диск.- Перезагрузите компьютер и запустите программу. Программа memtest автоматически начнет проверку оперативной памяти вашего компьютера. Это может занять несколько минут. Для получения наилучших результатов проверьте несколько раз перед завершением. Memtest будет работать бесконечно, пока вы их не остановите.
Проверьте жесткий диск. Запустите функцию «chkdsk» для имени жесткой ячейки, чтобы найти ошибки и исправить потенциальные ошибки. Ошибки аппаратных ячеек могут вызвать синий экран из-за прерывания файла. Чтобы запустить chkdsk, откройте «Мой компьютер» и щелкните правой кнопкой мыши ячейку диска, которую вы хотите просканировать. Выберите Свойства.
- На экране «Свойства» выберите пункт «Инструменты».
- Щелкните Проверить сейчас в разделе проверки ошибок. Ваш компьютер попросит вас перезагрузиться, чтобы просканировать диск.
Разборка ненужных частей компьютера. Один из способов сузить круг факторов, вызывающих проблему, - избавиться от ненужных для вашего компьютера вещей. Таким образом, если неисправность заходит слишком далеко, вы знаете, что это одна из отключенных частей.
- Настольному компьютеру нужны материнская плата, процессор, жесткий диск, блок питания, оперативная память и клавиатура. Подключите монитор к порту материнской платы монитора (если применимо), чтобы вы не смогли подключиться к видеокарте. Остальное можно удалить во время диагностики неисправностей.
- Если после демонтажа компьютер работает нормально, снова добавляйте деталь, пока снова не появится сообщение об ошибке. Это поможет вам узнать, какое устройство вызывает зависание вашего компьютера.
- Этот способ не распространяется на ноутбуки, так как их нельзя разбирать.
Метод 2 из 3: Анализ отчетов об инцидентах
Настройте компьютер на паузу на синем экране смерти. Обычно компьютер перезагружается, прежде чем у вас будет возможность проверить содержимое синего экрана. Вам нужно будет приостановить компьютер на синем экране, чтобы вы могли скопировать необходимую информацию.
- Откройте Свойства системы. В любой версии Windows нажмите сочетание клавиш Windows + Пауза / Прерывание на клавиатуре, чтобы открыть окно «Свойства системы».
- Выберите вкладку Advanced System Settings. Пользователи Windows XP будут доступны в разделе «Дополнительные параметры системы».
- Нажмите кнопку «Параметры» в разделе «Запуск и восстановление» на вкладке «Дополнительно».
- Снимите флажок «Автоматический перезапуск» в нижней части раздела «Сбой системы». Нажмите кнопку Применить, чтобы сохранить изменения. В следующий раз, когда ваш компьютер столкнется с синим экраном смерти, он будет отображать его, пока вы не перезагрузите систему.
Когда система снова вылетит. Снова появляется синий экран, на короткое время записывающий с экрана следующую информацию. Введите данные в поисковую систему и посмотрите, какое оборудование или программа могут быть источником ошибки.
- «Вероятно, проблема вызвана следующими файлами:» Отображаются примечания к файлам, а также сообщения об ошибках, выводимые на экран.
- "STOP:" Скопируйте строку кода после сообщения STOP.
Метод 3 из 3: устранение проблемы
Загрузитесь в экран безопасного режима. Если Windows не загружается из-за ошибки синего экрана, попробуйте загрузиться в безопасном режиме, чтобы исправить ошибку. Когда компьютер загружается, несколько раз нажмите клавишу F8, пока не появится функция загрузки Windows. Выберите «Безопасный режим с загрузкой сетевых драйверов», чтобы получить полный доступ к версии Windows на вашем компьютере. Он дает вам доступ к диспетчеру драйверов, Интернету и другим системным инструментам.
Запустите антивирусное программное обеспечение. Иногда причиной появления синего экрана являются вирусы и вредоносный код. Убедитесь, что у вас установлена последняя версия антивирусного программного обеспечения, и просканируйте всю свою систему на наличие всего, что может вызвать проблему.
Выполните функцию восстановления установки Windows. Это самая быстрая альтернатива полной переустановке операционной системы Windows, поскольку она копирует только системные файлы на ваш компьютер. Это полезный способ, если необходимый файл Windows прерывается и является причиной ошибки на компьютере.
- Чтобы выполнить отладочную установку, вставьте диск Windows и загрузитесь с диска. В меню настроек выберите Восстановить установку. Windows удалит старые файлы Windows и заменит их новыми. Вы не потеряете никаких личных данных.
Вернемся к драйверам. Если причина проблемы в оборудовании, первое, что вы должны попробовать, это просмотреть драйверы. При этом будет установлена старая версия драйвера, способная обрабатывать и устранять конфликты.
- Откройте диспетчер устройств. Вы можете получить к нему доступ, открыв меню «Пуск» и щелкнув правой кнопкой мыши «Компьютер» / «Мой компьютер». Свойства, затем Диспетчер устройств. В окне 8 нажмите клавиши Windows + X и выберите Диспетчер устройств из списка.
- Выберите оборудование, которое хотите восстановить. Вы можете расширить категорию, чтобы найти их. Щелкните значок правой кнопкой мыши и выберите «Свойства».
- Выберите вкладку Драйвер. Выберите Откатить драйвер и подтвердите, что хотите восстановить.
- Продолжайте пользоваться компьютером как обычно. После восстановления драйвера продолжайте использовать компьютер, чтобы убедиться, что ошибка появилась снова. 'Не обновлять драйвер, пока не будет выпущена последняя версия.
Восстанавливает обновления Windows. Если восстановление драйверов не решает проблему, подумайте о восстановлении более ранней версии и переустановке Windows. Это поможет вам определить, является ли обновление Windows причиной ошибки синего экрана.
- Откройте Восстановление системы. Вы можете открыть Восстановление системы, выполнив поиск в поле поиска меню Пуск. Откройте программу и выберите дату, когда вы столкнулись с ошибкой.
- Он сбросит все обновления и настройки на эту временную метку, что очень эффективно для удаления любых обновлений, добавленных позже. Используйте их, чтобы узнать, не вызывают ли какие-либо обновления проблемы с вашим компьютером.
Освободите место на жестком диске. Если Windows не хватает места для установки на диске, это может вызвать сбой системы. Переместите ненужные файлы и программы, если у вас меньше 15% места на жестком диске.
Примените новые обновления и новые драйверы. Если восстановление обновлений и драйверов не работает, установка последней версии и обновление (если они не установлены на вашем компьютере) могут исправить ошибку. Проверьте программу Центра обновления Windows, чтобы узнать, доступны ли какие-либо новые обновления системы или оборудования.
- Нажмите Пуск и найдите «Центр обновления Windows». В Windows 8 нажмите клавишу Windows и начните вводить «Центр обновления Windows».
Переустановите Windows. Если вы не можете отследить ошибку, вы можете установить и попытаться полностью переустановить Windows, чтобы перезагрузить компьютер. Заранее убедитесь, что для всех ваших важных документов были созданы резервные копии, так как жесткий диск может быть полностью очищен в процессе установки.
- Если ошибка синего экрана вызвана небольшой частью ошибки жесткого диска, переустановка Windows не решит проблему. Вам нужно будет найти и заменить эту деталь.
Заменить неисправное оборудование. Если проверка драйвера и повторное обновление не решают проблему, возможно, вам придется удалить и заменить оборудование. Замена чего-либо, кроме оперативной памяти и жесткого диска на ноутбуке, может быть сложнее и дороже.
- Если проверка RAM показывает, что есть ошибка памяти, вам необходимо как можно скорее заменить новую карту RAM.
- Если сканирование жесткого диска возвращает результаты сбоя жесткого диска, вам следует создать резервную копию данных и установить новый жесткий диск. Вам придется переустановить Windows, если Windows установлена на этом диске.
- Если видеокарту не удается заменить, это может стоить дорого. Для ноутбука это практически невозможно. На настольном компьютере откройте машину и замените старую видеокарту на новую.
Совет
- При появлении ошибки STOP сначала попробуйте запустить компьютер, используя необходимое оборудование. Если ваш компьютер успешно загружается, попробуйте исправить драйверы оборудования, переустановив или обновив компоненты.
Предупреждение
- Не изменяйте реестр или программы автозагрузки без технической помощи.
- Сделайте резервную копию данных на внешний диск в безопасном режиме перед восстановлением последней удачной конфигурации или запуском диагностической программы.