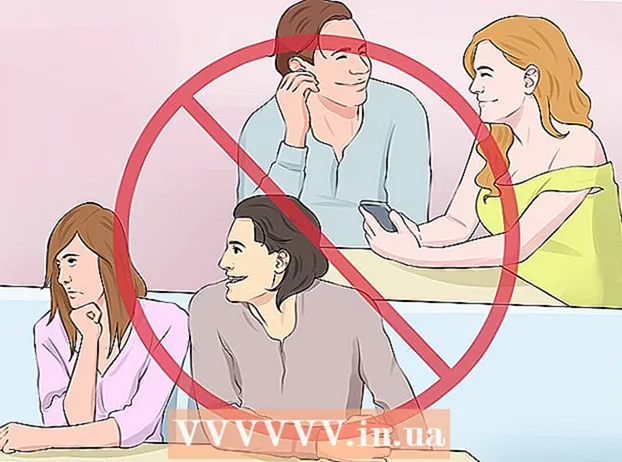Автор:
John Stephens
Дата создания:
21 Январь 2021
Дата обновления:
1 Июль 2024
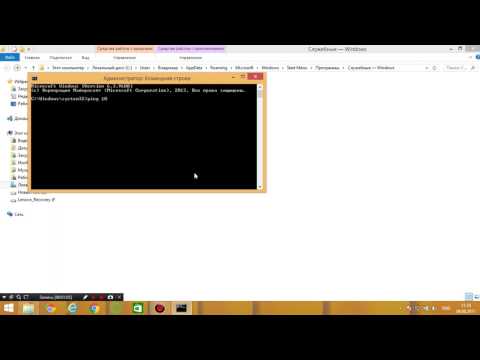
Содержание
Команда Ping позволяет вам проверить скорость соединения между вами и другим узлом.В этой статье wikiHow покажет вам, как использовать команду Ping в любой операционной системе.
Шаги
Метод 1 из 4: Windows, Mac OS X и Linux
Откройте приложение интерпретатора командной строки или эмулятор терминала. Каждая операционная система имеет интерфейс командной строки, который позволяет запускать команду Ping. Команда Ping работает практически одинаково во всех операционных системах.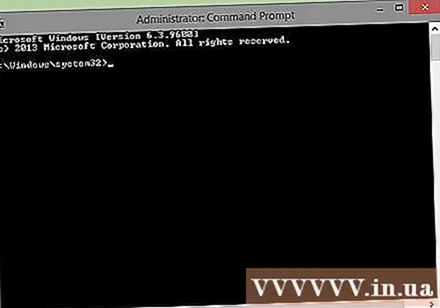
- Если вы используете Windows, откройте командную строку. Нажмите кнопку Пуск и введите cmd в поле поиска. Пользователи Windows 8 могут ввести «cmd» на начальном экране. Нажмите клавишу Enter, чтобы запустить командную строку.
- Если вы используете Mac OS X, откройте Терминал. Откройте папку Applications, затем папку Utilities. Выберите Терминал.
- Если вы используете Linux, откройте окно Telnet / Terminal. Обычно они находятся в папке «Стандартные» в папке «Приложения».
- В Ubuntu вы можете использовать сочетание клавиш Ctrl + Alt + T, чтобы открыть эмулятор.

Введите команду Ping. Тип пинг имя сервера или пинг айпи адрес.- Имя хоста обычно является адресом веб-сайта. Вместо заменить имя сервера на веб-сайт или сервер, который вы хотите пинговать. Например, чтобы пинговать главный сервер wikiHow, введите пинг www.wikihow.com.
- IP-адрес - это местоположение вашего компьютера в определенной сети, будь то ваша локальная сеть или Интернет. Если вы знаете IP-адрес, который хотите проверить, замените его. айпи адрес. Например, чтобы проверить связь с IP-адресом, введите пинг 192.168.1.1.
- Чтобы проверить связь с устройством самостоятельно, введите пинг 127.0.0.1.
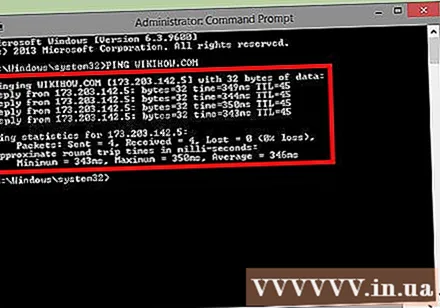
Нажмите Enter, чтобы прочитать результаты пинга. Они будут отображаться под текущей командной строкой. Обратитесь к разделу ниже, чтобы узнать, как читать эти параметры. рекламное объявление
Метод 2 из 4: Сетевая утилита в Mac OS X
Откройте сетевую утилиту. Откройте папку «Приложения» и выберите «Утилиты». Найдите Network Utility.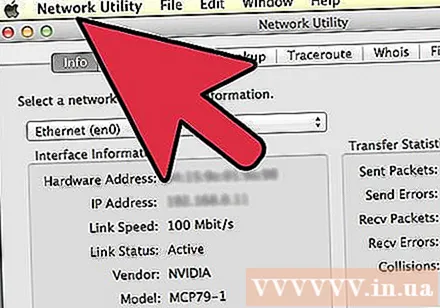
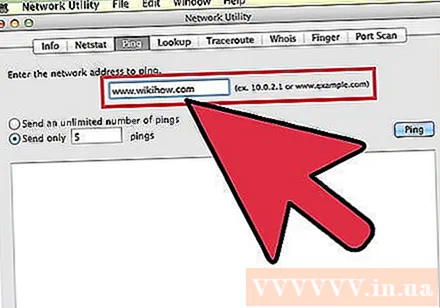
Щелкните вкладку Ping. Укажите имя хоста или IP-адрес.- Имя хоста обычно представляет собой адрес веб-сайта. Например, чтобы пинговать главный сервер wikiHow, введите www.wikihow.com в кадр.
- IP-адрес - это местоположение компьютера в определенной сети, будь то локальная сеть или Интернет. Например, чтобы проверить связь с IP-адресом, введите 192.168.1.1 в кадр.
Установите количество команд ping, которое вы хотите отправить. Обычно всего 4-6 пингов, вы сможете получить довольно хорошие измерения. Когда будете готовы, нажмите кнопку Ping, и результаты будут отображены в нижней части окна. рекламное объявление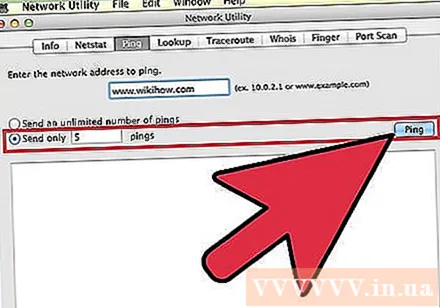
Метод 3 из 4. Считайте параметры, полученные с помощью команды ping.
Прочтите первую строчку. Первая строка показывает, какую команду вы выполняете. Он повторяет введенный вами адрес и показывает, сколько данных вы отправили. Такие как: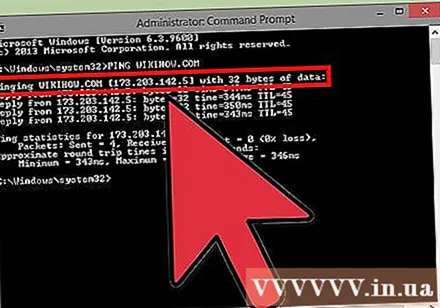
Прочтите текст полученного параметра. При успешном выполнении команда Ping вернет строки, показывающие время ответа этого адреса. TTL представляет собой количество переходов при передаче пакета. Чем меньше это число, тем через большее количество маршрутизаторов пройдет пакет. Время здесь в миллисекундах, указывающее, сколько времени требуется для установления соединения:
Ответ от 173.203.142.5: байты = 32 время = 102 мс TTL = 48 (Ответ от 173.203.142.5: байты = 32 раза = 102 мс TTL = 48
Ответ от 173.203.142.5: байты = 32 время = 105 мс TTL = 48 (Ответ от 173.203.142.5: байты = 32 раза = 105 мс TTL = 48)
Ответ от 173.203.142.5: байты = 32 время = 105 мс TTL = 48 (Ответ от 173.203.142.5: байты = 32 раза = 105 мс TTL = 48
Ответ от 173.203.142.5: байты = 32 время = 108 мс TTL = 48 (Ответ от 173.203.142.5: байты = 32 раза = 108 мс TTL = 48)- Возможно, вам придется нажать Ctrl + C, чтобы остановить пинг.
Прочтите сводный лист. Когда все будет сделано, отобразится сводка результатов. Потерянный пакет означает, что соединение с сайтом ненадежно и данные теряются при передаче. Сводка также покажет среднее время подключения: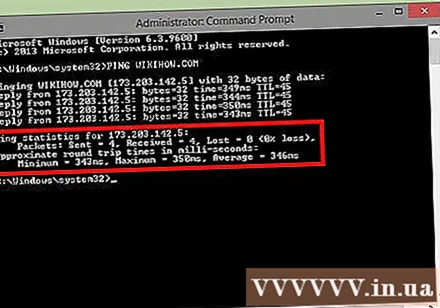
Статистика пинга для 173.203.142.5:
Пакетов: отправлено = 4, принято = 4, потеряно = 0 (потеря 0%),
Приблизительное время прохождения круга в миллисекундах (расчетное время круга в миллисекундах):
Минимум = 102 мс, максимум = 108 мс, средний = 105 мс Реклама
Метод 4 из 4: Устранение неполадок
Проверьте свой вводимый контент. Одно из наиболее распространенных сообщений об ошибках:
Запрос Ping не может найти хост www.wikihow.com. Проверьте имя и повторите попытку (команде ping не удалось найти сервер www.wikihow.com. Проверьте и попробуйте еще раз). Обычно это означает, что вы ввели имя сервера неправильно.- Попробуйте набрать еще раз, исправьте орфографические ошибки. Если проблема не исчезнет, попробуйте другое популярное имя хоста, например, поисковую систему в Интернете или новостной сайт. Если возникает ошибка «Неизвестный сервер», то, скорее всего, проблема в сервере доменного имени.
- Используйте IP-адрес сервера вместо его имени (например, 173.203.142.5) для проверки связи. В случае успеха либо адрес, который вы использовали для сервера доменных имен, неверен, либо он не может подключиться, либо он неисправен.
Проверьте ваше соединение. Одно из других сообщений об ошибке: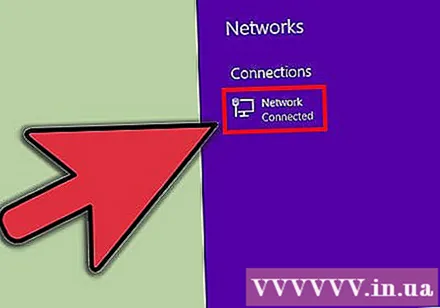
sendto: нет маршрута к хосту (send to: нет маршрута к серверу). Это означает, что адрес порта неверен или соединение с вашей машиной не работает.- Ping 127.0.0.1: это ваш компьютер. Если это не сработает, ваш TCP / IP не работает должным образом, и сетевой адаптер необходимо перенастроить.
- Проверьте беспроводное соединение или соединение вашего компьютера с роутером, особенно если оно работало раньше.
- Большинство компьютерных сетевых портов имеют световой индикатор, указывающий на состояние подключения, и индикатор, который мигает при передаче данных. Когда команда ping передает данные со скоростью примерно 1 пакет в секунду, индикатор данных должен мигать.
- Проверьте, есть ли на маршрутизаторе исправный (и исправный) индикатор, указывающий на хорошее соединение с компьютером. Если горит индикатор ошибки, пройдите по кабелю от компьютера к маршрутизатору, убедитесь, что он правильно подключен, и при необходимости позвоните своему провайдеру кабеля или полосы пропускания.
Совет
- Когда следует использовать команду ping? Как и любую другую диагностику, ping лучше всего использовать в живой конфигурации, чтобы понять, как это работает. Вы можете пропинговать свой компьютер с помощью «ping -c5 127.0.0.1». Во время первой настройки компьютера, когда вы меняете сеть или не можете просматривать веб-страницы, используйте ping для аутентификации вашего устройства и настройки твой.
- Зачем мне использовать команду ping? Ping (названный в честь эхолокации, используемой на подводной лодке) использует самый простой из типов пакетов. Ответ осуществляется через порт подсистемы связи (TCP / IP) операционной системы. Он не требует приложений, не имеет доступа к файлам и не требует какой-либо конфигурации. Это практически не влияет на другие виды деятельности. Что ему нужно, так это оборудование, порталы, маршрутизаторы, брандмауэры, серверы доменных имен и промежуточные серверы. Если команда ping выполнена успешно и вы не можете получить доступ к целевому серверу с помощью браузера или другого приложения, скорее всего, проблема не на вашей стороне.
- Команду ping можно запустить с несколькими различными параметрами. Включая:
- -C Подсчет. Отправляйте пакеты с заранее определенным количеством и останавливайтесь. Другой способ остановиться - набрать -C. Этот вариант удобен для скриптов, которые часто проверяют поведение сети.
- -t пинговать до остановки (-C).
- -w Тайм-аут. Количество миллисекунд ожидания ответа перед отображением сообщения о тайм-ауте или потери пакета. Более длительное время ожидания используется для выявления проблем с задержкой. ping -w 10000. Обычно это полезно только при работе в сотовых, спутниковых или других сетях с высокой задержкой.
- -n Отображает результаты только в числах. Эта опция используется, чтобы избежать связи с сервером доменных имен.
- -p Плесень. Шаблон представляет собой последовательность шестнадцатеричных цифр, добавленных в конец пакета. Эта опция редко бывает полезна в случаях, когда есть сомнения относительно проблемы зависимости данных.
- -R Использовать запись маршрута IP для определения исходящего маршрута пакета проверки связи. Целевой сервер, вероятно, не предоставит эту информацию.
- -r Пропустить таблицу маршрутизации. Эта опция используется, когда подозревается проблема маршрутизации, и команда ping не может найти маршрут к целевому хосту. Это работает только для серверов, которые могут быть напрямую связаны без использования маршрутизатора.
- -s Размер пакета. Измените размер пакетов. Убедитесь, что очень большие пакеты должны быть фрагментированы.
- -V Долгие результаты. Отображает дополнительные пакеты ICMP с очень подробной информацией.
- -f Флуд. Отправляйте пакеты как можно быстрее. Этот вариант используется для проверки работоспособности сети под высоким давлением, и его следует избегать.
- -l Перезагрузить. Отправьте пакет перезагрузки как можно скорее, затем переключитесь в нормальный режим.Этот параметр полезен для определения количества пакетов, которые ваш маршрутизатор может быстро обработать, и, следовательно, хорош для выявления проблем, которые появляются только при больших размерах окна TCP.
- -? Поддержка. Эта опция используется для просмотра полного списка опций и использования синтаксиса в Ping.