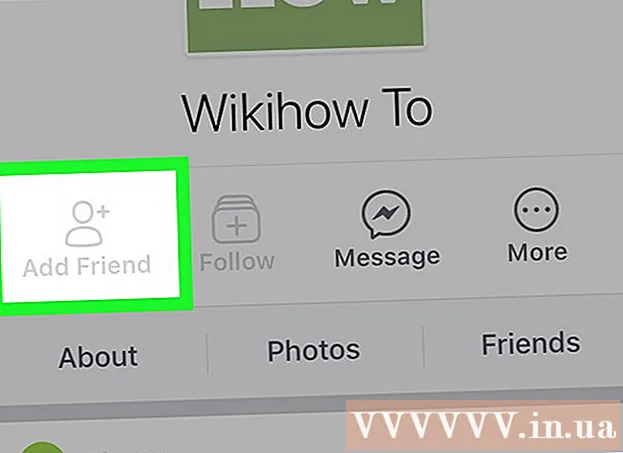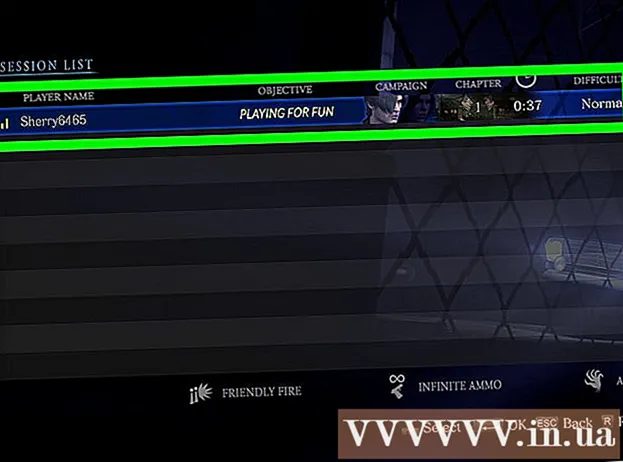Автор:
Monica Porter
Дата создания:
20 Март 2021
Дата обновления:
1 Июль 2024

Содержание
По умолчанию подключение к удаленному рабочему столу Windows может воспроизводить звук с удаленного компьютера на компьютере, который вы используете для доступа. Если у вас возникли проблемы, вы можете проверить соответствующие параметры, установленные, запустив программное обеспечение удаленного рабочего стола, открыв дополнительные настройки и выбрав «Воспроизвести на этом устройстве». Те же действия будут применяться независимо от того, подключаетесь ли вы к телефону или настольному компьютеру. Не забудьте проверить, не отключен ли звук на используемом вами компьютере / телефоне!
Шаги
Метод 1 из 2: Использование мобильного приложения Remote Desktop
Загрузите и откройте приложение Удаленный рабочий стол Microsoft. Нажмите «Бесплатно», чтобы загрузить, и выберите «Открыть» после завершения установки.
- Версии приложения для Android и iOS можно приобрести в соответствующем магазине.
- Android имеет ряд приложений для удаленного рабочего стола с аналогичными сторонними функциями, такими как RemoteToGo. Однако эти приложения официально не поддерживаются подключением к удаленному рабочему столу Windows.

Щелкните значок «+» внизу экрана. Откроется страница «Добавить рабочий стол».
Щелкните «Дополнительно». Эта кнопка находится вверху страницы, появится список дополнительных настроек.

Щелкните раскрывающееся меню «Звук» и выберите «Воспроизвести на этом устройстве». Вы также можете настроить воспроизведение на удаленном устройстве или отключение воспроизведения звука из этого меню.
Щелкните «Общие». Вы вернетесь на страницу с информацией для входа в систему.

Введите учетные данные для удаленного компьютера. Имя пользователя - это имя или IP-адрес компьютера, к которому вы хотите подключиться, а пароль - это пароль для входа на этот компьютер.- Если вы не знаете имя компьютера, вы можете перейти к «Панель управления> Все элементы панели управления> Система» на этом компьютере, чтобы увидеть его.
- Вы можете узнать IP-адрес своего компьютера, введя «ipconfig» в командной строке на этом компьютере.
- Щелкните значок диска, чтобы сохранить профиль удаленного рабочего стола для использования в будущем.
Щелкните «Подключиться». Эта кнопка расположена внизу экрана, начнется подключение к удаленному компьютеру.
Проверьте звук на удаленном компьютере. Когда удаленный компьютер появится на экране локального компьютера, щелкните значок динамика в правом нижнем углу панели задач, чтобы открыть панель управления звуком. После того, как вы отрегулируете громкость соответствующим образом, раздастся звуковой сигнал подтверждения изменения. рекламное объявление
Метод 2 из 2: Подключение к удаленному рабочему столу
Запустите клиент удаленного рабочего стола. Нажмите ⊞ Победа и введите «Подключение к удаленному рабочему столу» в строку поиска. Затем щелкните появившийся результат поиска, чтобы запустить его.
- Microsoft также поддерживает клиентов Mac с аналогичными функциями.
Нажмите кнопку «Параметры» внизу окна. После того, как вы щелкнете, окно развернется и покажет ряд вкладок.
Щелкните «Местные ресурсы». Эта вкладка расположена справа от вкладки «Общие» по умолчанию.
Нажмите кнопку «Настройки…», расположенную под заголовком Remote Audio. Появится окно с параметрами звука.
Щелкните «Играть на этом компьютере». Вы также можете выбрать воспроизводить звук удаленного компьютера или не воспроизводить звук из этого меню.

Нажмите «ОК», чтобы сохранить настройки. Всплывающее окно закроется.
Введите учетные данные для удаленного компьютера. Имя пользователя - это имя или IP-адрес компьютера, к которому вы хотите подключиться, а пароль - это пароль для входа на этот компьютер.
- Если вы не знаете имя компьютера, вы можете перейти к «Панель управления> Все элементы панели управления> Система» на этом компьютере, чтобы увидеть его.
- Вы можете узнать IP-адрес своего компьютера, введя «ipconfig» в командной строке на этом компьютере.
- Вы можете нажать кнопку «Сохранить» в левом нижнем углу, чтобы сохранить данные для входа в систему для дальнейшего использования.

Нажмите кнопку «Подключиться» в правом нижнем углу окна. Начнется подключение к удаленному компьютеру.
Проверьте звук на удаленном компьютере. Когда удаленный компьютер появится на экране локального компьютера, щелкните значок динамика в правом нижнем углу панели задач, чтобы открыть панель управления звуком. После того, как вы отрегулируете громкость соответствующим образом, раздастся звуковой сигнал подтверждения изменения. рекламное объявление
Совет
- Не забудьте проверить, не отключен ли звук на устройстве, которое вы используете. Вы можете щелкнуть значок динамика в правом нижнем углу панели задач или использовать кнопки регулировки громкости на телефоне. Далее вам необходимо аналогичным образом проверить звук удаленного компьютера с помощью программы удаленного рабочего стола. Если компьютер отключен, вы ничего не услышите!
- Если сервер или удаленное устройство использует выделенную звуковую карту (или внешнее аудиоустройство), скорее всего, это устройство будет использовать собственный контроллер громкости. Пожалуйста, проверьте раздел «Звуковые контроллеры» в диспетчере устройств, чтобы узнать, какие аудио носители используются.