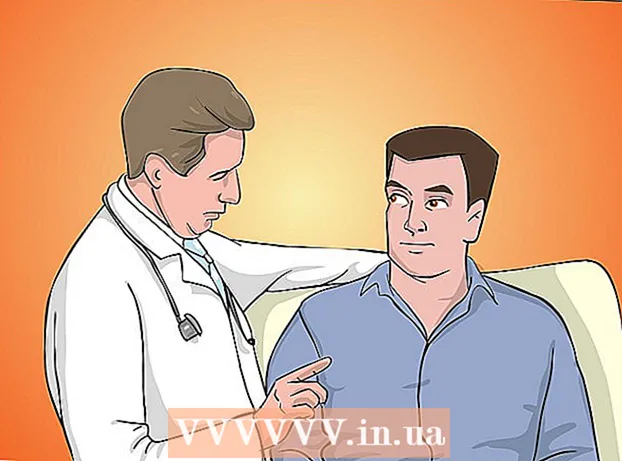Автор:
Randy Alexander
Дата создания:
4 Апрель 2021
Дата обновления:
1 Июль 2024

Содержание
В этой статье рассказывается, как получать электронную почту из Gmail прямо в приложении Outlook 2016 на компьютере с Windows или Mac. Если Outlook не установлен на вашем компьютере, вы должны сначала приобрести и установить Microsoft Office 365.
Шаги
Часть 1 из 5. Включение IMAP в Gmail
в правом верхнем углу страницы, чтобы открыть раскрывающееся меню.
Нажмите Настройки в середине раскрывающегося меню, чтобы открыть эту страницу.

Щелкните карту Пересылка и POP / IMAP (Пересылка и POP / IMAP) вверху страницы настроек.
Установите флажок «Включить IMAP» в разделе «Доступ к IMAP» на странице настроек.
- Возможно, этот флажок уже установлен. Если да, перейдите к включению двухэтапной проверки в этой статье.

Нажмите кнопку Сохранить изменения (Сохранить изменения) отображается серым цветом внизу страницы. Это включит IMAP для вашего почтового ящика Gmail и позволит отображать электронную почту в Outlook. рекламное объявление
Часть 2 из 5. Включите двухэтапную аутентификацию для Gmail
Нажмите "Google Apps" (приложения Google со значком ⋮⋮⋮ в правом верхнем углу страницы Gmail, чтобы открыть раскрывающееся меню.

Нажмите Мой аккаунт (Моя учетная запись) со значком щита в раскрывающемся меню, чтобы открыть страницу учетной записи Google.
Нажмите на заголовок Вход и безопасность (Вход и безопасность) в верхнем левом углу страницы.
Прокрутите экран вниз и выберите Двухэтапная аутентификация (Двухэтапная аутентификация) находится в правом нижнем углу страницы.
Нажмите кнопку НАЧАТЬ Синий (Старт) нижний правый угол страницы.
- Возможно, вам придется немного прокрутить вниз, чтобы увидеть эту кнопку.
При появлении запроса введите свой пароль. Введите пароль, который вы используете для входа в адрес электронной почты.
Нажмите СЛЕДУЮЩИЙ (Продолжить) внизу страницы.
Нажмите кнопку ПОПРОБУЙ ЭТО СЕЙЧАС (Попробовать) синим цветом в правом нижнем углу страницы. На номер телефона будет отправлено уведомление.
- Если ваш телефон не отображается на этой странице, вам необходимо войти в свою учетную запись Gmail в приложении Google (на вашем iPhone) или войти в свою учетную запись Google в разделе «Настройки» вашего телефона Android.
- На iPhone вам нужно загрузить бесплатное приложение Google из App Store.
Следуй инструкциям. Откройте руководство на своем телефоне, проведя по экрану вправо, когда телефон заблокирован, или коснувшись руководства, когда телефон разблокирован, затем выберите. ДА (Согласен) или ПОЗВОЛЯТЬ (Позволять).
Проверьте свой номер телефона. См. Номер телефона вверху страницы; Если этот номер совпадает с выбранным номером восстановления, вы можете продолжить.
- Если номер телефона неверный, вам необходимо изменить его, прежде чем продолжить.
Нажмите кнопку ОТПРАВИТЬ (Отправить) синим цветом в правом нижнем углу страницы. Google отправит проверочный код на указанный номер телефона.
Введите проверочный код. Получите код слова в тексте своего телефона, а затем введите его в поле в середине страницы.
Нажмите кнопку СЛЕДУЮЩИЙ (Продолжить) синим цветом внизу страницы.
Нажмите кнопку ВКЛЮЧИТЬ (Вкл.) Отображается синим цветом в правой части страницы. Это включит двухэтапную аутентификацию для вашей учетной записи Gmail. Теперь, когда двухэтапная аутентификация настроена, вам нужно создать пароль приложения для своей учетной записи Gmail. рекламное объявление
Часть 3 из 5. Создание пароля приложения для Gmail
Нажмите "Google Apps" со значком ⋮⋮⋮ в правом верхнем углу страницы Gmail еще раз, чтобы открыть раскрывающееся меню.
Нажмите Мой аккаунт (Моя учетная запись) со значком щита в раскрывающемся меню, чтобы открыть страницу учетной записи Google.
Нажмите Вход и безопасность (Вход и безопасность) в левой части страницы.
Прокрутите вниз и щелкните Пароли приложений (Пароль приложения) находится в правой части страницы, над разделом, в котором включена двухэтапная аутентификация.
При появлении запроса введите пароль своей учетной записи. Введите пароль, который вы используете для входа в свою учетную запись Gmail.
Нажмите СЛЕДУЮЩИЙ (Продолжить) под полем пароля.
Щелкните фрейм данных Выберите приложение (Выбрать приложение) отображается серым цветом в левой части страницы, чтобы открыть список выбора.
Нажмите Другой (Пользовательское имя) ((Название) прочее) в нижней части раскрывающегося меню, чтобы открыть дополнительное поле ввода.
Введите имя. Тип Outlook (или аналогичное приложение) в поле ввода данных.
Нажмите кнопку СОЗДАТЬ (Создайте) синий цвет в правой части страницы. Это сгенерирует 12-значный код в правой части страницы; вы можете использовать этот код для входа в Outlook.
Скопируйте свой пароль приложения. Щелкните и перетащите указатель мыши на код на желтом фоне, затем нажмите Ctrl+C (в Windows) или ⌘ Команда+C (на Mac), чтобы скопировать код.
- Вы также можете щелкнуть правой кнопкой мыши выбранный код и нажать Копировать (Копия).
Часть 4 из 5. Добавление учетной записи Gmail в Outlook
Откройте настольное приложение Outlook. Значок приложения Outlook представляет собой синюю рамку с белым конвертом за белой буквой «o».
- Если вы не вошли в Outlook, вам нужно будет ввести свой адрес электронной почты Microsoft, ввести пароль при появлении запроса и следовать инструкциям на экране.
- Приложение Outlook отличается от веб-сайта Outlook.
Нажмите файл (Файл) в верхнем левом углу окна приложения Outlook, чтобы открыть раскрывающееся меню.
- Без выбора файл В верхнем левом углу окна Outlook вы можете использовать веб-сайт Outlook или версию Outlook, которая не позволяет добавлять другие учетные записи.
- На Mac вы щелкните инструменты (Инструменты) вверху экрана.
Нажмите Добавить аккаунт (Добавить учетную запись) в верхнем левом углу страницы. файл , чтобы открыть раскрывающееся меню.
- На Mac вы щелкните Счета ... (Аккаунт) в выбранном списке инструменты.
Введите свой адрес Gmail. Введите адрес учетной записи Gmail, которую вы хотите синхронизировать с Outlook.
Нажмите Подключить (Подключиться) под полем ввода адреса электронной почты.
Введите пароль приложения. Щелкните поле «Пароль», затем нажмите Ctrl+V (в Windows) или ⌘ Команда+V (на Mac), чтобы ввести пароль приложения, который вы скопировали ранее.
- Вы также можете щелкнуть правой кнопкой мыши в поле «Пароль» и нажать Вставить (Вставить) в раскрывающемся меню для этого.
Нажмите Подключить (Подключить) в нижней части окна. Учетная запись Gmail начнет интегрироваться в приложение Outlook.
Нажмите в порядке по запросу. Это признак того, что учетная запись Gmail подключена к приложению Outlook. Вы увидите имя своей учетной записи Gmail в левой части окна Outlook.
- Сначала вам может потребоваться снять флажок «Также настроить Outlook на моем телефоне» (также установите Outlook на моем телефоне).
Часть 5 из 5. Импорт контактов Google
Загрузите контакты Gmail. Перейдите на страницу https://www.google.com/contacts/ в своем веб-браузере, войдите в систему со своим адресом Gmail и паролем при появлении запроса и выполните следующие действия:
- Щелкните поле в верхнем левом углу страницы, чтобы выбрать все контакты.
- Щелкните список выбора Больше (Больше).
- Нажмите Экспорт ... (Экспорт) в списке выбора.
- Установите флажок «Все контакты».
- Установите флажок «Формат Outlook CSV». Если вы используете Mac, установите флажок «Формат vCard».
- Нажмите Экспорт под окном.
Откройте окно Outlook. Вам нужно открыть Outlook, чтобы импортировать в него контакты.
- На Mac вам нужно будет нажать на загруженный файл vCard, нажать файл (Файл) в верхнем левом углу экрана выберите Открыть с (Открыть с помощью), щелкните Outlook и следуйте инструкциям на экране. Это импортирует ваши контакты Gmail.
- Если Outlook закрыт, вам нужно снова открыть его, прежде чем продолжить.
Нажмите файл в верхнем левом углу окна Outlook, чтобы открыть меню файл.
Нажмите Открыть и экспортировать (Открыть и экспортировать) в меню файл , чтобы открыть страницу импорта / экспорта.
Нажмите Импорт Экспорт в середине страницы, чтобы открыть инструкции по импорту / экспорту.
Нажмите на опции Импорт из другой программы или файла (Импорт из другой программы или файла) в середине окна.
Нажмите следующий (Продолжить) в правом нижнем углу окна.
Нажмите Значения, разделенные запятыми (Разделяйте значения, разделенные запятыми) в верхней части окна.
Нажмите следующий (Продолжать).
Нажмите Обзор ... (Обзор) в правом верхнем углу окна.
Выберите загруженный файл каталога. Перейдите в папку для сохранения загруженного файла контактов, затем щелкните, чтобы выбрать файл.

Нажмите открыто (Открыть) в правом нижнем углу окна. Файлы каталога будут загружены.
Нажмите следующий (Продолжать). У вас также есть возможность сделать копию своих контактов (например, Разрешить создание дубликатов (Разрешены копии)) в середине окна, прежде чем продолжить.

Выберите папку «Контакты». Перетащите экран вверх или вниз, пока не найдете папку Контакты (Контакты) в окне, затем щелкните, чтобы выбрать.- Вы обычно находите каталог Контакты в верхней части окна.
- Папка Контакты не как фактический каталог.

Нажмите следующий (Продолжать).
Нажмите Конец (Готово) в нижней части окна, чтобы импортировать контакты в Outlook.
- После этого вы можете просмотреть контакты Outlook, нажав Адресная книга (Адресная книга) в разделе «Найти» в верхней части окна Outlook.
Совет
- «Двухэтапная проверка» - это двухфакторная проверка Google. Это означает, что когда вы входите в свою учетную запись Gmail на новом компьютере, вам необходимо подтвердить свой логин, выполнив 2 этапа проверки на своем телефоне.
- Последняя версия Google Contacts не поддерживает экспорт контактов, поэтому для этого необходимо использовать старую версию.
Предупреждение
- Отметка «Прочитано» в приложении Outlook не приведет к автоматическому пометке «Прочитано» для новых сообщений электронной почты в Gmail.
- Gmail не позволяет прикреплять к письмам файл .exe. Кроме того, вложения имеют максимальный размер 25 МБ.