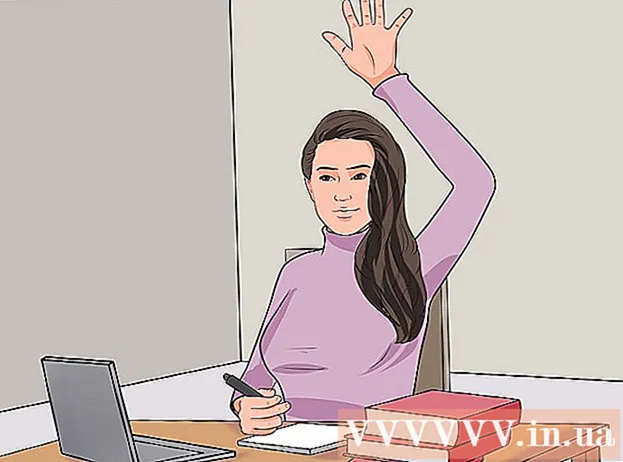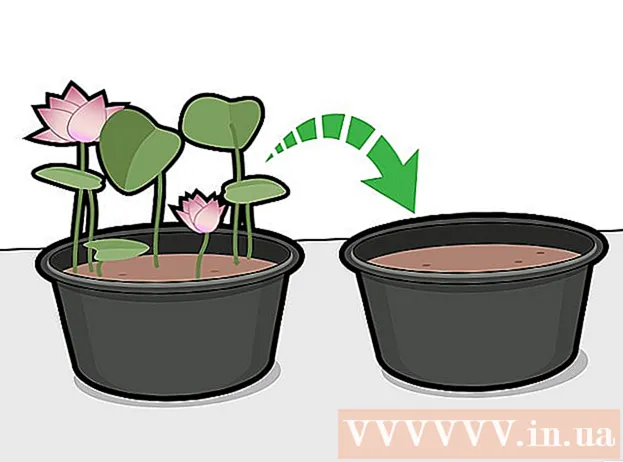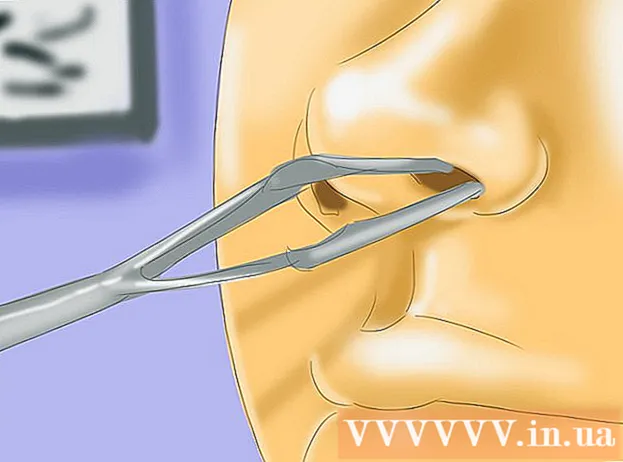Автор:
Charles Brown
Дата создания:
10 Февраль 2021
Дата обновления:
1 Июль 2024

Содержание
- Шагать
- Метод 1 из 4: использование онлайн-преобразования
- Метод 2 из 4. Использование программ для редактирования фотографий
- Метод 3 из 4. Использование предварительного просмотра в Mac OS X
- Метод 4 из 4. Использование Google Диска
- Советы
Файлы в формате Portable Document Format (pdf) очень полезны для объединения текста и изображений. Их можно открыть на любом компьютере, и качество изображения обычно очень высокое. Может случиться так, что вам придется обработать страницу PDF, например, в презентации PowerPoint, и тогда это очень полезно, если у вас есть PDF в формате JPEG. Мы покажем вам несколько простых и бесплатных методов преобразования для Mac и Windows. Читать дальше!
Шагать
Метод 1 из 4: использование онлайн-преобразования
 Выберите конвертер файлов в Интернете. Существуют всевозможные программы, которые могут конвертировать PDF в JPEG, вы загружаете файл PDF, а затем он конвертируется в JPEG. Если в вашем PDF-файле несколько страниц, каждая страница будет преобразована в JPG отдельно.
Выберите конвертер файлов в Интернете. Существуют всевозможные программы, которые могут конвертировать PDF в JPEG, вы загружаете файл PDF, а затем он конвертируется в JPEG. Если в вашем PDF-файле несколько страниц, каждая страница будет преобразована в JPG отдельно.  Загрузите файл. Нажмите кнопку «Выбрать файл» для выбранного конвертера. Найдите на своем компьютере PDF-файл, который хотите загрузить. Одним из недостатков этих бесплатных сервисов является то, что вам часто разрешается загружать только файл размером не более 25 МБ (в случае «Zamzar» это 100 МБ, в случае Smallpdf ограничений нет).
Загрузите файл. Нажмите кнопку «Выбрать файл» для выбранного конвертера. Найдите на своем компьютере PDF-файл, который хотите загрузить. Одним из недостатков этих бесплатных сервисов является то, что вам часто разрешается загружать только файл размером не более 25 МБ (в случае «Zamzar» это 100 МБ, в случае Smallpdf ограничений нет).  В некоторых программах вы можете указать, хотите ли вы получить точный PDF-файл в формате JPEG или хотите извлечь изображения.
В некоторых программах вы можете указать, хотите ли вы получить точный PDF-файл в формате JPEG или хотите извлечь изображения. Выберите качество конвертации. Значение по умолчанию обычно составляет 150 точек на дюйм, что обеспечивает приемлемое качество преобразования. Но часто вы можете изменить его на 300 DPI, тогда качество будет намного лучше, но файл также будет намного больше.
Выберите качество конвертации. Значение по умолчанию обычно составляет 150 точек на дюйм, что обеспечивает приемлемое качество преобразования. Но часто вы можете изменить его на 300 DPI, тогда качество будет намного лучше, но файл также будет намного больше. - Иногда вам нужно выбрать JPG в качестве желаемого формата. В других случаях по умолчанию используется JPG.
 Загрузите преобразованные файлы. Время, необходимое для преобразования, зависит от количества людей, использующих сервис, а также от размера вашего файла. Некоторые службы отправят вам электронное письмо после завершения преобразования, другие отправят вам электронное письмо с преобразованным файлом.
Загрузите преобразованные файлы. Время, необходимое для преобразования, зависит от количества людей, использующих сервис, а также от размера вашего файла. Некоторые службы отправят вам электронное письмо после завершения преобразования, другие отправят вам электронное письмо с преобразованным файлом. - Если файл состоит из нескольких страниц, вы либо получите несколько ссылок, либо можете загрузить файлы сразу в виде ZIP-файла.
Метод 2 из 4. Использование программ для редактирования фотографий
 Откройте Photoshop, PaintShop Pro или GIMP. Photoshop очень дорогой, PaintShop Pro немного дешевле, а GIMP - бесплатная программа с открытым исходным кодом, которая включает в себя многие функции Photoshop. Со всеми программами вы можете быстро преобразовать PDF-файл в JPG.
Откройте Photoshop, PaintShop Pro или GIMP. Photoshop очень дорогой, PaintShop Pro немного дешевле, а GIMP - бесплатная программа с открытым исходным кодом, которая включает в себя многие функции Photoshop. Со всеми программами вы можете быстро преобразовать PDF-файл в JPG.  Откройте файл PDF. Если файл состоит из нескольких страниц, вы можете загрузить их как «Слои» или «Изображения». Выберите «Изображения», тогда будет проще конвертировать весь документ.
Откройте файл PDF. Если файл состоит из нескольких страниц, вы можете загрузить их как «Слои» или «Изображения». Выберите «Изображения», тогда будет проще конвертировать весь документ.  Сохраните / экспортируйте любое изображение в формате JPG. В Photoshop и PaintShop Pro нажмите «Файл», а затем «Сохранить как». Теперь вы можете выбрать, какое качество JPG вы хотите. В GIMP нажмите «Файл», а затем «Экспорт». Выберите JPG и выберите желаемое качество.
Сохраните / экспортируйте любое изображение в формате JPG. В Photoshop и PaintShop Pro нажмите «Файл», а затем «Сохранить как». Теперь вы можете выбрать, какое качество JPG вы хотите. В GIMP нажмите «Файл», а затем «Экспорт». Выберите JPG и выберите желаемое качество. - Повторите это для каждой отдельной страницы.
Метод 3 из 4. Использование предварительного просмотра в Mac OS X
 Открыть предварительный просмотр. Предварительный просмотр - это стандартная программа OSX, с помощью которой вы можете просматривать и конвертировать файлы. Если его нет в доке, вы найдете его в разделе «Программы».
Открыть предварительный просмотр. Предварительный просмотр - это стандартная программа OSX, с помощью которой вы можете просматривать и конвертировать файлы. Если его нет в доке, вы найдете его в разделе «Программы».  Откройте PDF-файл. В меню "Файл" выберите "Открыть ...". Предварительный просмотр теперь открывает диалоговое окно, в котором вы можете открыть один или несколько файлов. Удобно, если вы хотите конвертировать несколько файлов
Откройте PDF-файл. В меню "Файл" выберите "Открыть ...". Предварительный просмотр теперь открывает диалоговое окно, в котором вы можете открыть один или несколько файлов. Удобно, если вы хотите конвертировать несколько файлов  Щелкните «Архив» и выберите «Экспорт». В появившемся диалоговом окне выберите желаемое имя и расположение и выберите «Структура» JPEG.
Щелкните «Архив» и выберите «Экспорт». В появившемся диалоговом окне выберите желаемое имя и расположение и выберите «Структура» JPEG.  Щелкните "Сохранить". Теперь файл PDF будет преобразован, и будет создан новый файл JPEG. Вы можете открыть этот новый файл в программах для редактирования фотографий, обработать его в документах или загрузить в Интернет.
Щелкните "Сохранить". Теперь файл PDF будет преобразован, и будет создан новый файл JPEG. Вы можете открыть этот новый файл в программах для редактирования фотографий, обработать его в документах или загрузить в Интернет.
Метод 4 из 4. Использование Google Диска
 Создайте учетную запись Google, если у вас ее еще нет.
Создайте учетную запись Google, если у вас ее еще нет. Загрузите файл PDF на Google Диск, нажав кнопку загрузки в верхнем левом углу окна.
Загрузите файл PDF на Google Диск, нажав кнопку загрузки в верхнем левом углу окна. Щелкните документ, чтобы открыть его. Через некоторое время документ отобразится. Увеличьте до максимального уровня для наилучшего качества.
Щелкните документ, чтобы открыть его. Через некоторое время документ отобразится. Увеличьте до максимального уровня для наилучшего качества.  Нажмите F12, чтобы получить доступ к «Проверить элемент».
Нажмите F12, чтобы получить доступ к «Проверить элемент».- В Google Chrome убедитесь, что выбрана вкладка «Элементы». Щелкните значок увеличительного стекла и на странице предварительного просмотра документа щелкните документ, который нужно преобразовать.
- В Firefox вам необходимо активировать вкладку «Инспектор». Нажмите на свой документ над экраном инспектора, чтобы выбрать его (на Google Диске).
 Найдите выбранную ссылку. Примерно в 4 строках ниже вы увидите ссылку img src = "на ваш jpg">.
Найдите выбранную ссылку. Примерно в 4 строках ниже вы увидите ссылку img src = "на ваш jpg">. - Щелкните правой кнопкой мыши по этой ссылке и выберите «Открыть ссылку в новой вкладке». Теперь ваше изображение готово к сохранению.
Советы
- Если вы используете Fine Print (демонстрация бесплатна, но ваш файл будет помечен водяными знаками), распечатайте его на принтере Fine Print. После этого вы можете сохранить его как файл JPG.