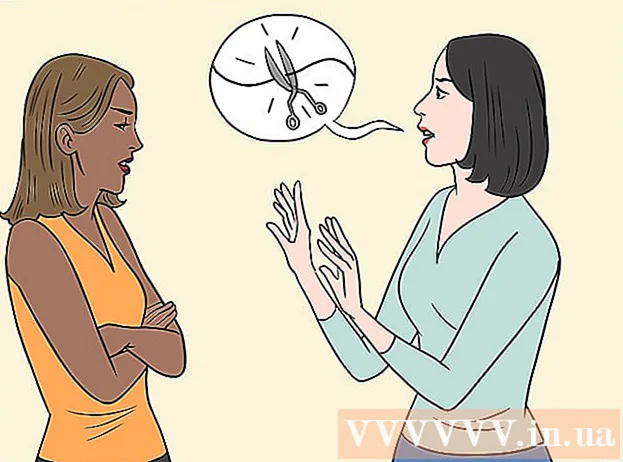Автор:
Monica Porter
Дата создания:
15 Март 2021
Дата обновления:
27 Июнь 2024

Содержание
Из этой статьи вы узнаете, как сохранить снимок, сделанный перед его отправкой, а также полученный снимок в Фотопленку.
Шаги
Метод 1 из 2. Сохраните снимок перед отправкой
Откройте Snapchat. Желтое приложение с белым призрачным изображением на экране или в определенной папке на главном экране.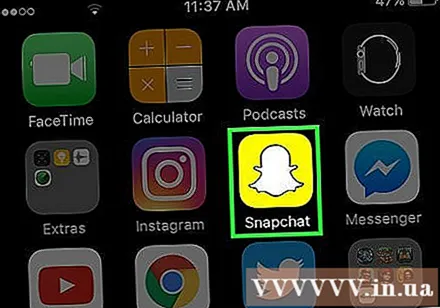
- Если вы еще не настроили и не создали учетную запись Snapchat, вам нужно будет продолжить, прежде чем продолжить.

Проведите вниз. В Snapchat всегда открыта передняя камера, поэтому вам нужно провести вниз, чтобы открыть главный экран Snapchat.
Щелкните значок шестеренки в правом верхнем углу экрана. Появится меню настроек Snapchat.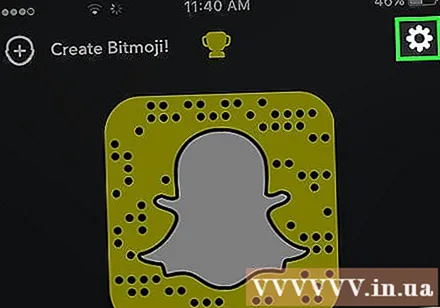
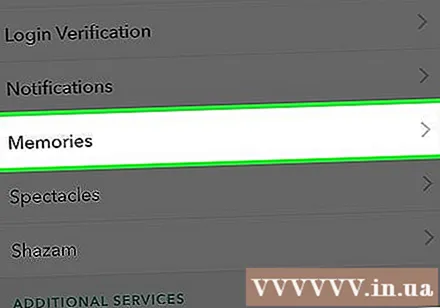
Нажмите Воспоминания. Этот вариант ниже Мой аккаунт (Моя учетная запись) находится в верхней половине меню настроек.
Нажмите Сохранить в (Сохранить в) параметры ниже Экономия (Сохранить) находится в нижней части меню Воспоминания.

выберите Только фотопленка. Это позволяет сохранить снимок прямо в фотогалерею на телефоне перед его отправкой.- выберите Воспоминания если вы просто хотите сохранить фотографии в Snapchat Memories (личные альбомы снимков и любимых историй, которые вы можете найти и поделиться). Узнайте больше в Интернете о том, как использовать Snapchat Memories.
- выберите Воспоминания и Фотопленка если вы хотите сохранить на сервере Snapchat и в библиотеке фотографий вашего телефона.
Вернитесь на главный экран Snapchat. Нажимайте кнопку «Назад» в верхнем левом углу экрана, пока не попадете на главную страницу.
Проведите вверх по главному экрану. Camnera Snapchat откроется.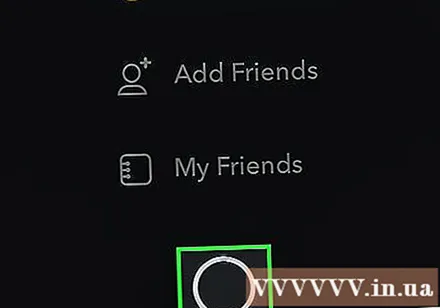
Щелчок. Нажмите кнопку «Снять», чтобы сделать снимок, или удерживайте ее в течение длительного времени, чтобы записать видео. Эта большая круглая кнопка находится внизу экрана и исчезнет, когда вы закончите съемку. После того, как фотография или видео будут записаны, вы можете настроить снимок с помощью текста, рисунков и наклеек.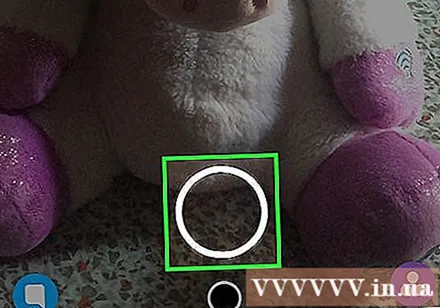
- Щелкните значок карандаш в правом верхнем углу, чтобы оформить оснастку. Вы можете изменить цвет мазка кисти, щелкнув значок цветовой серии под изображением карандаша. Когда вы коснетесь значка карандаша, появится полоса цветов, и карандаш также показывает текущий цвет текста.
- Щелкните значок текста Т в правом верхнем углу рядом с карандашом, чтобы добавить подпись. В нижней половине экрана появится виртуальная клавиатура, и вы сможете начать редактирование. Снова нажмите клавишу T, чтобы выбрать другой цвет или увеличить текст.
- Щелкните значок площадь рядом с буквой Т вверху экрана. Появится меню стикеров. Выберите наклейку, которую хотите добавить к оснастке. Вы также можете добавить смайлики Bitmoji из этого меню.
- Щелкните значок ножницы создать свой стикер. Это позволяет копировать и вставлять что угодно в оснастку.
- Подробнее об использовании Snapchat - полезные советы.
нажми на кнопку Сохранено. Значок стрелки вниз рядом с кнопкой таймера затвора находится в нижнем левом углу экрана. После того, как вы нажмете, фотография будет сохранена в альбоме камеры. рекламное объявление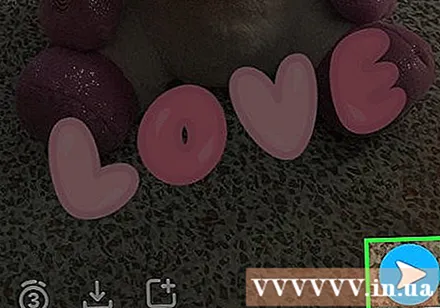
Метод 2 из 2. Сохраните полученный снимок
Откройте Snapchat. Желтое приложение с белым призрачным изображением на экране или в определенной папке на главном экране.
- Если вы еще не настроили и не создали учетную запись Snapchat, вам нужно будет продолжить, прежде чем продолжить.
Проведите вправо. Snapchat всегда открывает экран передней камеры, поэтому вам нужно провести вправо, чтобы перейти на страницу чата и увидеть полученный снимок.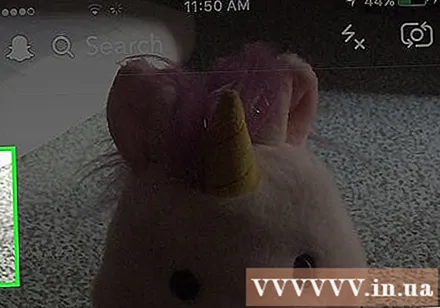
Нажмите на снимок, который хотите сохранить. Snap откроется, и у вас будет 10 секунд, чтобы посмотреть его снова.
- Вы можете просматривать снимок только один раз в день.Вы не можете просматривать или делать снимки, которые вы ранее открывали и закрывали, если вы не делаете снимки во время воспроизведения.
Сделайте снимок экрана до истечения срока действия привязки. Удерживайте кнопку источник а также Главная в то же время отпустите. Вы услышите звук затвора камеры, и монитор начнет мигать, указывая на то, что снимок экрана сделан. Скриншот снимка будет сохранен в фотопленке. рекламное объявление