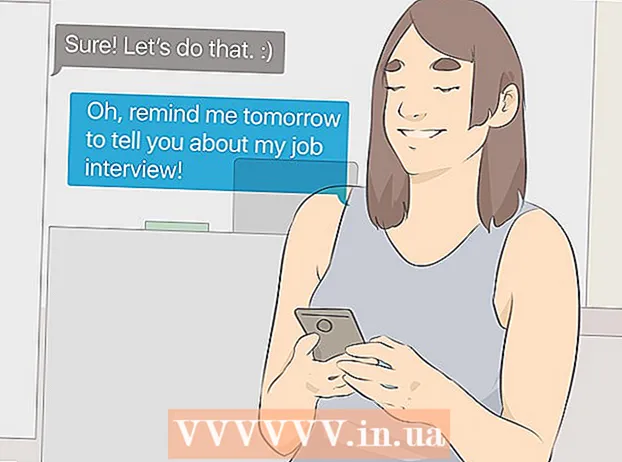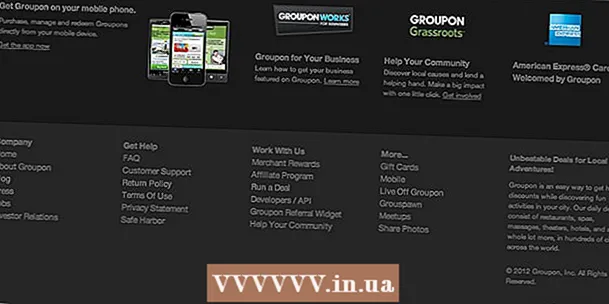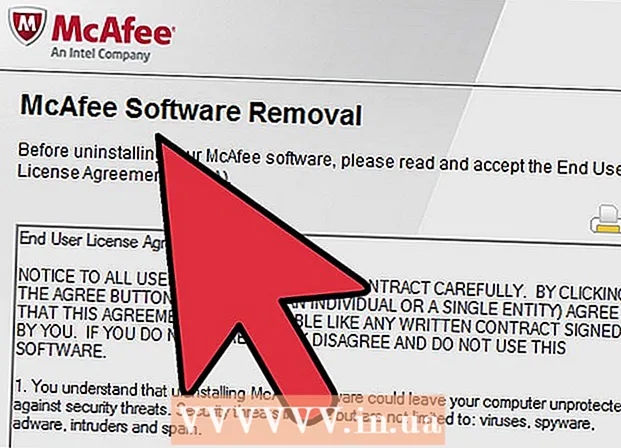Автор:
Judy Howell
Дата создания:
5 Июль 2021
Дата обновления:
1 Июль 2024

Содержание
- Шагать
- Часть 1 из 3: Импорт Excel в Access (подготовка)
- Часть 2 из 3: Импорт Excel в Access
- Часть 3 из 3: Использование мастера для завершения импорта
- Предупреждения
Access - это менеджер реляционных баз данных, который позволяет импортировать одну или несколько баз данных Excel, чтобы вы могли сравнивать общие поля. Поскольку один файл Access может содержать несколько таблиц Excel, программа также является отличным способом сбора или анализа больших объемов информации. Однако сначала вам нужно импортировать лист Excel в Access.
Шагать
Часть 1 из 3: Импорт Excel в Access (подготовка)
 Откройте обе программы на вашем компьютере. Вам нужно будет приобрести и загрузить пакет Microsoft Office с Excel и Access. Вы можете сделать это онлайн с веб-сайта Microsoft.
Откройте обе программы на вашем компьютере. Вам нужно будет приобрести и загрузить пакет Microsoft Office с Excel и Access. Вы можете сделать это онлайн с веб-сайта Microsoft. - После загрузки программ нажмите «Пуск» в Windows и выберите «Все программы».
- Щелкните «Microsoft Office», а затем выберите «Доступ» (или «Excel») в раскрывающемся меню. Возможно, у вас уже есть электронная таблица Excel, которую вам кто-то отправил или которую вы скачали где-то еще. Вы можете открыть его в Office на своем компьютере.
 Очистите свой лист Excel перед его импортом в Access. Будет проще, если вы выполните несколько простых шагов, прежде чем импортировать лист Excel в Access. Дело в том, что ваши данные согласованы между импортированными листами.
Очистите свой лист Excel перед его импортом в Access. Будет проще, если вы выполните несколько простых шагов, прежде чем импортировать лист Excel в Access. Дело в том, что ваши данные согласованы между импортированными листами. - Рекомендуется убедиться, что первая строка на листе Excel содержит заголовки столбцов (или имена полей), а также их четкость и простоту для понимания. Например, для столбца с фамилиями людей вы можете назвать заголовок столбца / имя поля как «Фамилия». Будьте ясны и точны, так как это упростит сравнение заголовков столбцов на двух листах Excel.
- В Access вы можете связать соответствующие поля между двумя или более листами. Предположим, у вас есть таблица Excel с информацией о зарплате. Он содержит имена и фамилии людей, адреса и зарплаты. Например, предположим, что вы хотите сравнить этот лист из Access со вторым листом Excel, содержащим информацию о финансовых взносах для кампании. Второй рабочий лист содержит имена, адреса и пожертвования людей. Что вы можете делать с Access, так это сравнивать заголовки разных столбцов друг с другом. Вы можете связать заголовки имен, чтобы увидеть, где находятся люди с одинаковыми именами в обеих базах данных.
- Проверьте рабочие листы Excel, чтобы убедиться, что все типы данных обрабатываются одинаково, и очистите их перед импортом в Access. Они должны быть, как это называет Access, «реляционными». Например, если таблица с гипотетической заработной платой содержит имя, фамилию и инициал отчества в одном столбце, а вторая таблица содержит только имя и фамилию в отдельных столбцах, Access зарегистрирует это как несоответствие. Поля заголовков / столбцов должны быть одинаковыми.
 Разделите информацию в столбце Excel. Чтобы решить эту проблему, вы можете разделить данные в столбце Excel, чтобы они не помечались как «нет совпадений» в Access.
Разделите информацию в столбце Excel. Чтобы решить эту проблему, вы можете разделить данные в столбце Excel, чтобы они не помечались как «нет совпадений» в Access. - Например, вы можете разделить имя на отдельный столбец, средний инициал в отдельном столбце и фамилию в отдельном столбце. Если это делается таким же образом на втором листе, то связь, например, между фамилией и фамилией в Access, должна генерировать совпадение, когда имена совпадают.
- Чтобы разделить столбец в Excel, выделите столбец данных, который вы хотите разделить. Щелкните «Данные» в главном меню Excel. Щелкните «Текст в столбцы». В общем, вы выбираете вариант «В разводе». Щелкните Далее.
 Продолжайте разделять объединенные столбцы с помощью мастера. Теперь вы готовы завершить процесс разделения объединенных данных в одном столбце на несколько столбцов.
Продолжайте разделять объединенные столбцы с помощью мастера. Теперь вы готовы завершить процесс разделения объединенных данных в одном столбце на несколько столбцов. - Выберите способ «разделения» данных в столбце. Это означает, что каждый бит информации в столбце чем-то разделен. Чаще всего используются пробел, запятая или точка с запятой. Информация часто разделяется только пробелом. Как в следующем примере: Имя «Джон А. Доу» отображается в одном столбце. Имя John отделяется от среднего первого A пробелом. Фамилия Доу отделяется от середины первой буквы А пробелом. Поэтому выберите свое пространство в качестве разделителей в мастере.
- Щелкните Далее. Щелкните Готово. Программа разбивает Джона, А. и Доу на три столбца. Затем вы можете дать новым столбцам новые имена заголовков, чтобы указать, какие данные они содержат (фамилия, имя и т. Д.). Перед этим рекомендуется создать несколько пустых столбцов справа от данных, которые вы разделяете, поскольку при этом данные будут помещены в новые пустые столбцы (вместо столбцов, которые уже содержат данные).
Часть 2 из 3: Импорт Excel в Access
 Откройте программу Access на вашем компьютере. Перейдите в меню «Пуск», выберите Microsoft Office и щелкните Microsoft Access. Вам нужно открыть новую пустую базу данных Access, чтобы импортировать в нее лист Excel.
Откройте программу Access на вашем компьютере. Перейдите в меню «Пуск», выберите Microsoft Office и щелкните Microsoft Access. Вам нужно открыть новую пустую базу данных Access, чтобы импортировать в нее лист Excel. - Выберите «Пустая база данных рабочего стола», чтобы создать новую базу данных из программы Access.
- Если хотите, переименуйте его. Щелкните на «Создать».
 Импортируйте лист Excel в Access. Следующим шагом будет получение листа Excel (или нескольких) в базе данных Access.
Импортируйте лист Excel в Access. Следующим шагом будет получение листа Excel (или нескольких) в базе данных Access. - Щелкните «Внешние данные» на панели инструментов в диспетчере баз данных Access. Выберите «Excel». В некоторых версиях Access эту функцию можно найти, щелкнув «Файл» в главном меню и «Получить внешние данные».
- Когда отобразится «Имя файла», нажмите «Обзор». Это позволит вам найти рабочий лист Excel на вашем компьютере.
- Оставьте галочку напротив «Импортировать исходные данные в новую таблицу в текущей базе данных». По умолчанию этот флажок установлен.
- Когда вы найдете рабочий лист Excel, который хотите импортировать на свой компьютер, щелкните его. Щелкните "ОК". Откроется мастер импорта Excel to Access.
Часть 3 из 3: Использование мастера для завершения импорта
 Следуйте инструкциям мастера в Access. Чтобы завершить импорт рабочего листа, вы должны выполнить действия мастера.
Следуйте инструкциям мастера в Access. Чтобы завершить импорт рабочего листа, вы должны выполнить действия мастера. - Выберите рабочий лист в книге Excel, который вы хотите импортировать. Иногда это просто, потому что рабочий лист Excel - это только один лист. Однако иногда люди создают несколько листов на одном листе Excel, который можно просмотреть, щелкнув вкладки в нижней части листа. Если это так, вы должны указать мастеру Access, какую электронную таблицу выбрать. Щелкните Далее.
- На следующей странице есть поле с вопросом, есть ли заголовки столбцов в первой строке листа Excel. Это строка на листе, которая определяет данные в каждом столбце (например, фамилию, адрес, зарплату и т. Д.). Рекомендуется сначала очистить лист Excel, чтобы убедиться, что первая строка заголовков столбцов имеет четкие заголовки. Затем отметьте «Да», чтобы первая строка содержала заголовки столбцов. Это самый простой подход. Щелкните Далее.
- Если первая строка не содержит заголовков столбцов, в следующем окне спрашивается, хотите ли вы переименовать поля в Access (это заголовки столбцов). Если вы еще не дали каждому полю четкое и легко узнаваемое имя перед импортом (рекомендуется), вы можете сделать это здесь.
 Завершите импорт. Осталось сделать еще несколько шагов с точки зрения импорта. Следующее окно мастера спросит, хотите ли вы указать первичный ключ.
Завершите импорт. Осталось сделать еще несколько шагов с точки зрения импорта. Следующее окно мастера спросит, хотите ли вы указать первичный ключ. - Вам не обязательно этого делать, но это возможно. Первичный ключ означает, что Access присваивает каждой строке данных уникальный номер. Это может быть полезно позже при сортировке данных. Щелкните Далее.
- На последнем экране мастера есть место для имени по умолчанию. Вы можете изменить имя листа Excel, который хотите импортировать (по завершении импорта оно станет «таблицей» в Access в левой части страницы).
- Щелкните «Импорт». Щелкните "Закрыть". Вы увидите свою таблицу в левой части экрана. Теперь он импортирован в Access.
- Если вы хотите связать более чем с одним основанием данных, повторите этот процесс с другим или несколькими листами Excel. Теперь вы готовы сравнить данные на листах в Access.
Предупреждения
- Если файл Excel получен из версии Office, отличной от Access, вы можете заметить проблемы с плавным импортом файлов.
- Его нельзя достаточно подчеркнуть: вам придется очистить свой лист Excel перед его импортом. Это отчасти означает анализ имеющихся у вас данных на предмет проблем.
- Всегда храните копии исходных таблиц, чтобы в случае ошибки можно было повторить процесс.
- Вы не можете импортировать в Access более 255 полей.