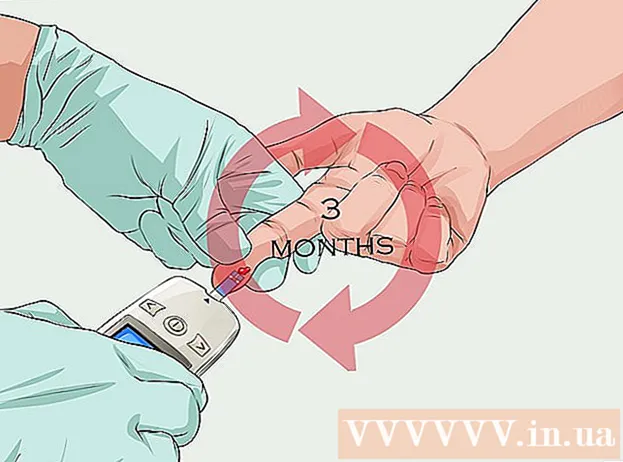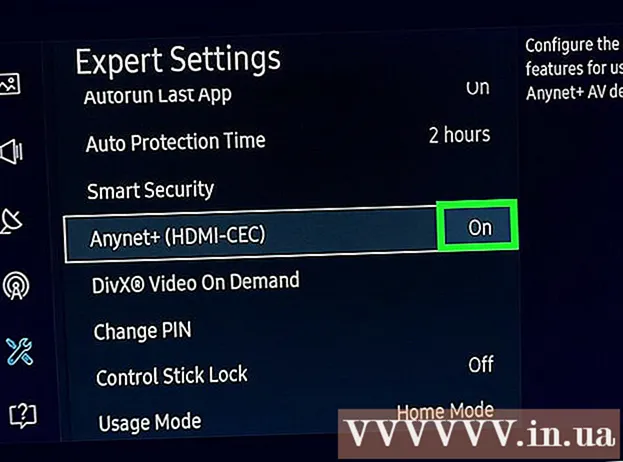Автор:
Louise Ward
Дата создания:
4 Февраль 2021
Дата обновления:
1 Июль 2024

Содержание
Разрешение - это количество пикселей (пикселей), отображаемых на экране. Обычно это выражается как Ш x В (например, 1920 x 1080 пикселей).Как правило, чем больше у вас пикселей, тем четче будут текст и изображение. Современные цифровые плоские экраны имеют беспрецедентно высокую плотность пикселей. Когда вы выбираете правильное разрешение экрана, пользоваться компьютером становится намного удобнее.
Шаги
Перед стартом
Выучите некоторые часто используемые термины. Это упрощает настройку разрешения экрана:
- Пиксель - пиксель - это небольшое яркое пятно на экране. Эта подсветка изменит цвет в зависимости от отображаемого содержимого. Каждый пиксель на экране работает вместе, чтобы показать изображение, которое вы видите.
- Разрешение - это «размер» вашего экрана в пикселях. Например, «1366 x 768» означает, что экран отображается с разрешением 1366 пикселей по горизонтали и 768 пикселей по высоте. Чем выше разрешение, тем меньше и резче объект отображается на экране.
- Собственное разрешение (рекомендуется) - это количество физических пикселей на экране, которое обычно является самым высоким разрешением, которое может отображать монитор. Выбирая такое разрешение, вы получаете максимально четкое изображение.
- Соотношение сторон - поскольку широкоэкранные дисплеи стали настолько популярными, соотношение сторон больше не имеет большого значения. Это соотношение ширины и высоты экрана. Более старые мониторы с ЭЛТ и оригинальные плоскопанельные мониторы имеют соотношение сторон 4: 3. Между тем почти каждый современный монитор имеет соотношение сторон 16: 9. 16:10 Набирают популярность и экраны «Кино».

Найдите собственное разрешение вашего экрана. Захват естественного разрешения монитора поможет вам быстро настроить наиболее четкое изображение. Для Windows 7, 8 и большинства версий OS X указано рекомендуемое разрешение. Вот несколько распространенных решений:- Настольные широкоформатные мониторы обычно имеют разрешение 1920 x 1080. Тем не менее, широко распространены также 1600 x 900 и 2560 x 1440. Более старые плоские экраны 4: 3 могут иметь разрешение 1024 x 768.
- Разрешение экрана ноутбука обычно составляет 1366 x 768, хотя часто встречаются 1280 x 800, 1600 x 900 и 1920 x 1080.
- Разрешение 13-дюймового MacBook Pro (2014 или новее) составляет 2560 x 1600. Разрешение 15-дюймового дисплея Retina MacBook Pro составляет 2880 x 1800.
- Некоторые новые ноутбуки также имеют дисплеи более высокого класса с разрешением 2560 x 1440, 3200 x 1800 или даже 3840 x 2160 («4K») соответственно.
- Высококачественные настольные мониторы высокого класса имеют высокое разрешение, например 3840 x 2160 («4K») или 5120 x 2880 («5K»), и Dell также выпустила экран с разрешением за 100 миллионов долларов. до 7680 x 4320 («8K»).
- Большинство мониторов с высоким разрешением имеют функцию масштабирования, позволяющую использовать полное разрешение экрана, не делая элементы пользовательского интерфейса слишком маленькими. Благодаря этой функции производители могут запускать экраны с высоким разрешением на небольших устройствах.
Метод 1 из 2: Windows

Щелкните правой кнопкой мыши на рабочем столе. Это самый быстрый способ получить доступ к настройкам вашего монитора.
Выберите «Разрешение экрана» в Windows 8 и 7, «Персонализировать» в Vista и «Свойства» в XP. Отобразится меню настройки экрана.
- Windows Vista: щелкните параметр «Параметры отображения» в меню «Персонализация».
- Windows XP: после выбора «Свойства» щелкните вкладку «Настройки».

Выберите активный дисплей (при необходимости). Здесь выберите монитор, разрешение которого вы пытаетесь проверить. Нажмите кнопку «Определить», чтобы отобразить параметры для каждого монитора, тем самым определив правильный дисплей, который вы хотите выбрать.- Если у вас только один монитор, вы можете пропустить этот шаг.
Запишите текущее разрешение. Текущее разрешение будет отображаться в раскрывающемся меню или ползунке «Разрешение».
Проверьте, рекомендованное ли это разрешение - «Рекомендуемое». Рекомендуемое разрешение - это собственное разрешение монитора. С его помощью вы получите максимально четкое изображение.
- В Windows Vista и XP не отображаются рекомендуемые разрешения. Вам нужно будет обратиться к руководству пользователя монитора, чтобы определить этот параметр.
Измените разрешение с помощью ползунка. Щелкните раскрывающееся меню «Разрешение» в Windows 7 и 8, и появится ползунок. При использовании разрешения, отличного от рекомендованного, вы получите размытые, растянутые / битые изображения.
- Выбор более низкого разрешения увеличит размер объектов на экране.
- Если вы не знаете собственное разрешение вашего монитора, вы можете установить его на максимально возможное значение, чтобы получить наиболее четкое изображение.
Нажмите Применять (Применить) после изменения настроек. Перед отображением с новым разрешением экран может выключиться или немного мерцать. Вам будет предложено подтвердить внесенные изменения или вернуться к исходным настройкам. Если вы не сделаете выбор, через 15 секунд изображение автоматически вернется к старым настройкам.
- Если вы хотите сохранить изменения, нажмите «Сохранить изменения».
- Если вы ничего не видите после изменения настроек, просто подождите, пока экран вернется к исходным настройкам.
Метод 2 из 2: Mac
Щелкните меню Apple и выберите «Системные настройки». По умолчанию OS X выберет собственное разрешение, что даст вам наиболее четкое изображение. Вы можете изменить это, когда программе требуется определенное разрешение или когда вам нужно настроить размер объектов на экране.
Щелкните параметр «Дисплеи» и выберите вкладку «Отображение». В случае использования нескольких мониторов вы можете выбрать монитор, который хотите настроить.
Выберите параметр «Масштабированный», чтобы изменить разрешение. По умолчанию будет выбран вариант «Лучшее для отображения». После этого для монитора будет установлено собственное разрешение. Пожалуйста, выберите «Масштабированный», если вы хотите использовать другие параметры.
Выберите разрешение, которое хотите использовать. Вариант «низкое разрешение» приведет к размытому изображению. С опцией «растянуть» объект на экране станет шире или тоньше, чем обычно.
- Скорее всего, вы можете выбрать разрешение выше, чем собственное разрешение монитора. Хотя отображаемый объект становится меньше, это может существенно повлиять на скорость обработки компьютера.
- Когда выбрано определенное разрешение, изменение вступает в силу немедленно.
Подождите, чтобы увидеть, появится ли ваше изображение после изменения. Если вы ничего не видите с новым разрешением, подождите 15 секунд, пока экран не вернется к заводским настройкам. Если это все еще не работает, нажмите Esc.
- Если экран по-прежнему не возвращается к своим старым настройкам, запустите Mac в безопасном режиме и выберите новое разрешение.