Автор:
Monica Porter
Дата создания:
21 Март 2021
Дата обновления:
1 Июль 2024

Содержание
Из этой статьи вы узнаете, как восстановить заводские настройки компьютера HP. Если у вашего ноутбука HP возникают проблемы, иногда возврат к заводским настройкам является быстрым способом их исправить. Единственная проблема с этим решением заключается в том, что вы потеряете все данные на компьютере. Мы рекомендуем вам сделать резервную копию любых файлов, которые вы хотите сохранить, прежде чем начать.
Шаги
Метод 1 из 2: путем установки настроек в Windows
. Эта кнопка с логотипом Windows находится в нижнем левом углу панели задач.
(Настройка). Это значок шестеренки, расположенный в левом столбце меню «Пуск».

(Обновление и безопасность). Это последний вариант под двумя вращающимися стрелками.
Нажмите Восстановление (Восстановить). Эта опция находится в левом столбце, рядом со значком круглой стрелки с часами внутри.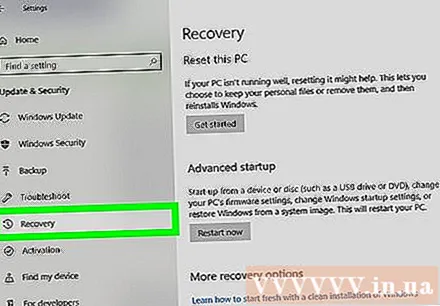
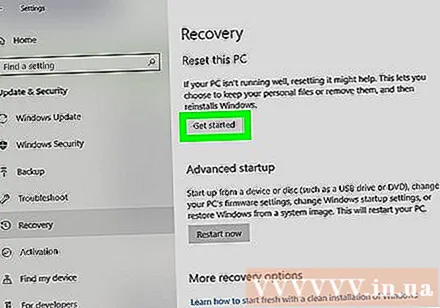
Нажмите Начать (Начать). Эта кнопка находится под первой опцией «Сбросить этот компьютер».
Нажмите Удалить все (Удалить все). Параметры находятся на второй панели внизу. Компьютер начнет перезагружаться. Это может занять много времени, и за это время компьютер перезагрузится несколько раз. Убедитесь, что ваш компьютер подключен к сети и в нем достаточно заряда батареи.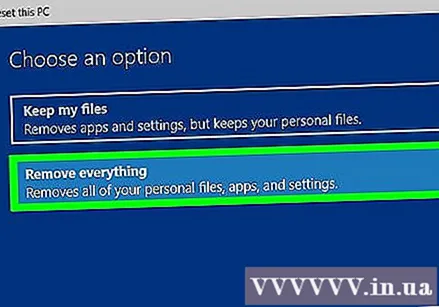
- Вы также можете нажать «Сохранить мои файлы». Эта опция переустановит Windows без удаления данных. Этот метод может исправить некоторые проблемы с компьютером, но он не очень эффективен.
Метод 2 из 2: с помощью расширенной загрузки
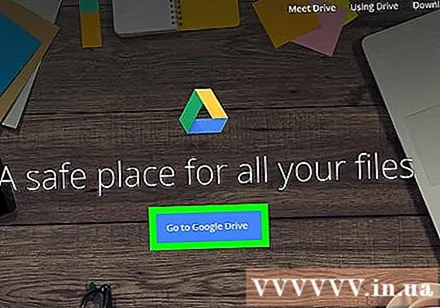
Сделайте резервную копию любых данных, которые хотите сохранить. Сюда входят документы, изображения, музыка, видео и любые файлы, которые вы не хотите потерять. Вы можете выполнить резервное копирование данных с помощью внешнего жесткого диска, USB-накопителя большой емкости или оптического диска. Вы также можете использовать онлайн-хранилище, например Dropbox или Google Drive. Данные, которые вы не создали, будут потеряны во время переустановки.- Следуйте интерактивным инструкциям по резервному копированию файлов в Windows 10 для получения дополнительной информации.
Перезагрузите или включите ноутбук. Если ноутбук уже включен, выключите его кнопкой питания или кнопкой запуска Windows. После выключения ноутбука его нужно снова включить. Если он уже выключен, просто включите его.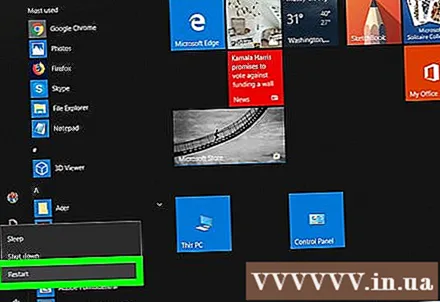
Сразу, не переставая нажимать клавишу F11. Прежде чем во время загрузки появится логотип HP, несколько раз нажмите F11. Это откроет доступ к расширенным параметрам загрузки. Если ваш компьютер не входит в расширенный режим загрузки, вам необходимо перезагрузить компьютер и повторить предыдущую операцию. Возможно, вам придется попробовать несколько раз, чтобы добиться успеха.
Нажмите Расширенные настройки (Предварительная настройка). Эта опция находится на экране с надписью «Автоматический ремонт».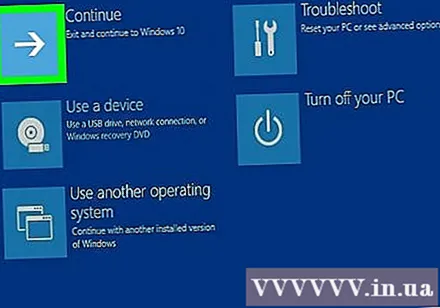
Нажмите Устранение неполадок (Проблема Resovle). Это второй вариант посередине, рядом со значком некоторых инструментов.
Нажмите Сбросить этот компьютер (Перезагрузите этот компьютер). Это второй вариант слева, рядом со значком круглой стрелки над белой полосой.
Нажмите Удалить все (Удалить все). Это второй вариант внизу. Все будет готово за несколько минут.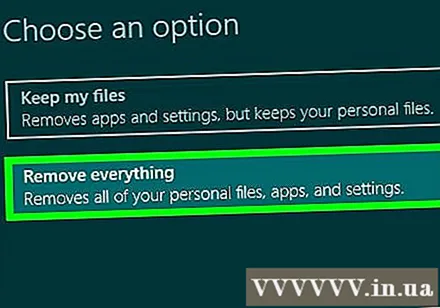
- Вы также можете нажать «Сохранить мои файлы». Эта опция переустановит Windows без удаления данных. Этот метод может исправить некоторые проблемы с компьютером, но он не очень эффективен.
Нажмите Все диски (Все диски). Эта опция сотрет все на ноутбуке HP и переустановит Windows.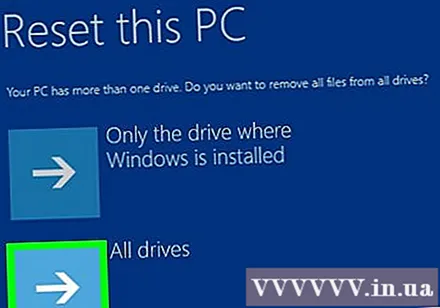
Нажмите Сброс (Сброс). Компьютер начнет перезагружаться. Это может занять много времени, и за это время компьютер перезагрузится несколько раз.
- Убедитесь, что ваш ноутбук подключен к сети. Также было бы лучше, если бы емкость аккумулятора на компьютере составляла 50% и более.



