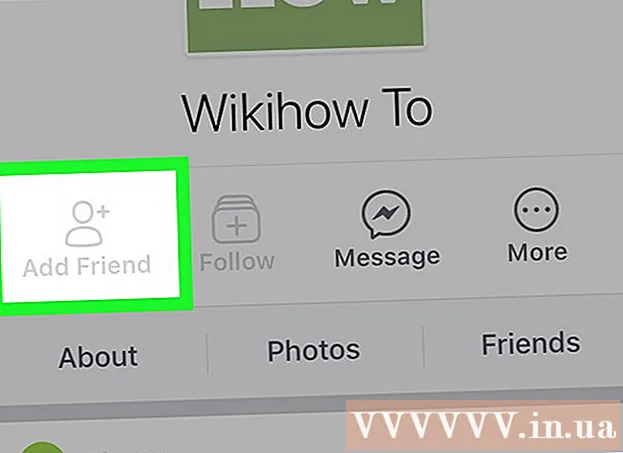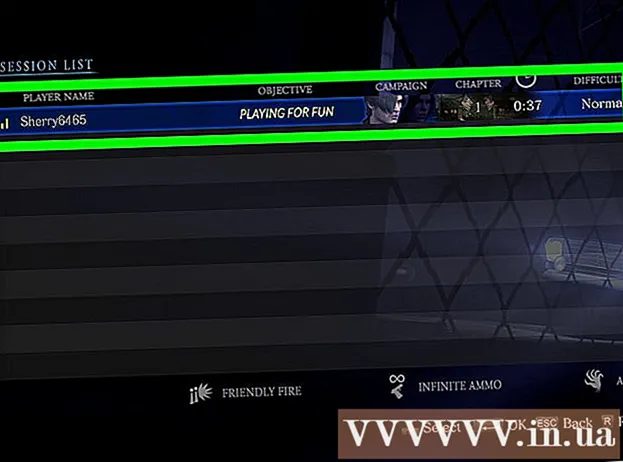Автор:
Lewis Jackson
Дата создания:
8 Май 2021
Дата обновления:
1 Июль 2024
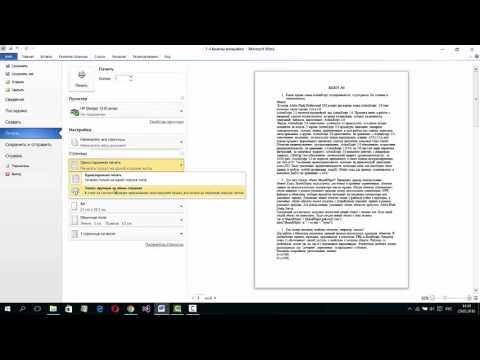
Содержание
Из этой статьи вы узнаете, как распечатать документ на компьютере под управлением Windows или Mac. Прежде всего, вам необходимо подключить к компьютеру принтер.
Шаги
Метод 1 из 2: в Windows
. Щелкните логотип Windows в нижнем левом углу экрана.
. Щелкните значок папки в нижнем левом углу начального окна.

Откройте документ, который хотите распечатать. Щелкните папку с документами в левой части окна проводника. Общие документы, которые можно распечатать, включают:- Документ Word, Excel или PowerPoint
- PDF файл
- Картина
Выберите документ. Щелкните документ, который хотите распечатать.

Щелкните карту Поделиться (Поделиться) в верхнем левом углу окна. Под элементом появится панель инструментов. Поделиться.
Нажмите на действие Распечатать (Печать) в разделе «Отправить» на панели инструментов. Откроется окно печати.
- Если кнопка Распечатать блеклый означает, что выбранный документ нельзя напечатать. Вы увидите это с такими документами, как Notepad Next.

Выберите принтер. Щелкните раскрывающееся меню «Принтер» и выберите имя вашего принтера.
Выберите количество копий. В поле «Копии» введите количество копий документа, который вы хотите распечатать.
- Эти данные отличаются от номера страницы.
При необходимости измените другие параметры печати. Меню будет отличаться для каждого типа документа, но в целом у вас будут следующие варианты:
- Ориентация - Определяет, является ли документ портретным или альбомным.
- цвет - Выберите между черно-белой печатью и цветной печатью. Для цветной печати в вашем принтере должны быть цветные чернила.
- Количество сторон - Выберите одностороннюю печать для печати одной стороны каждого листа бумаги или двустороннюю печать для печати обеих сторон каждого листа бумаги.
Нажмите Распечатать вверху или внизу окна. Ваш документ начнет печататься. рекламное объявление
Метод 2 из 2: на Mac
Убедитесь, что принтер подключен и включен. Если принтер использует Wi-Fi, убедитесь, что компьютер использует Интернет совместно с принтером; в противном случае вам необходимо подключить USB-кабель для соединения двух устройств.
Откройте Finder. Щелкните приложение с синим человеческим лицом в Dock. Откроется окно Finder.
Откройте ваш документ. Щелкните папку документов в левой части окна Finder и найдите свой документ.
Выберите документ. Щелкните документ, который хотите распечатать.
Нажмите файл в верхнем левом углу экрана. Появится раскрывающееся меню.
Нажмите Распечатать ... внизу меню файл. Откроется окно печати.
Выберите принтер. Щелкните раскрывающееся меню «Принтер» и выберите имя вашего принтера.

Выберите количество копий. В области данных «Копии» введите количество копий, которое вы хотите создать.
При необходимости отредактируйте другие параметры печати. Сначала нажмите Показать детали (Показать подробности), если вы хотите изменить какие-либо детали, кроме настройки «Страница»:
- Страницы - Выберите количество страниц для печати. Если вы выберете «Все», будет напечатан весь документ.
- Размер бумаги - Этот параметр выравнивает поля вверх или вниз для разных размеров бумаги.
- Ориентация - Определяет, является ли документ портретным или альбомным.
- Количество сторон - Выберите одностороннюю печать для печати одной стороны каждого листа бумаги или двустороннюю печать для печати обеих сторон каждого листа бумаги.
- Нажмите Распечатать в правом нижнем углу окна. Ваш документ начнет печатать объявление
Совет
- Вы можете быстро открыть панель параметров печати для любого поддерживаемого документа, открыв документ и нажав Ctrl+п (Windows) или ⌘ Команда+п (Mac).
- Если вы не уверены в настройках принтера или в том, как документ будет отображаться на бумаге, попробуйте заранее распечатать первую страницу, чтобы посмотреть, как будет выглядеть документ при печати.
- Вы также можете печатать с iPhone с помощью соответствующего приложения или принтера с поддержкой AirPrint или с устройства Android с помощью CloudPrint.
- Всегда готовьте запасные чернильные рулоны для личных принтеров. Если чернила заканчиваются или чернила блеклые, документ не будет напечатан правильно.
Предупреждение
- Если компьютер, принтер и / или программа для работы с документами устарели, вы не сможете правильно печатать.