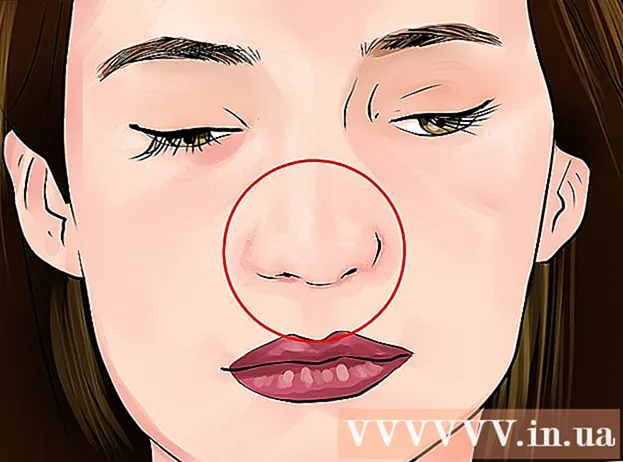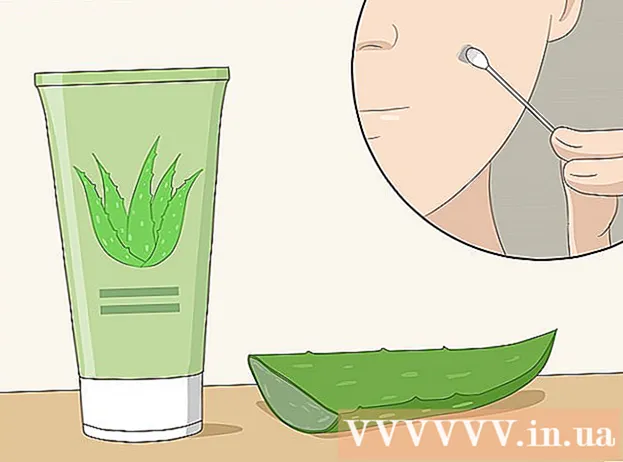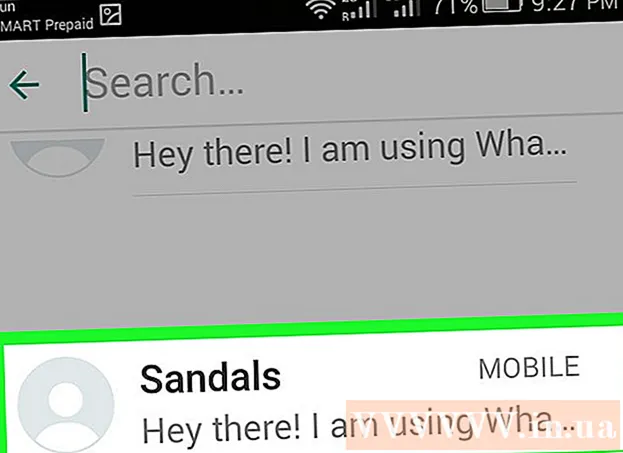Автор:
Louise Ward
Дата создания:
11 Февраль 2021
Дата обновления:
1 Июль 2024
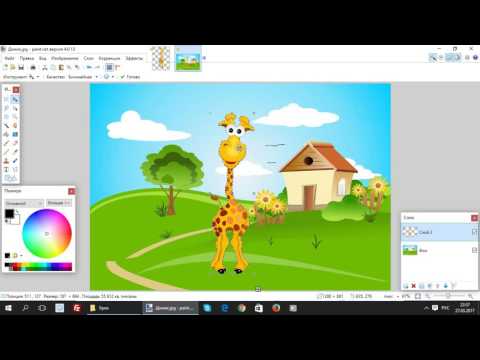
Содержание
Вы хотите изменить фон изображения или удалить шрифт и заменить его другим цветом / рисунком, но Adobe Photoshop или программное обеспечение для редактирования фотографий довольно дорого? Если вы хотите изменить фоновое изображение, у вас все еще есть более простой способ: «эффекты зеленого экрана» в MS Paint.
Шаги
Откройте изображение, для которого хотите изменить фон, с помощью Microsoft (MS) Paint. Совместимые форматы включают Bitmap (BMP), Digital Decompression (JPEG) и Graphics Interchange Format (GIF). Чтобы открыть изображение, вам необходимо:
- Щелкните «Файл» рядом с вкладкой «Главная» в верхнем левом углу экрана.
- В появившемся меню нажмите «Открыть ...».
- Найдите файл на своем компьютере, просмотрев дерево на левой боковой панели или введя имя файла в строку поиска.
- Дважды щелкните файл, чтобы открыть его.

При необходимости увеличьте масштаб. Переместите изображение в нижний левый угол, если оно больше экрана. Увеличьте масштаб до 800%, щелкнув значок увеличительного стекла (на панели инструментов) и выбрав 8.- Увеличение особенно полезно, если выбранная вами фотография имеет грубую или особую границу.

Щелкните на панели инструментов «Главная» рядом с началом программы.
Нажмите кнопку «Выбрать» со значком пунктирной линии, расположенным в разделе «Изображение» на главной панели инструментов.
Щелкните «Выбор произвольной формы». Таким образом, вы сможете четко различать передний и задний план.
Установите прозрачность изображения. Если вы пропустите этот шаг, фон исходного изображения будет вставлен поверх нового фона.
- Нажмите кнопку «Прозрачный выбор», расположенную в нижней части меню «Выбор произвольной формы».
Окружающий объект. Осторожно щелкните и перетащите мышь вокруг изображения, которое хотите выбрать. Отпустите кнопку мыши после выбора.
- Не отпускайте кнопку мыши, пока выбор не будет завершен, иначе объект будет неточным.
- Не беспокойтесь о точности. Вы можете использовать ластик, чтобы стереть ненужные части.
Очистите точки. Щелкните ластиком и выберите в меню самый маленький квадрат. Удалите все точки вокруг объекта, которые вы пропустили. Вы получите объект на зеленом экране.
Нажмите кнопку «Вырезать» в форме ножниц, расположенную на панели инструментов «Главная». Затем вы увидите, что выбранная вами часть изображения исчезнет из прямоугольного выделения. Не волнуйтесь - объект скопирован в буфер обмена и готов к перемещению в любое место.
Откройте фоновое изображение. Нажмите кнопку «Файл» и выберите «Открыть». Затем дважды щелкните фотографию, которую хотите использовать в качестве обоев.
Вставьте выбранную фотографию на новый фон. Нажмите Ctrl + V для вставки изображения, которое вы сохранили в буфер обмена, поверх нового изображения. Вы успешно сменили фон! рекламное объявление
Совет
- Если есть круглая граница, вы можете использовать инструмент кривой - щелкните параметр кривой на панели инструментов и проведите прямую линию от начальной точки кривой до конечной точки. Затем потяните наружу, чтобы деформировать.
- Технику зеленого экрана в этом методе не так просто реализовать, как в Adobe Photoshop, но она дает довольно хорошие результаты, если вы будете осторожны.
- Фотографии с высокой детализацией легче редактировать, если полностью увеличить масштаб. Нажмите «Вид»> «Масштаб»> «Пользовательский» или значок увеличения вверху, если вы используете более новую версию краски.
- Чем больше изображение, тем дольше идет процесс локализации. Если вы хотите, чтобы выделение было меньше, нажмите Ctrl + A и перетащите отметку настройки внизу, вправо вверх - постарайтесь сохранить баланс, иначе изображение будет непропорционально.
- Мы часто делаем ошибки или хотим перерисовать линию. Поэтому всегда кладите руку на Ctrl + Z, чтобы вернуться к предыдущему действию.
- Чтобы этот метод работал, параметр вставки должен быть прозрачным. В противном случае фон исходной фотографии будет перекрывать новый фон. Параметры вставки отображаются под основной панелью инструментов слева от изображения, когда используется каждый выделенный фрагмент.
Предупреждение
- Конечно, если компьютер зависает или программа внезапно закрывается, все несохраненные изменения теряются. Чтобы предотвратить потерю данных сеанса, периодически нажимайте Ctrl + S.
- Избегайте слишком большого количества ошибок, затем отмените! Инструмент отмены Paint работает только с 3 действиями в Windows XP, 10 раз в Vista, 50 раз в Windows 7 и 8. Если вы допустили ошибку, отмените немедленно.
- Не прокручивайте колесико мыши, пока используете ластик, потому что основная ошибка MS Paint заключается в том, что он может вызвать большую зеленую полосу на объекте, и вы не сможете вернуться с помощью инструмента отмены (Ctrl + Z).
Что вам нужно
- MS Paint
- Картина