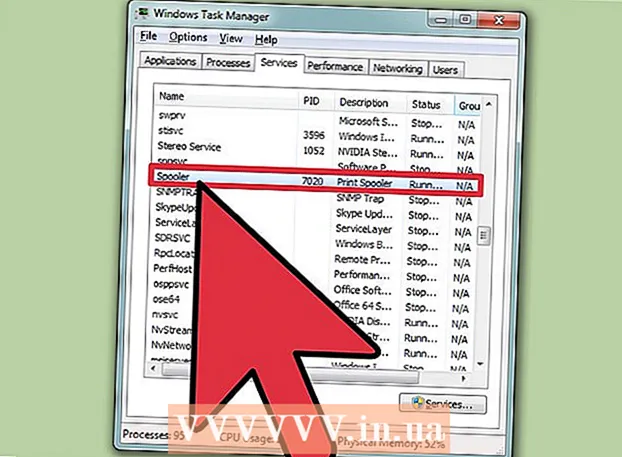Автор:
John Stephens
Дата создания:
24 Январь 2021
Дата обновления:
29 Июнь 2024

Содержание
Маршрутизатор (маршрутизатор) Wi-Fi D-Link WBR-2310 можно использовать для создания безопасной домашней сети для всех проводных и беспроводных устройств. Этот маршрутизатор позволяет вам использовать интернет-соединение с любым подключенным устройством. Перед использованием роутера D-Link WBR-2310 необходимо настроить сеть и Wi-Fi.
Шаги
Часть 1 из 5: Подключение оборудования
Выключите или отключите модем (модем). Перед подключением модема к роутеру необходимо выключить модем. Если это не сработает, отсоедините шнур питания от модема.

Подготовьте два кабеля Ethernet для процесса настройки. В процессе настройки вам понадобится один кабель для подключения модема к маршрутизатору, а другой - для подключения маршрутизатора к компьютеру. После настройки компьютер может использовать беспроводную сеть, если у него есть сетевая карта Wi-Fi. Маршрутизаторы или модемы обычно поставляются с кабелями Ethernet. Если до этого компьютер был подключен напрямую к модему, вы можете снова использовать этот кабель Ethernet.
Подключите модем к WAN-порту роутера. Это порт Ethernet, расположенный рядом с разъемом питания на задней панели маршрутизатора. Цвет этого порта отличается от цвета четырех портов LAN. Отключите маршрутизатор и оставьте его на некоторое время.
Подключите один из портов LAN к порту Ethernet на компьютере. Обычно порт Ethernet находится на задней панели компьютера. Некоторые ноутбуки не имеют порта Ethernet, но почти каждый настольный компьютер будет.
Включите модем. Включите модем или снова подключите его. Подождите около 30-60 секунд, пока модем не запустится.
Включите роутер. Вставьте шнур питания на задней панели маршрутизатора в розетку. Для запуска маршрутизатора потребуется около 30 секунд.
Включить компьютер. Если компьютер еще не открыт, немедленно запустите его. Вам необходимо убедиться, что устройство не подключено к какой-либо сети, например к другим Wi-Fi.
Проверьте индикаторы на маршрутизаторе. Вы увидите индикаторы Power, WAN и LAN порта LAN, к которому подключен компьютер.
- Если вы не видите индикатор WAN, убедитесь, что модем включен и подключен к порту WAN на маршрутизаторе.
- Если индикатор LAN не отображается, убедитесь, что компьютер подключен с помощью кабеля Ethernet к одному из портов LAN на маршрутизаторе, и что устройство включено.
Часть 2 из 5: Доступ к маршрутизатору
Откройте любой веб-браузер на вашем компьютере. Вы можете настроить маршрутизатор с помощью любого браузера на компьютере, подключенном к маршрутизатору.
Импорт .в адресную строку. Чтобы получить доступ к этому адресу, вам необходимо ввести учетные данные вашего роутера. Это адрес по умолчанию для беспроводного маршрутизатора D-Link WBR-2310.
- Если страница настроек конфигурации маршрутизатора не отображается, убедитесь, что компьютер подключен только к маршрутизатору, а не к другой сети.
- Если вы по-прежнему не можете загрузить страницу конфигурации, похоже, кто-то использовал ее и изменил адрес по умолчанию. Удерживайте кнопку сброса на задней панели маршрутизатора примерно 10 секунд, чтобы сбросить настройки маршрутизатора по умолчанию. После сброса маршрутизатора вы должны получить доступ к странице конфигурации по адресу.
Введите «admin» в качестве имени пользователя и оставьте поле «Пароль» пустым. Это учетные данные маршрутизатора по умолчанию. Если эта учетная запись недоступна, кто-то изменил свою регистрационную информацию. Вы можете перезагрузить маршрутизатор, удерживая кнопку сброса на задней панели около 10 секунд. После сброса вы сможете войти в систему с учетной записью по умолчанию. рекламное объявление
Часть 3 из 5: Проведение начальной настройки
Нажмите кнопку «Мастер установки». Если вы просто хотите запустить маршрутизатор, вы можете нажать кнопку «Мастер установки», которая появляется при первом входе в систему. Сеть будет настроена и защищена всего за несколько минут. Если вы не видите эту кнопку, щелкните вкладку «Настройка».
- Если вы уже настроили маршрутизатор и входите в систему, чтобы изменить настройки, перейдите к разделу «Регулировка настроек». Подробная информация о том, как вам нужно настроить, находится ниже этого раздела.
Нажмите кнопку «Запустить мастер настройки подключения к Интернету». Начнется процесс настройки подключения к Интернету и учетной записи администратора маршрутизатора. Нажмите «Далее», чтобы продолжить, когда будет предложено.
Создайте пароль администратора. Помните, что поле пароля было пустым при первом входе в систему? Тебе это не нравится, особенно с Wi-Fi. При появлении запроса создайте новый пароль администратора и запишите его на случай, если забудете. Если вы забудете пароль, вам придется перезагрузить роутер.
Установите часовой пояс. Вам необходимо указать текущий часовой пояс, чтобы журналы маршрутизатора и соответствующие настройки были точными. Выберите подходящий часовой пояс из раскрывающегося меню.
Выберите тип подключения к Интернету. Большинство домашних пользователей, подключающихся через кабель или DSL, выберут первую опцию - «DHCP-соединение». Если вы не уверены, вы можете связаться с вашим интернет-провайдером.
Щелкните параметр «Клонировать MAC-адрес вашего ПК» (если он оставлен пустым). Для большинства пользователей это поле уже предварительно заполнено. Щелкните, только если поле MAC-адреса пусто. Большинство пользователей могут не указывать поле имени хоста, если это не указано вашим интернет-провайдером.
Сохраните ваши настройки. Нажмите кнопку «Подключиться», чтобы сохранить настройки. Маршрутизатор перезагрузится примерно через минуту или две.
Проверка связи. Откройте свой веб-браузер, чтобы проверить, можете ли вы загружать веб-страницы. Возможно, вам придется повторить попытку несколько раз, прежде чем загрузится первая веб-страница. Это нормально. После того, как вы определили, что веб-страницы могут загружаться, переходите к созданию сети Wi-Fi. рекламное объявление
Часть 4 из 5: Создание сети Wi-Fi
Войдите в свой роутер. Войдите в окно браузера на компьютере, подключенном к роутеру через кабель Ethernet. Затем введите пароль, который вы создали в разделе, прежде чем вас попросят войти в систему. В поле «Имя пользователя» по-прежнему указано «admin».
Щелкните вкладку «Настройка». Откроется установка.
Щелкните меню «Настройки беспроводной сети» на левой панели. Откроется новая страница, позволяющая настроить беспроводные сети.
Установите флажок «Включить беспроводную связь». Сеть Wi-Fi включается после сохранения настроек.
Введите имя сети. Дайте своей сети имя, обратите внимание, что это имя не должно включать вашу личную информацию, так как оно будет видно всем.
Выберите «WPA2» в качестве «Режим безопасности». Это наиболее безопасный метод беспроводной передачи данных, который не требует каких-либо усилий с вашей стороны благодаря устаревшему стандарту WEP. Надежные пароли WPA2 практически невозможно взломать, а пароли WEP можно взломать менее чем за 30 минут.
- Выберите WPA или WEP, если у вас устаревшее устройство, поддерживающее только эти протоколы.
Создавайте надежные пароли. Любой, кто подключен к вашей сети, может нанести серьезный вред, особенно если устройство не защищено. Убедитесь, что вы создали надежный пароль, который легко запомнить. Возможно, вы сможете предоставить пароль для своих гостей позже, поэтому вы не хотите, чтобы его было слишком сложно использовать. Посмотрите онлайн, чтобы узнать, как создать простой для запоминания пароль и выбрать правильный.
Нажмите кнопку «Сохранить настройки». После того, как система сохранит настройки беспроводной сети, Wi-Fi будет включен. Это может занять от 30 секунд до минуты. Затем вы можете подключить устройство к беспроводной сети.
Подключение устройства. Теперь, когда беспроводная сеть активирована, вы можете подключить свое устройство к Wi-Fi. Процесс различается в зависимости от устройства, но обычно вам нужно выбрать имя Wi-Fi из списка доступных сетей и ввести созданный вами пароль. Для большинства устройств это все, что вам нужно сделать, чтобы подключиться к Wi-Fi.
- Вы можете увидеть более подробные инструкции о том, как подключиться к сети Wi-Fi.
Часть 5 из 5: Регулировка настроек
Измените настройки Wi-Fi. Если вам нужно изменить настройки Wi-Fi, вы можете открыть раздел «Настройки беспроводной сети» на вкладке «Настройка». Основные шаги описаны в предыдущем разделе, но вы также можете настроить канал, если есть много шума, включить «Режим расширенного диапазона» и так далее.
Настройте переадресацию портов. Если вам нужно настроить переадресацию портов для программы на вашем компьютере, вы можете открыть раздел «Переадресация портов» на вкладке «Дополнительно». При переадресации портов вам необходимо создать «правила» для каждого приложения. Введите IP-адрес компьютера, на котором вы настраиваете переадресацию портов, и диапазон портов, которые нужно открыть. Вы можете увидеть более подробные инструкции о том, как настроить переадресацию портов на вашем маршрутизаторе.
Создавайте фильтры для сайтов. Вы можете настроить маршрутизатор на блокировку доступа к определенным страницам. Откройте вкладку «Дополнительно» на странице конфигурации маршрутизатора и выберите «Фильтр веб-сайтов», введите веб-сайт, доступ к которому вы хотите заблокировать, и включите фильтр. Примечание: этот параметр влияет на все устройства в сети.
Включите игровой режим. Если вы используете маршрутизатор для игр с контроллером, вы можете включить игровой режим, чтобы улучшить соединение и найти больше совпадений. На вкладке «Дополнительно» выберите «Расширенная сеть», установите флажок «Включить игровой режим» и сохраните изменения. Это перенаправит игровой трафик для повышения производительности. Мы рекомендуем вам отключить этот режим, когда вы не играете в игры. рекламное объявление