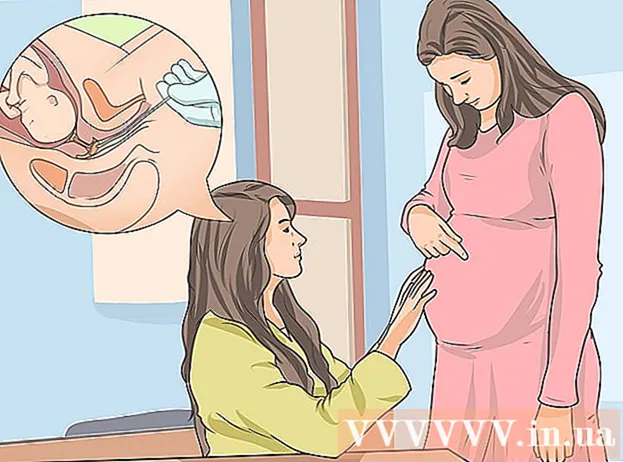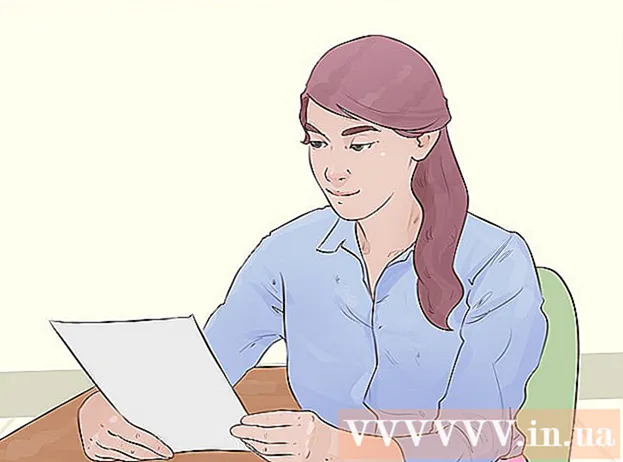Автор:
John Stephens
Дата создания:
24 Январь 2021
Дата обновления:
29 Июнь 2024

Содержание
Из этой статьи вы узнаете, как создавать документы размером с плакат с помощью Microsoft Word в Windows или macOS. Перед тем как начать, убедитесь, что у вас есть бумага нужного размера и что принтер может печатать большие форматы. Если вы не можете (или не хотите) распечатать плакат дома, вы можете отправить или принести файл в профессиональную полиграфическую службу.
Шаги
Откройте Microsoft Word. Запустите Microsoft Word из меню «Пуск» (Windows) или из папки «Приложения» (macOS). Приложение сразу откроет страницу «Новый».

Выберите вариант Пустой документ (Документ пустой). Это первый вариант в списке новых типов файлов.
Щелкните карту Макет (Макет) или Макет страницы (Макет страницы). Имя тега может отличаться в зависимости от версии, но один из этих вариантов всегда находится в верхней части приложения.

Нажмите кнопку Размер (Размер) на панели инструментов. Эта опция находится в верхнем левом углу приложения. Появляются различные варианты размера документа.
Выберите размер для своего плаката. Примечание. Домашние принтеры могут не поддерживать большие форматы. Чтобы настроить размер, вам нужно нажать Больше форматов бумаги (Другой размер бумаги) в нижней части меню и выберите соответствующий параметр.
- Если вам нужно напечатать большой плакат, вы можете создать файл, сохранить его на USB-накопитель и отнести в магазин профессиональной печати.
- Популярный размер плаката, поддерживаемый большинством домашних принтеров, - 11 x 17 дюймов (279 x 432 мм). Вы можете найти бумагу 279 x 432 мм в любом полиграфическом магазине.

Выберите направление плаката. Если вы хотите распечатать плакат в альбомном (альбомном) режиме, вам нужно нажать на меню Ориентация (Направление) в карточке Макет страницы и выберите Пейзаж. Если вам нравится портретный режим, вы можете пропустить этот шаг.
Создайте заголовок. Многие плакаты имеют крупный заголовок вверху. Если вы хотите добавить заголовок, сделайте следующее:
- Щелкните карту Вставить (Вставить) вверху.
- Нажмите Текстовое окно (Текстовое поле) находится в правом верхнем углу Word.
- выберите Простое текстовое поле (Простое текстовое поле) для вставки текстового поля.
- Введите несколько слов, которые вы хотите отобразить на плакате в большом формате.
- Выделите текст в строке темы.
- Щелкните карту Главная чтобы вернуться к параметрам шрифта, затем выберите что-нибудь легко читаемое в большом размере. Вы также можете выбрать цвет, если хотите цветной плакат.
- Перетащите границу текстового фрейма, чтобы отрегулировать нужный размер. Вы также можете переместить текстовое поле в другое положение, наведя указатель мыши на одну из линий и перетащив ее.
- Другой способ вставить тему письма - нажать Word Art (Word Art) в карточке Вставить затем выберите стиль. Вот быстрый способ создать художественный текст без указания цвета и размера шрифта. Подробнее об этой функции читайте в Интернете о том, как создавать текстовые изображения.
Вставляйте графику в рекламные плакаты. Если у вас есть конкретное изображение или иллюстрация, которые нужно вставить в свой плакат, щелкните тег Вставить и выберите Фотографий. Если вы хотите, чтобы фотография отображалась под заголовком, вы можете перетащить текстовое поле заголовка над изображением.
- Вы также можете вставлять и настраивать формы. Чтобы вставить фигуру, щелкните карточку Вставить и выберите Формы. Затем выберите фигуру и с помощью мыши нарисуйте в нужном месте. Вы можете вставить текст в геометрию, дважды щелкнув ее, чтобы активировать указатель мыши.
Добавьте обычный текст. Чтобы добавить текст на свой плакат, добавьте еще один текстовый фрейм, аналогичный тому, как вы бы создали заголовок с тегами. Вставить, затем введите свое содержание. Затем вы можете перейти к форматированию текста в соответствии с желаемым шрифтом и ориентацией, вернувшись на вкладку Главная.
- Если вы хотите добавить текст в несколько мест на плакате, введите каждый блок текста в отдельном поле. Таким образом, вы легко отформатируете каждую текстовую область по отдельности, а также при необходимости переместите их в другое место.
- Чтобы изменить направление текста, выберите один из вариантов направления в разделе «Абзац» карточки. Главная.
- Узнайте больше в Интернете о том, как обернуть текст в одну строку с помощью параметра «Перенос текста».
- См. Также раздел Изменение направления текста в статье Microsoft Word и ознакомьтесь с некоторыми советами по перенаправлению текста на плакатах.
Сохраните готовый плакат. Чтобы продолжить, щелкните меню файл (Файл) в верхнем левом углу выберите Сохранить как (Сохранить как), затем сохраните файл в желаемом месте.
Печать плакатов. Если вы планируете печатать плакаты дома, поступайте следующим образом:
- Вставьте в принтер бумагу подходящего размера. Убедитесь, что размер соответствует размеру установленного плаката.
- Щелкните меню файл в верхнем левом углу.
- Нажмите Распечатать (Распечатать).
- Выберите принтеры, настройте цвета и другие параметры.
- Нажмите Распечатать.
Совет
- Чтобы добавить рамку вокруг плаката, вы можете нажать на метку Thiết kế (Дизайн) и выбираем Границы страницы (Граница страницы).