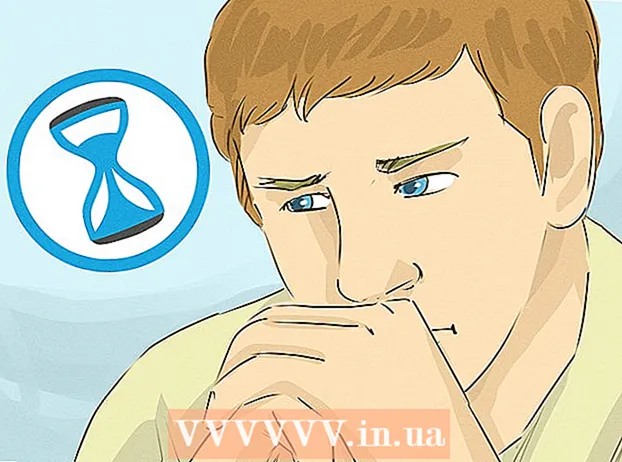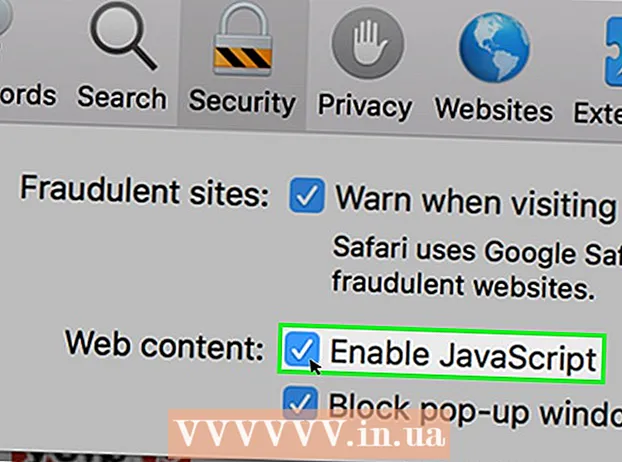Автор:
Lewis Jackson
Дата создания:
11 Май 2021
Дата обновления:
1 Июль 2024

Содержание
Все мы знаем, что сделать групповое фото непросто. Давайте узнаем, как менять лица с помощью программного обеспечения для редактирования, и попрощаемся с плохими групповыми фотографиями. Или вы можете пошутить, используя свои навыки фотошопа, и поменять лица друзей на смешные фото. Просто выберите изображения, соедините их вместе и внесите свои изменения.
Шаги
Часть 1 из 3. Подготовьте две фотографии
Выберите две картинки. Решите, какое фото будет фоном, а какое - лицом, которым вы хотите поменять местами.
- Человек на фотографиях не обязательно должен быть одного цвета кожи или даже одного пола. С помощью инструментов Photoshop вы сможете блестяще совмещать изображения.

Откройте изображение в фотошопе. Вам нужно загрузить изображение в слой, чтобы оно отображалось на двух вкладках.- Не забудьте продублировать слой, чтобы вы могли повторно использовать его с исходным слоем в любое время, если что-то пойдет не так (или, может быть, вы захотите переделать его).
Откройте изображение лица, к которому хотите присоединиться. Вам нужно переместить лицо этой фотографии на фоновый слой и, наконец, смешать его с лицом.

Выберите инструмент «Лассо» или «Перо». Щелкнув значок петли на панели инструментов или нажав клавишу L. Lasso, вы можете свободно выбирать грань. Вы также можете выбрать инструмент кисти на панели инструментов. Мы рекомендуем использовать перо, поскольку вы получаете больший контроль, устанавливая точки привязки.
Проведите линию вокруг желаемого лица. Обязательно включите в свой выбор все уникальные черты лица, такие как складки, родинки, морщины, ямочки или шрамы.- При использовании пера вы можете выровнять выделение, щелкая точки, удерживая нажатой клавишу Ctrl, чтобы изменить положение. После установки точек привязки щелкните правой кнопкой мыши и выберите «Сделать выбор» из раскрывающегося меню.
Скопируйте выделение. Нажмите Ctrl + C на клавиатуре или выберите в меню Правка> Копировать, чтобы скопировать область. рекламное объявление
Часть 2 из 3: коллаж
Прикрепите желаемую грань к базовому слою. Перетащите лицо, которое вы хотите присоединить, к лицу, которое хотите заменить.
- Вы также можете создать новый слой, выбрав «Слой»> «Новый»> «Слой» и нажав CTRL + V или «Правка»> «Вставить», чтобы вставить лицо на другую голову.
Преобразуйте изображение в смарт-объект. Щелкните изображение правой кнопкой мыши и выберите «Преобразовать в смарт-объект», чтобы изменить размер изображения.
Измените размер лица по размеру головы. Находясь на основном слое, нажмите Правка> Свободное преобразование или нажмите Ctrl + T, чтобы отрегулировать или повернуть, если необходимо.
- Установите Непрозрачность на 50%, чтобы вы могли видеть оба изображения при изменении размера лица.
Выровняйте лицо ровно. Лучший способ убедиться, что два лица совпадают, - следить за глазами и ртом. Просто убедитесь, что глаза совпадают, затем наклоняйте лицо, пока не совпадет рот.
- Чтобы наклонить объект, щелкните угол изображения и постепенно поворачивайте его, пока изображения не будут выровнены.
Нажмите согласиться или войти. Изображения совпадают, и вы можете снова изменить прозрачность на 100%.
Создайте маску слоя, чтобы объединить лица. Выберите инструмент «Кисть» и используйте его, чтобы размыть контуры лица на фоновом изображении. Вам нужно использовать самую маленькую кисть, потому что контуры очень тонкие.
- При использовании кисти для соединения изображения черный цвет используется для стирания изображения выше и отображения фона, а белый - для возврата фона.
Часть 3 из 3: настройка
Создайте слой редактирования. Выберите Layer> New Adjustment Layer и выберите Hue / Saturation. Установите флажок «Использовать предыдущий слой для создания маски обрезки» («Использовать предыдущий слой для создания маски обрезки»).
- Создание корректирующего слоя - это безопасный способ много редактировать изображение без потери вашей предыдущей работы.
Коррекция цвета кожи. На этом этапе вам нужно поработать с оттенком / насыщенностью, щелкнув Изображение> Коррекция> Цветовой тон / Насыщенность.
- Введите соответствующее значение в ячейку или используйте ползунок для корректировки.
Регулировка яркости. Используйте то же меню, которое вы использовали при настройке цвета лица.
Используйте кисть. Если вы обнаружите, что некоторые детали требуют внимания, используйте кисть, чтобы внести небольшие изменения. Например, если вы заметили, что ваши глаза выглядят тусклыми, используйте кисть, чтобы смягчить их, и попробуйте другую яркость или цвета.
Процесс проверки. Сравните изображения, чтобы увидеть, выглядит ли коллаж реальным. Если нет, вам нужно заново выровнять или размыть контур. рекламное объявление