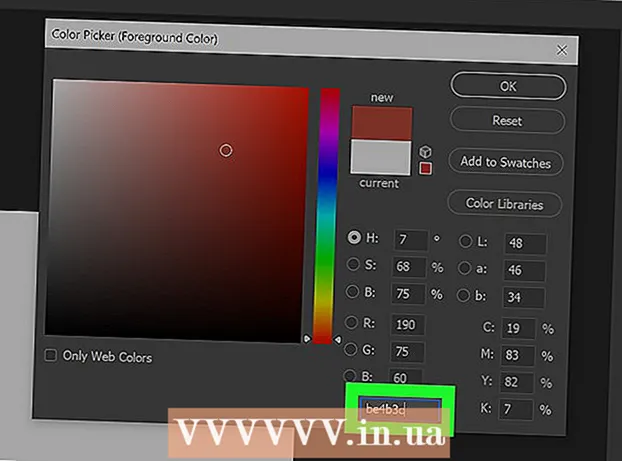Автор:
Monica Porter
Дата создания:
19 Март 2021
Дата обновления:
1 Июль 2024

Содержание
Функция постоянной записи звука на смартфоне довольно удобна, но ее часто упускают из виду. iPhone поставляется с предустановленным приложением для записи голоса, как и многие другие телефоны Android. В то же время существует множество бесплатных приложений для записи с разнообразными функциями. Вы можете использовать эти приложения для записи своих мыслей, лекций, встреч, концертов и многого другого.
Шаги
Метод 1 из 3: iPhone
Откройте приложение "Диктофон". Это приложение позволяет записывать звуки на ваш iPhone. Вы можете найти его в папке «Дополнительно» или «Утилиты».

Нажмите красную кнопку записи, чтобы начать запись. iPhone сразу же приступил к записи звука с микрофона машины.
Направьте нижнюю часть iPhone в сторону источника звука. Чтобы добиться наилучшего качества звука, направьте нижнюю часть iPhone на источник звука.Здесь находится микрофон. Не позволяйте рукой закрывать микрофон iPhone. Не забывайте сохранять расстояние между телефоном и источником звука для лучшего качества.

Нажмите кнопку «Стоп», если хотите приостановить запись. Вы можете продолжить запись, нажав кнопку записи. Вы можете перетащить временную шкалу, чтобы указать, когда снова начать запись.
Нажмите «Новая запись», чтобы переименовать запись. Появятся текстовое поле и клавиатура, позволяющие ввести имя для записи.

Снова воспроизведите запись, нажав "Играть" (Пробег). Это действие позволяет вам прослушать тип записи перед сохранением. Вы можете переместить шкалу времени, чтобы указать, когда начинать воспроизведение.
Нажмите кнопку «Редактировать», чтобы обрезать запись. Кнопка «Редактировать» имеет значок синего поля с линиями из двух углов, расположенный в правом углу имени записи.
- Щелкните и перетащите полосу выбора, чтобы выделить запись, которую вы хотите удалить. Нажмите кнопку «Удалить», чтобы удалить выбранный раздел, или нажмите кнопку «Обрезать», чтобы удалить остальные.

- Щелкните и перетащите полосу выбора, чтобы выделить запись, которую вы хотите удалить. Нажмите кнопку «Удалить», чтобы удалить выбранный раздел, или нажмите кнопку «Обрезать», чтобы удалить остальные.
Нажмите кнопку «Готово» после того, как вы будете удовлетворены записью. Если вы не назвали запись, вас попросят дать ей имя.
Воспроизвести запись. Запись будет указана в приложении «Диктофон». Нажмите один раз, чтобы воспроизвести запись. Вы можете использовать кнопку «Поделиться», чтобы отправить запись другу, или кнопку «Изменить», чтобы вырезать запись, или кнопку «Корзина», чтобы удалить.
Используйте другое приложение для записи звука. В iPhone App Store есть множество приложений для записи, которые предлагают разнообразные функции и лучше подходят для ваших нужд. Откройте App Store и выполните поиск по ключевому слову «диктофон», вы увидите список приложений для записи. Не забудьте прочитать отзывы, чтобы выбрать подходящее приложение для ваших нужд.
- Некоторые приложения для записи позволяют добавлять эффекты, сохранять выходной файл в другом формате, настраивать уровень, выполнять расширенное редактирование и многое другое.
Метод 2 из 3: Android
Найдите приложение для записи на своем устройстве. На разных устройствах Android каждый оператор загружает разные приложения, когда вы подписываетесь на них. Так что на Android нет стандартного приложения для записи, как на iOS. Приложение может быть предварительно установлено на вашем устройстве, или вы должны загрузить его самостоятельно.
- Найдите приложение под названием «Диктофон», «Диктофон», «Заметка», «Заметки» и т. Д.
Загрузите приложение для записи из магазина Google Play. Если вы не можете найти приложение для записи голоса, предустановленное на вашем устройстве, вы можете быстро установить одно из приложений в магазине Google Play. Многие приложения для записи полностью бесплатны.
- Откройте Google Play Store и выполните поиск по запросу «диктофон».
- Просмотрите список результатов и найдите подходящее приложение для своих нужд. Доступно множество приложений для записи звука, как бесплатных, так и платных. Вы можете посмотреть отзывы, чтобы проверить популярность приложения. Нажмите на приложение, чтобы просмотреть подробные отзывы пользователей и снимки экрана.
- После того, как найдете понравившееся приложение, нажмите кнопку «Установить». Если это платное приложение, вам нужно нажать на цену и заплатить, прежде чем вы сможете нажать кнопку «Установить».
Запустите приложение для записи. Найдя и загрузив приложение, откройте его в панели приложений. Вы можете открыть панель приложений, коснувшись значка сетки на главном экране. Интерфейс записи каждого приложения отличается, поэтому остальная часть этого подхода является лишь общим руководством.
Нажмите кнопку записи, чтобы начать новую запись. Когда вы запустите только что установленное приложение для записи, вы попадете на экран «Новая запись» или аналогичный экран. Приложение может открыть список предыдущих записей.
Направьте нижнюю часть телефона Android на источник звука. У большинства устройств Android микрофон расположен внизу. Не позволяйте рукой закрывать микрофон во время записи.
Нажмите кнопку «Пауза», чтобы приостановить запись. Вы можете приостановить запись, при этом вы можете нажать «Запись», чтобы продолжить запись.
Нажмите кнопку «Стоп», чтобы завершить запись. Когда вы нажимаете эту кнопку, многие приложения продолжают сохранять запись на устройстве.
Монтаж записи. Большинство приложений для записи предоставляют базовые функции редактирования, позволяющие вырезать ненужные части. Кнопка Edit появится после того, как вы закончите запись.
Поделитесь своей записью. Нажмите кнопку «Поделиться», чтобы отправить запись другим пользователям через приложение для обмена сообщениями. Большинство приложений записывают в формате WAV или MP3, вы можете воспроизводить запись на любом устройстве. рекламное объявление
Метод 3 из 3: Windows Phone
Откройте OneNote. Вы можете использовать встроенное приложение OneNote для быстрой записи голоса. Вы можете найти OneNote в списке приложений.
Нажмите кнопку «+». Это создание заметок в OneNote.
Коснитесь текста заметки, затем нажмите кнопку «Аудио» со значком микрофона. OneNote немедленно начнет запись.
Когда вы закончите то, что хотите записать, нажмите кнопку «Стоп». Аудиоклип будет добавлен в текст заметки.
Нажмите кнопку «Play», чтобы снова послушать запись. Аудиоклип будет воспроизведен.
Загрузите другое приложение для записи, если требуются расширенные функции. OneNote не предлагает расширенные возможности редактирования или совместного использования вашей записи. Если вы хотите оптимизировать запись, вам необходимо загрузить другое приложение из Магазина Windows. Вот несколько популярных приложений для записи:
- Голосовые заметки
- Мини рекордер
- Ultimate Recorder.