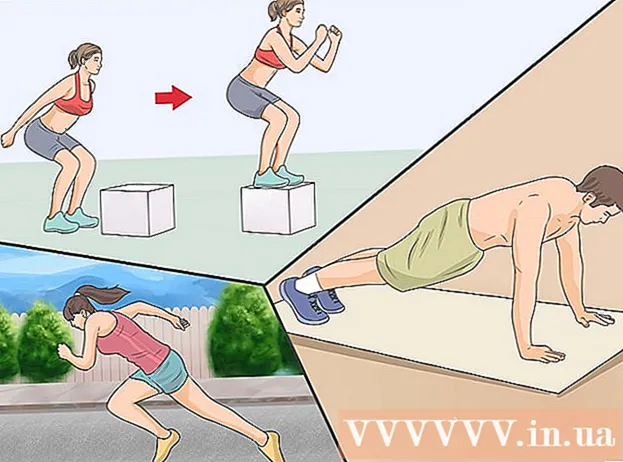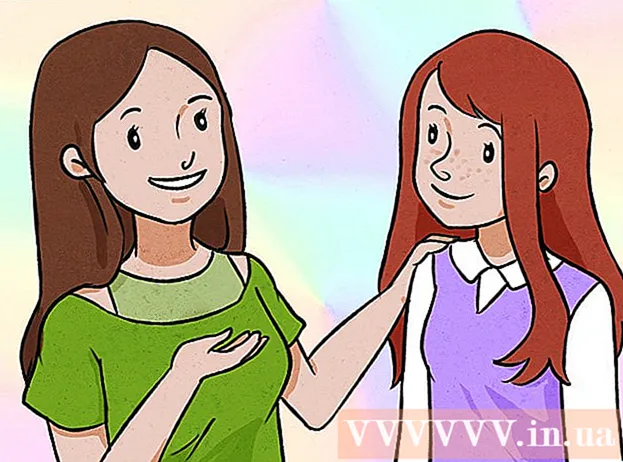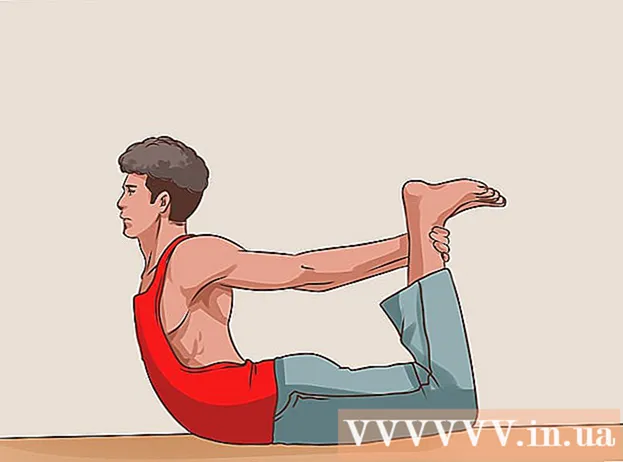Автор:
Laura McKinney
Дата создания:
7 Апрель 2021
Дата обновления:
1 Июль 2024

Содержание
В iPhone есть приложение Voice Memos, которое позволяет нам записывать и редактировать наши голосовые записи. Вы можете использовать его для записи собственного голоса, записи лекций и т. Д. Записав заметку, вы можете обрезать ее, чтобы избавиться от абзацев, в которых нет речи или важной информации. Вы также можете делиться записями, отправляя файлы по электронной почте или через приложения для обмена сообщениями.
Шаги
Часть 1 из 4. Отправка звуковых сообщений в сообщениях
Откройте приложение для обмена сообщениями. Вы можете быстро отправлять голосовые сообщения контактам iMessage с помощью приложения Сообщения.

Начните разговор. Вам нужно поговорить с пользователем iMessage, прежде чем вы сможете отправлять голосовые сообщения. Проверьте сообщения чата и строку заголовка, если они зеленые, вы не можете общаться в чате через iMessage. Если он синий, вы можете отправлять голосовые сообщения.
Нажмите и удерживайте кнопку микрофона рядом с полем iMessage. Эта кнопка появляется только тогда, когда вы разговариваете с определенным пользователем iMessage.
Запишите голосовое сообщение, удерживая кнопку микрофона. Просто удерживайте эту кнопку, вы можете записывать столько, сколько захотите.

Проведите пальцем до кнопки «Отправить», чтобы отправить. Голосовое сообщение будет немедленно отправлено другому человеку. Если вы хотите отменить, уберите палец и нажмите «X» рядом с записью. рекламное объявление
Часть 2 из 4. Запишите голосовую заметку
Откройте приложение «Диктофон», которое обычно находится в папке «Дополнительно» на главном экране. В приложении есть значок звуковой диаграммы на белом фоне.
- Вы также можете удерживать клавишу «Домой», чтобы запустить Siri, и сказать «Записать голосовую заметку», чтобы запустить приложение.
Нажмите кнопку «Запись», чтобы начать запись. Звук будет немедленно записан с помощью микрофона iPhone. Чем ближе вы поместите телефон к источнику звука, тем четче будет качество звука.
- Вы получите лучшие записи, если будете использовать наушники Apple с микрофоном, встроенным в провод. При записи на iPod Touch необходимо использовать эти наушники, поскольку в iPod Touch нет микрофона.
- Чехлы для телефонов могут мешать микрофону. Вы должны вынуть свой iPhone из чехла для лучшей записи.
Нажмите кнопку «Запись» еще раз, чтобы приостановить запись. Вы можете делать паузы и учиться столько раз, сколько захотите.
По завершении записи нажмите «Готово», чтобы сохранить. Вам будет предложено назвать запись. После ввода имени нажмите «Сохранить», чтобы сохранить файл в списке голосовых заметок.
- Реального ограничения продолжительности нет, но в iPhone может не хватить памяти, если запись будет слишком длинной. Обычно каждая минута записи составляет 480 КБ, что означает, что часовая запись будет составлять около 30 МБ.
Часть 3 из 4. Вырежьте голосовую заметку
Щелкните, чтобы открыть запись в списке голосовых заметок. Вы увидите этот список, когда запустите приложение «Диктофон». Вы можете обрезать записи, чтобы удалить ненужные сегменты или разбить длинный файл на разделы.
Нажмите кнопку «Изменить» под голосовой заметкой. Эта кнопка появляется только после того, как вы выбрали запись.
Щелкните синюю рамку, чтобы открыть режим обрезки. Красные полосы будут появляться в конце каждой записи.
Перетащите красные полосы, чтобы установить новую начальную и конечную точки для записи. Вы можете щелкнуть и перетащить каждую полосу, чтобы изменить начальную и конечную позиции. Используйте это, чтобы избавиться от беззвучных фрагментов в начале или в конце записи или для выбора части звука, которую вы хотите создать в новом файле.
- Вы можете разрезать несколько раз, чтобы получить желаемый результат. Например, вы выполняете обрезку один раз, чтобы избавиться от беззвучного сегмента в начале, а затем снова обрезаете, чтобы избавиться от беззвучного сегмента в конце записи. Затем вы можете обрезать часть записи, чтобы создать новый файл.
После завершения установки новой начальной и конечной точек нажмите «Обрезать». Вам будет предложено создать новую запись из вырезки или перезаписать оригинал.
- Если вы решите сохранить новый файл, звук, выбранный с помощью инструмента «Обрезка», станет новым файлом, а оригинал останется без изменений.
- Если вы решите перезаписать исходный файл, будет сохранено только то, что вы настроили с помощью инструмента «Обрезка».
Часть 4 из 4: Совместное использование файлов записи
Откройте голосовую заметку, которой хотите поделиться, в приложении «Диктофон». После открытия приложения «Диктофон» вы увидите список записей. Отсюда вы можете отправлять аудиозаписи другим пользователям. Голосовая заметка будет отправлена в формате M4A, и ее можно будет воспроизвести на большинстве современных устройств, поддерживающих аудиофайл.
После выбора файла нажмите кнопку «Поделиться» под записью. Этот вариант выглядит как квадрат со стрелкой вверх.
Выберите способ обмена файлами. Вы можете отправить его по почте, сообщениям или из любого приложения для обмена сообщениями, которое предустановлено на устройстве. Если вы не видите нужное приложение для текстовых сообщений, нажмите кнопку «...» и запустите его.
Перенесите записи на свой компьютер. Вы можете сохранить свои аудиозаписи на свой компьютер через iTunes.
- Подключите iPhone к компьютеру и откройте iTunes.
- Выберите значок телефона в верхней части экрана, затем нажмите «Музыка» в левой части меню.
- Убедитесь, что отмечены опции «Синхронизировать музыку» и «Включить голосовые заметки».
- Нажмите кнопку «Синхронизировать», и ваши голосовые заметки будут скопированы в медиатеку iTunes.
Совет
- В App Store доступен широкий спектр приложений, отвечающих вашим потребностям в расширенных функциях голосовых заметок.