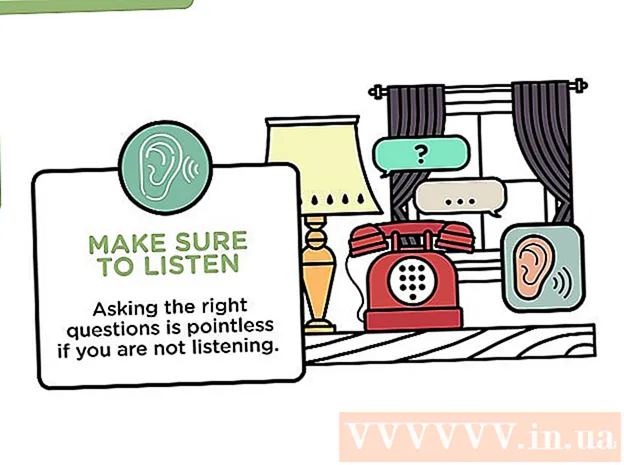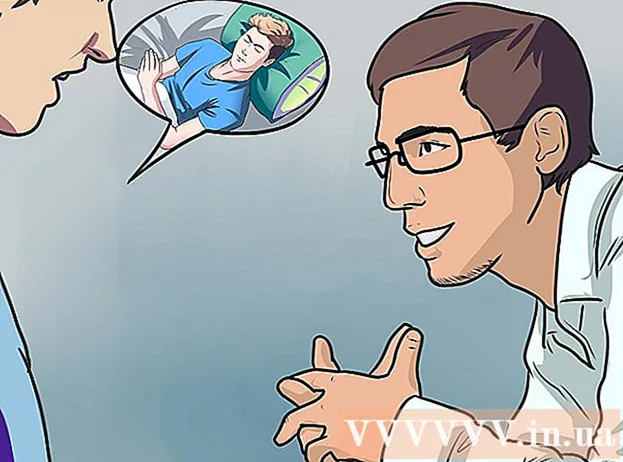Автор:
Laura McKinney
Дата создания:
1 Апрель 2021
Дата обновления:
1 Июль 2024

Содержание
Благодаря своей портативности USB-устройства являются простым средством распространения вирусов. USB-устройства уязвимы для двух основных типов вирусов: вируса быстрого запуска и вируса автозапуска. В этой статье мы обсудим, как удалить вирус с помощью антивирусной программы или ввести команду самостоятельно. Узнайте, что Windows принимает для защиты вашего компьютера от вирусов автозапуска.
Шаги
Метод 1 из 2: удалить вирус создания ярлыка
Узнайте, как создавать ярлыки вирусов. У ярлыка вируса есть 2 формы. Тип 1 - это вирус, который заменяет папки и файлы на вашем компьютере значком ярлыка - значком со стрелкой в левом нижнем углу и словом «ярлык» в его имени и / или расширением. "Shortcut.exe". Тип 2 - это вирус, поражающий USB-накопитель или флэш-накопитель (портативный жесткий диск). Этот тип вируса поместит все файлы на USB в скрытую папку и создаст файл shortcut.exe на флеш-накопителе. Когда вы открываете эти файлы, вы активируете вирус, и они распространяются на ваш компьютер.
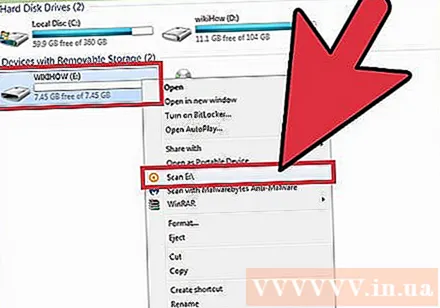
Удалите вирус, чтобы создать ярлык с антивирусным ПО. Если USB заражен ярлыком вируса, вы можете удалить вредоносную ошибку с помощью антивирусного программного обеспечения. Выберите Пуск> Мой компьютер. Щелкните съемный диск правой кнопкой мыши и выберите «Поиск вирусов». Следуйте инструкциям на экране, чтобы удалить ярлык вируса.- Если вы используете Windows RT 8.1 или новее, компьютер будет оснащен Защитником Windows. Вы можете использовать эту программу для поиска вирусов. Запустите Защитник Windows и выберите Параметры> Дополнительно. Установите флажок «Сканировать съемные диски». Каждый раз при проведении комплексного сканирования USB-накопитель будет проверяться на вирусы.
- Если на компьютере нет антивирусного программного обеспечения, загрузите надежную программу защиты от вредоносных программ.
- Вам следует загрузить и установить только одну программу защиты от вредоносных программ.

Удалите ярлык вируса с помощью командной строки. Вы можете удалить вирусы с флешки с помощью окна командной строки. Чтобы открыть окно командной строки, нажмите «Пуск» и введите «cmd». Щелкните «cmd» или «Окно командной строки» в списке результатов и выберите «Запуск от имени администратора» (Запуск от имени администратора). В окне командной строки:- Введите букву USB и нажмите ↵ Enter. Чтобы определить букву, соответствующую USB-накопителю, откройте «Мой компьютер» и найдите букву, написанную рядом со съемным диском.
- Типdel *. lnk и нажмите ↵ Enter.
- Тип attrib -s -r -h *. * /s.d/l/ и нажмите ↵ Enter.
- Открываем флешку. Все сообщение вернется в нормальное состояние.
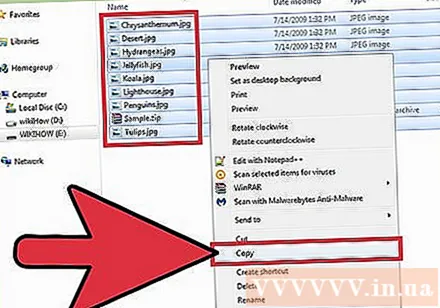
Резервное копирование файлов. После удаления вируса вы можете отформатировать диск. Переформатирование USB приведет к удалению всех данных, хранящихся на диске, что поможет вам очистить устройство и удалить вирус. Перед переформатированием сделайте резервную копию всех файлов на USB. Просканируйте весь каталог на флеш-накопителе и удалите странные папки и файлы. Перенесите все файлы с USB в папку на компьютере.
Переформатируйте диск. Нажмите «Пуск» и введите «cmd» в строку поиска. Запустите «Окно командной строки». Введите букву, соответствующую диску, и нажмите ↵ Enter. Тип формат / q / x: и нажмите ↵ Enter. Перенесите все файлы обратно на USB. рекламное объявление
Метод 2 из 2: удалить вирус автозапуска
Узнай вирус автозапуска. Раньше, когда вы вставляли USB-накопитель в порт компьютера, диск открывался автоматически. Если ваш USB-накопитель заражен вирусом, процесс запустит файл autorun.inf содержат вирус автозапуска. Таким образом, когда USB-накопитель автоматически открывается, он запускает вирус автозапуска. В настоящее время USB-устройство больше не открывается автоматически в Windows XP, Windows 7, Windows 8 и Windows 10, т.е. файлы autorun.inf не будет выполняться автоматически. Это решение защитит компьютер от вирусов.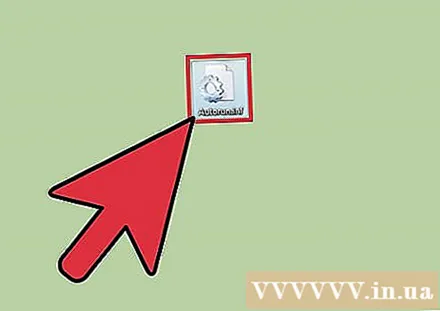
Проверять на вирусы на диске. Перед использованием флеш-накопителя необходимо проверить наличие вирусов. Щелкните Пуск> Мой компьютер. Щелкните съемный диск правой кнопкой мыши и выберите «Поиск вирусов». Если он обнаруживает вирус, следуйте инструкциям по его удалению.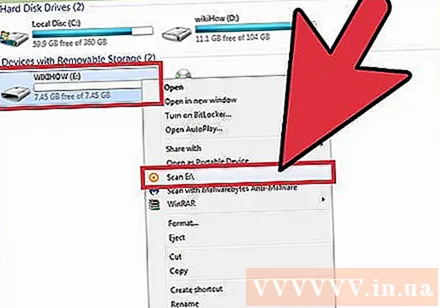
- Если у вас Windows RT 8.1 или новее, компьютер оборудован Защитником Windows. Для проверки на вирусы откройте Защитник Windows. Щелкните Настройки> Дополнительно. Установите флажок «Проверять съемные диски». Каждый раз, когда проводится комплексное сканирование, USB также проверяется на вирусы.
- Некоторые программы защиты от вредоносных программ автоматически сканируют USB-накопитель, когда вы подключаете его к порту на вашем компьютере.
- Если на вашем компьютере с Windows нет антивирусной программы, загрузите и установите надежную.
Удалить вирус автозапуска. Чтобы удалить вирус со съемного диска, вам необходимо удалить файл autorun.inf и перезагрузить компьютер.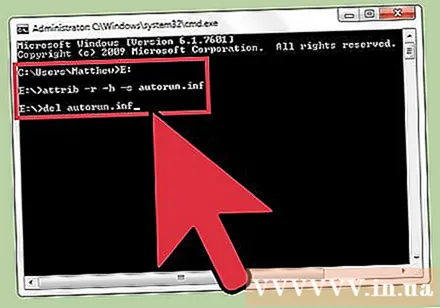
- Щелкните Пуск> Выполнить.
- Введите «Cmd» и нажмите ↵ Enter.
- В окне командной строки введите букву, соответствующую диску, и нажмите ↵ Enter.
- Тип attrib -r -h -s autorun.inf и нажмите ↵ Enter.
- Тип del autorun.inf и нажмите ↵ Enter.
- После завершения перезагрузите компьютер.
Харис Шафи.
ХАРИС ШАФИ
ХАРИС ШАФИ ХАРИС ШАФИ Facebook:]
Совет
- Обязательно просканируйте свой компьютер после выполнения вышеуказанных действий, поскольку он может переключиться с запоминающего устройства USB на основной диск.
- Попробуйте просканировать все файлы, которые вы хотите скопировать на свой компьютер, чтобы убедиться, что они безопасны и не содержат вирусов. Если понравившаяся фотография заражена вирусом, распечатайте ее перед удалением, а затем отсканируйте обратно на свой компьютер. Вы почувствуете благодарность себе.
Предупреждение
- Любой файл, который вы копируете, может быть заражен вирусом. Если вы не можете потерять зараженные документы или фотографии, распечатайте их, а затем отсканируйте на свой компьютер.