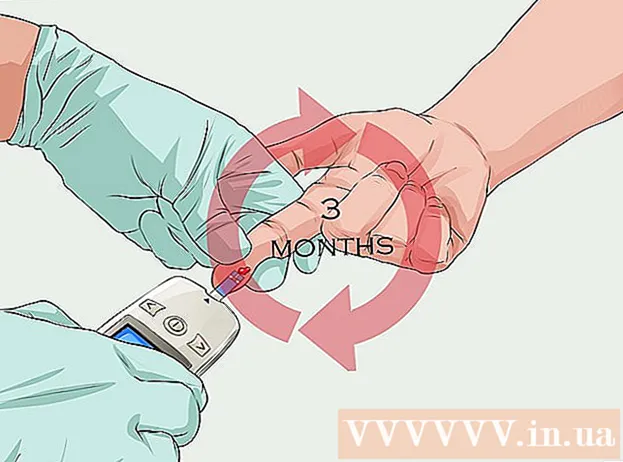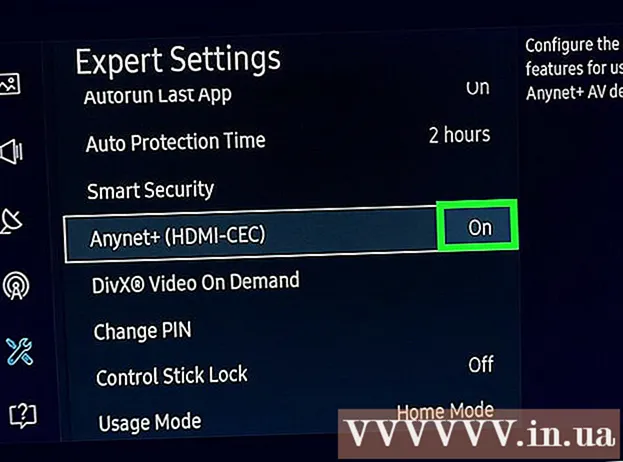Автор:
Peter Berry
Дата создания:
18 Июль 2021
Дата обновления:
1 Июль 2024

Содержание
В этой статье показано, как вырезать и объединить несколько частей одного или нескольких документов PDF в один документ. Вы можете выполнить действие на компьютере с Windows, используя комбинацию Snipping Tool и Microsoft Word, или используя предварительный просмотр на Mac. Если вы не можете использовать Microsoft Word и / или предварительный просмотр, вы можете использовать бесплатный онлайн-инструмент для разделения и вырезания PDF-файлов под названием PDF Resizer.
Шаги
Метод 1 из 3. Использование PDF Resizer
. Щелкните логотип Windows в нижнем левом углу экрана.
- Тип ножницы чтобы найти программу Snipping Tool на вашем компьютере.
- Нажмите Ножницы в верхней части окна «Пуск», чтобы открыть небольшое окно над файлом PDF.
- Включите выбор «Прямоугольный фрагмент». Нажмите Режим (Mode) над окном Snipping Tool, затем щелкните Прямоугольный нож в списке выбора. Указатель мыши становится крестиком.
- Выберите область обрезки. Щелкните и перетащите крестик на ту часть PDF-документа, которую хотите вырезать. Когда вы отпустите указатель мыши, выделенная часть будет обрезана.
- Отпустите кнопку мыши, чтобы вырезать PDF-файл в соответствии с выбранной областью.
- Нажмите кнопку «Сохранить» с пурпурным значком дискеты в верхней части окна Snipping Tool, чтобы открыть окно проводника.
- Щелкните папку «Рабочий стол» в левой части окна проводника. В качестве места для сохранения вырезанного PDF-файла будет выбран Рабочий стол, что упростит его повторный поиск.
- Нажмите Сохранить (Сохранить) в правом нижнем углу окна, чтобы сохранить файл в папке, выбранной под именем «Захват».
- Теперь вы можете вернуться и вырезать другие страницы или документы PDF, которые хотите вырезать.
- Откройте Microsoft Word с белым символом «W» на синем фоне.
- Нажмите Пустой документ (Белая страница) в верхнем левом углу окна, чтобы открыть пустую страницу.
- Щелкните карту Вставить (Добавить), затем щелкните Картина (Образ). Ты увидишь Вставить вверху окна Word, также Картина в разделе «Иллюстрации» панели инструментов.
- Выберите изображение, которое вы вырезали из PDF. Щелкните карту Рабочий стол в левой части окна, затем нажмите на фото «Снять» и выберите Вставить.
- Если вы обрезали много снимков, удерживайте клавишу Ctrl нажимая на каждую фотографию, которую хотите добавить. Не забудьте щелкнуть изображения в том порядке, в котором вы хотите, чтобы они отображались.
- Нажмите файл (Файл), затем выберите Экспорт (Экспорт). Карта файл в верхнем левом углу окна и Экспорт в нижней части отображаемого списка.
- Создавайте PDF-документы. Щелкните карту Создать документ PDF / XPS (Создать документ PDF / XPS) в левой части экрана, затем щелкните Создать PDF / XPS в середине страницы.
- Сохраните файл. Щелкните папку для сохранения в левой части окна, затем назовите ее, щелкните Публиковать (Экспорт) в правом нижнем углу окна. Ваш документ Word с обрезанными изображениями будет сохранен как новый файл PDF. рекламное объявление
Метод 3 из 3. Используйте предварительный просмотр на Mac
- Открывайте PDF-документы с помощью приложения предварительного просмотра. Дважды щелкните синее приложение Preview со значком двух перекрывающихся фоторамок, выберите «Далее» файл (Файл) в строке меню щелкните Открыто ... (Открыть) в отображаемом списке, выберите файл в диалоговом окне и нажмите открыто в правом нижнем углу окна.
- Предварительный просмотр - это программа для просмотра фотографий Apple по умолчанию, которая обычно доступна в большинстве версий Mac OS.
- Нажмите Посмотреть (Просмотр) из меню в верхней части экрана, чтобы открыть список выбора.
- Нажмите Одна страница (Одна страница) в раскрывающемся списке, чтобы отобразить всю страницу в окне предварительного просмотра.
- Нажмите инструменты (Инструменты) в меню.
- Нажмите Прямоугольное выделение (Выделение прямоугольника) в списке выбора.
- Выберите область, которую нужно вырезать. Щелкните и перетащите крестик на ту часть PDF-документа, которую хотите сохранить. Например, если вы хотите сохранить верхний колонтитул, но оставить нижний колонтитул, перетащите крестик из одного угла верхнего колонтитула вниз в раздел, который вы хотите сохранить.
- Отпустите кнопку мыши. Выбранная часть будет внутри прямоугольной рамки.
- Нажмите инструменты в меню снова добавлено.
- Нажмите Обрезать (Порез). Часть документа, остающаяся за пределами выбранной области, обрезается.
- Повторите этот процесс на каждой странице, которую хотите обрезать.
- Нажмите файл (Файл) в меню, затем выберите Экспорт в PDF ... (Экспорт в PDF…) в текущем отображаемом списке.
- Нажмите Сохранить (Сохранить) в правом нижнем углу окна, чтобы сохранить вырезанный PDF-файл в исходном файле. рекламное объявление