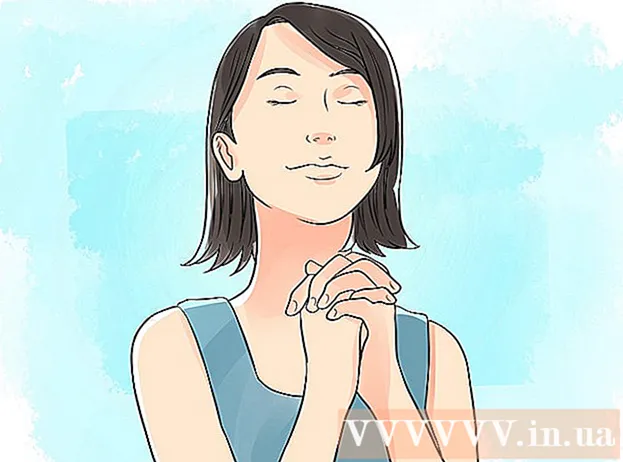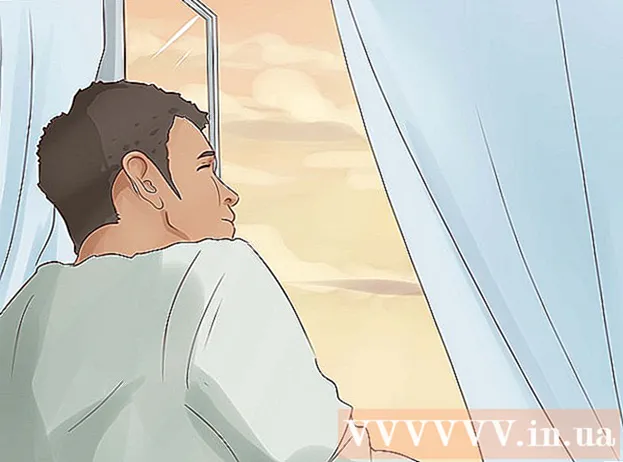Содержание
В этом руководстве будет рассказано, как установить 32-разрядную и 64-разрядную версию Oracle Java 8 (версия 1.8.0_20JDK в 32-битных и 64-битных операционных системах Ubuntu. Эти шаги применимы только в Debian и Linux Mint. Эта статья предназначена только для тех, кто хочет установить Oracle Java JDK с Oracle Java JRE, включенным в загружаемую версию JDK. Инструкции по установке Oracle Java JDK на платформах Debian и Linux, таких как Debian, Ubuntu и Linux Mint.
Шаги
Проверьте, является ли ваша операционная система Ubuntu Linux 32-разрядной или 64-разрядной, откройте терминал и введите следующую команду.
- Введите / скопируйте / вставьте: файл / sbin / init
- Обратите внимание, какая версия Ubuntu Linux - 32-разрядная или 64-разрядная.
- Введите / скопируйте / вставьте: файл / sbin / init

Проверьте, установлена ли Java в системе или нет. Вам нужно ввести команду в терминал.- Откройте терминал и введите следующую команду.
- Введите / скопируйте / вставьте: java -version
- Если OpenJDK установлен, вы увидите следующую строку:
- версия java "1.7.0_15"
Среда выполнения OpenJDK (IcedTea6 1.10pre) (7b15 ~ pre1-0lucid1)
64-разрядная серверная виртуальная машина OpenJDK (сборка 19.0-b09, смешанный режим)
- версия java "1.7.0_15"
- Если в вашей системе установлен OpenJDK, вы установили неправильную версию этого упражнения.
- Откройте терминал и введите следующую команду.

Полностью удалите OpenJDK / JRE из системы и создайте каталог для хранения двоичных файлов Oracle Java JDK / JRE. Так можно избежать системных конфликтов и путаницы между версиями Java разных разработчиков. Например, если вы устанавливаете OpenJDK / JRE в системе, вы можете удалить его, введя следующую команду:- Введите / скопируйте / вставьте: sudo apt-get purge openjdk - *
- Эта команда полностью удалит OpenJDK / JRE из системы.
- Введите / скопируйте / вставьте: sudo mkdir -p / usr / local / java
- Эта команда создаст каталог для хранения двоичных файлов Oracle Java JDK и JRE.
- Введите / скопируйте / вставьте: sudo apt-get purge openjdk - *

Скачать Oracle Java JDK для Linux. Обязательно выберите в яблочко Сжатые двоичные файлы для 32-битных или 64-битных операционных систем (заканчивая tar.gz).- Например, если вы используете 32-разрядную версию Ubuntu Linux, загрузите 32-разрядную версию Oracle Java.
- При использовании 64-разрядной версии Ubuntu Linux загрузите 64-разрядную версию Oracle Java.
- Вариант, Загрузка документов Oracle Java JDK
- Выберите jdk-8u20-apidocs.zip
- Важная информация: 64-разрядная версия Oracle Java не работает в 32-разрядной операционной системе Linux. Вы получите сообщение об ошибке, если намеренно установите 64-разрядную версию Oracle Java на 32-разрядную версию Ubuntu Linux.
Скопируйте двоичный файл Oracle Java в каталог / usr / local / java. Обычно загруженная Java хранится в каталоге: / home /"Ваше имя"/ Загрузки.
- Как установить 32-разрядную версию Oracle Java на Ubuntu Linux 32-bi:
- Введите / скопируйте / вставьте: cd / home /"Ваше имя"/ Загрузки
- Введите / скопируйте / вставьте: sudo cp -r jdk-8u20-linux-i586.tar.gz / usr / local / java /
- Введите / скопируйте / вставьте: cd / usr / local / java
- Инструкции по установке Oracle Java 64-bit на Ubuntu 64-bit:
- Введите / скопируйте / вставьте: cd / home /"Ваше имя"/ Загрузки
- Введите / скопируйте / вставьте: sudo cp -r jdk-8u20-linux-x64.tar.gz / usr / local / java /
- Введите / скопируйте / вставьте: cd / usr / local / java
- Как установить 32-разрядную версию Oracle Java на Ubuntu Linux 32-bi:
Распакуйте файл Java в каталог / usr / local / java.
- Как установить 32-разрядную версию Oracle Java на 32-разрядную версию Ubuntu Linux:
- Введите / скопируйте / вставьте: Судо tar xvzf jdk-8u20-linux-i586.tar.gz
- Как установить Oracle Java 64-bit в Ubuntu Linux 64-bit:
- Введите / скопируйте / вставьте: Судо tar xvzf jdk-8u20-linux-x64.tar.gz
- Как установить 32-разрядную версию Oracle Java на 32-разрядную версию Ubuntu Linux:
Снова проверьте каталог 1. На этом этапе вы увидите 2 несжатых двоичных каталога в / usr / local / java Java JDK / JRE, перечисленные ниже:
- Введите / скопируйте / вставьте: ls -a
- jdk1.8.0_20
- jre1.8.0_20
Отредактируйте путь к файлу / etc / profile и добавьте к нему следующие системные переменные. Используйте nano, gedit или любой другой текстовый редактор, чтобы открыть / etc / profile.
- Введите / скопируйте / вставьте: sudo gedit / etc / profile
- или
- Введите / скопируйте / вставьте: Судо нано / и т. д. / профиль
Прокрутите файл до конца с помощью клавиши навигации и введите следующую строку в файл / etc / profile:
- Введите / скопируйте / вставьте:
JAVA_HOME = / usr / локальный / java /jdk1.8.0_20
JRE_HOME = / usr / local / java /jre1.8.0_20
ПУТЬ = $ ПУТЬ: $ JRE_HOME / bin: $ JAVA_HOME / bin
экспорт JAVA_HOME
экспорт JRE_HOME
экспорт ПУТЬ
- Введите / скопируйте / вставьте:
Сохраните файл / etc / profile и выйдите.
Сообщите системе Ubuntu Linux расположение Oracle Java JDK / JRE. Таким образом можно уведомить систему о том, что версия Oracle Java готова к использованию.
- Введите / скопируйте / вставьте: sudo update-alternatives -install "/ usr / bin / java" "java" "/usr/local/java/jdk1.8.0_20/bin/java" 1
- Это команда, информирующая систему о том, что Oracle Java JRE готова к использованию.
- Введите / скопируйте / вставьте: sudo update-alternatives -install "/ usr / bin / javac" "javac" "/usr/local/java/jdk1.8.0_20/bin/javac" 1
- Это команда, информирующая систему о том, что Oracle Java JDK готов к использованию.
- Введите / скопируйте / вставьте: sudo update-alternatives -install "/ usr / bin / javaws" "javaws" "/usr/local/java/jdk1.8.0_20/bin/javaws" 1
- Это команда, информирующая систему о том, что Oracle Java Web готов к использованию.
- Введите / скопируйте / вставьте: sudo update-alternatives -install "/ usr / bin / java" "java" "/usr/local/java/jdk1.8.0_20/bin/java" 1
Сообщите системе Ubuntu Linux, что Oracle Java JDK / JRE является Java по умолчанию.
- Введите / скопируйте / вставьте: sudo update-alternatives -set java /usr/local/java/jdk1.8.0_20/bin/java
- Это команда для настройки системы времени выполнения Java для системы.
- Введите / скопируйте / вставьте: sudo update-alternatives -set javac /usr/local/java/jdk1.8.0_20/bin/javac
- Это команда для настройки компилятора javac для системы.
- Введите / скопируйте / вставьте: sudo update-alternatives -set javaws /usr/local/java/jdk1.8.0_20/bin/javaws
- Это команда для установки Java Web для загрузки в системе.
- Введите / скопируйте / вставьте: sudo update-alternatives -set java /usr/local/java/jdk1.8.0_20/bin/java
Перезагрузите системный путь / etc / profile, введя следующую команду:
- Введите / скопируйте / вставьте: источник / etc / profile
- Запомните путь к файлу / etc / profile, который перезагрузит вашу систему Ubuntu Linux.
Проверьте, правильно ли установлен Oracle Java в системе. Выполните следующую команду и запомните версию Java:
При успешной установке 32-разрядной версии Oracle Java отобразится:
- Введите / скопируйте / вставьте: java -version
- Это команда для отображения версии Java, запущенной в системе.
- Вы получите следующее сообщение.
- версия java "1.8.0_20"
Среда выполнения Java (TM) SE (сборка 1.8.0_20-b26)
Серверная виртуальная машина Java HotSpot (TM) (сборка 25.20-b23, смешанный режим)
- версия java "1.8.0_20"
- Введите / скопируйте / вставьте: javac -version
- Это команда, которая информирует вас о том, что вы можете компилировать программы Java из терминала.
- Вы получите следующее сообщение:
- javac 1.8.0_20
- Введите / скопируйте / вставьте: java -version
При успешной установке 64-разрядной версии Oracle Java отобразится:
- Введите / скопируйте / вставьте: java -version
- Это команда для отображения версии Java, запущенной в системе.
- Вы получите следующее сообщение:
- версия java "1.8.0_20"
Среда выполнения Java (TM) SE (сборка 1.8.0_20-b26)
Серверная виртуальная машина Java HotSpot (TM) (сборка 25.20-b23, смешанный режим)
- версия java "1.8.0_20"
- Введите / скопируйте / вставьте: javac -version
- Эта команда сообщает вам, что вы можете компилировать программы Java с терминала.
- Вы получите следующее сообщение:
- javac 1.8.0_20
- Введите / скопируйте / вставьте: java -version
Поздравляем, вы успешно установили Oracle Java в свою систему Linux. Теперь перезагрузите вашу систему Ubuntu Linux. Затем система будет полностью настроена для запуска и разработки программ Java. Затем вы можете компилировать и запускать программы Java, следуя онлайн-руководствам. рекламное объявление
Необязательно: как включить Oracle Java в веб-браузере
- Чтобы включить подключаемые модули Java в веб-браузере, необходимо создать символическую ссылку из каталога подключаемых модулей браузера к расположению подключаемых модулей Java, включая Oracle Java.
Важная заметка: Я был бы осторожен при включении Oracle Java 7 в веб-браузере из-за множества уязвимостей и эксплойтов безопасности. В частности, при активации Oracle Java 7 в веб-браузере, если есть дыра в безопасности, и злоумышленник может взломать вашу систему. Для получения более подробной информации посетите следующий веб-сайт: Java Tester
Гугл Хром
32-разрядное руководство Oracle Java:
- Выполните следующие команды.
- Введите / скопируйте / вставьте: sudo mkdir -p / opt / google / chrome / плагины
- Это команда для создания каталога / opt / google / chrome / plugins
- Введите / скопируйте / вставьте: cd / opt / google / chrome / plugins
- Это команда изменения в каталоге плагинов Google Chrome, убедитесь, что вы находитесь в этом каталоге, прежде чем создавать ссылку на значок.
- Введите / скопируйте / вставьте: sudo ln -s /usr/local/java/jdk1.8.0_20/jre/lib/i386/libnpjp2.so
- Вот команда для создания символической ссылки из плагина JRE (Java Operating Environment). libnpjp2.so в веб-браузер Google Chrome.
- Введите / скопируйте / вставьте: sudo mkdir -p / opt / google / chrome / плагины
64-разрядное руководство Oracle Java:
- Введите следующие команды:
- Введите / скопируйте / вставьте: sudo mkdir -p / opt / google / chrome / плагины
- Это команда для создания каталога / opt / google / chrome / plugins
- Введите / скопируйте / вставьте: cd / opt / google / chrome / plugins
- Это команда изменения в каталоге плагина Google Chrome, убедитесь, что вы находитесь в этом каталоге, прежде чем создавать символическую ссылку.
- Введите / скопируйте / вставьте: sudo ln -s /usr/local/java/jdk1.8.0_20/jre/lib/amd64/libnpjp2.so
- Вот команда для создания символической ссылки из плагина Java JRE (Java Operating Environment). libnpjp2.so в веб-браузер Google Chrome.
- Введите / скопируйте / вставьте: sudo mkdir -p / opt / google / chrome / плагины
Напомнить:
- Примечание: Много раз вы получите следующее сообщение:
- ln: создание символической ссылки `./libnpjp2.so ': файл существует
- Чтобы обойти это, просто удалите ссылку на предыдущий символ с помощью следующей команды:
- Введите / скопируйте / вставьте: cd / opt / google / chrome / plugins
- Введите / скопируйте / вставьте: sudo rm -rf libnpjp2.so
- Перед вводом команды убедитесь, что вы находитесь в каталоге / opt / google / chrome / plugins.
- Перезапустите веб-браузер и посетите Java Tester, чтобы проверить функциональность Java в браузере.
Mozilla Firefox
32-разрядное руководство Oracle Java:
- Введите следующие команды:
- Введите / скопируйте / вставьте: cd / usr / lib / mozilla / плагины
- Это команда для изменения каталога / usr / lib / mozilla / plugins, создавая каталог, если он еще не доступен.
- Введите / скопируйте / вставьте: sudo mkdir -p / usr / lib / mozilla / плагины
- Вот команда для создания каталога / usr / lib / mozilla / plugins, убедитесь, что вы находитесь в этом каталоге, прежде чем создавать символическую ссылку.
- Введите / скопируйте / вставьте: sudo ln -s /usr/local/java/jdk1.8.0_20/jre/lib/i386/libnpjp2.so
- Вот команда для создания символической ссылки из плагина Java JRE (Java Operating Environment). libnpjp2.so в веб-браузер Mozilla Firefox.
- Введите / скопируйте / вставьте: cd / usr / lib / mozilla / плагины
64-разрядное руководство Oracle Java:
- Введите следующие команды.
- Введите / скопируйте / вставьте: cd / usr / lib / mozilla / плагины
- Эту команду нужно изменить в каталоге / usr / lib / mozilla / plugins, создав каталог самостоятельно, если он еще не доступен.
- Введите / скопируйте / вставьте: sudo mkdir -p / usr / lib / mozilla / плагины
- Вот команда для создания каталога / usr / lib / mozilla / plugins, убедитесь, что вы находитесь в этом каталоге, прежде чем создавать символическую ссылку.
- Введите / скопируйте / вставьте: sudo ln -s /usr/local/java/jdk1.8.0_20/jre/lib/amd64/libnpjp2.so
- Вот команда для создания ссылки на значок плагина Java JRE (Операционная среда Java). libnpjp2.so в веб-браузер Mozilla Firefox.
- Введите / скопируйте / вставьте: cd / usr / lib / mozilla / плагины
Напомнить:
- Примечание: Много раз вы получите следующее сообщение:
- ln: создание символической ссылки `./libnpjp2.so ': файл существует
- Чтобы решить эту проблему, просто удалите ссылку на предыдущий символ с помощью следующей команды:
- Введите / скопируйте / вставьте: cd / usr / lib / mozilla / плагины
- Введите / скопируйте / вставьте: sudo rm -rf libnpjp2.so
- Перед вводом команды убедитесь, что вы находитесь в каталоге / usr / lib / mozilla / plugins.
- Перезапустите веб-браузер и посетите страницу Java Tester, чтобы проверить функциональность Java в браузере.