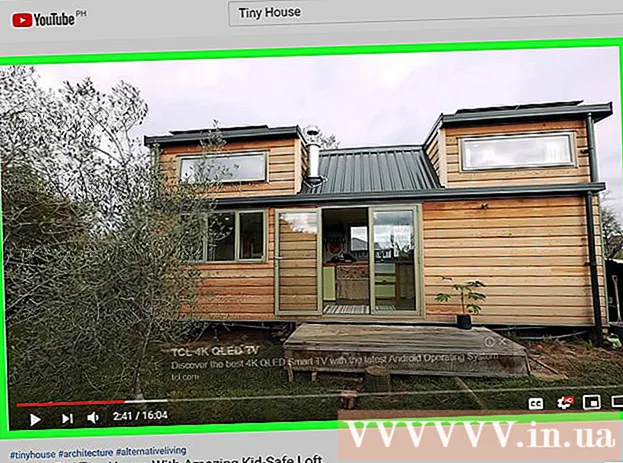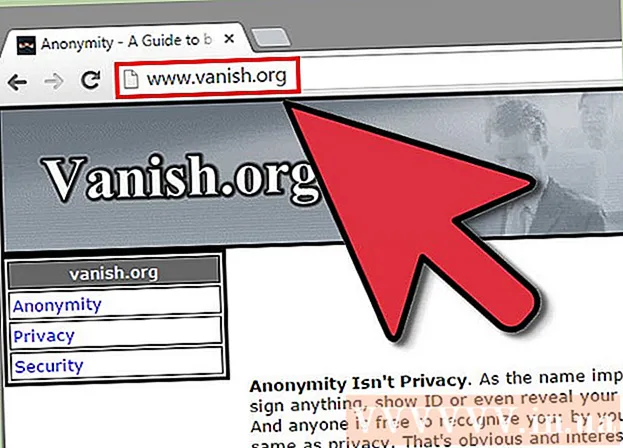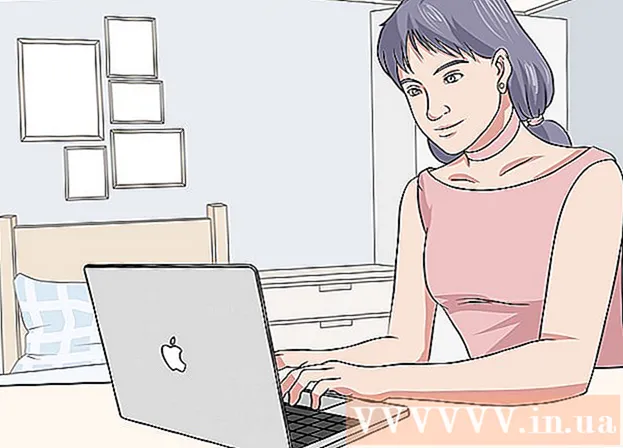Автор:
Louise Ward
Дата создания:
3 Февраль 2021
Дата обновления:
1 Июль 2024

Содержание
Наложение - это творческий способ создать новый фон для изображения, сшить две фотографии вместе или создать сцену со знаменитостью. Если вы хотите украсить поздравительную открытку или пошутить с кем-нибудь с поддельными фотоколлажами, вы можете использовать бесплатное программное обеспечение для их создания. Прочтите следующую статью, чтобы узнать о технике укладки.
Шаги
Метод 1 из 3: простое фото
- Применяйте этот метод с простыми коллажами. Вы можете применить этот метод, если вам просто нужно быстро и легко сшить несколько маленьких фотографий в одно большое изображение. Это не очень технический процесс, поэтому вы можете полностью следовать ему, если хотите создать веселую праздничную открытку или другие простые вещи, не затрачивая слишком много времени.
- Для достижения наилучших результатов загрузите бесплатное программное обеспечение для обработки изображений, такое как GIMP, Paint.NET или Pixlr. Если у вас есть профессиональное программное обеспечение для редактирования фотографий, такое как Photoshop или Paint Shop Pro, вы можете узнать, как их использовать, но покупать это программное обеспечение не обязательно.
- Поскольку для этого метода требуется всего несколько инструментов, доступных в базовом программном обеспечении для редактирования, таком как Windows Paint. ОднакоВозможно, вы не сможете использовать «кисть» для расширенного редактирования. А без функции «наложения» вам будет сложно редактировать фотографии.
- Сначала откройте фоновое изображение. Это изображение, которое используется в качестве фона хорошего изображения, которое накладывается. В программе редактирования выберите Файл → Открыть изображение.
- Выберите Файл → Сохранить как, чтобы сохранить как новый файл, если вы хотите сохранить исходное изображение. Вы можете выполнить вышеуказанный шаг после завершения редактирования, но если вы сделаете это сначала, вам не придется беспокоиться о том, что вы забудете сохранить или перезаписать исходную фотографию.
- Откройте фотографию, которую хотите перекрыть. Вы разместите это фото поверх фонового изображения. Используя программное обеспечение на предыдущем шаге, откройте второе изображение в новом окне. Выберите «Файл» → «Сохранить как», чтобы сохранить его как новый файл, избегая изменения исходного изображения.
- Выберите инструмент выделения круга. Вы увидите столбец с различными кнопками, обычно в левой части экрана. Это инструменты. Щелкните значок круга или пунктирного овала, обычно над колонкой инструментов.
- Вы можете навести указатель мыши на каждый инструмент, чтобы увидеть его название. Название этого инструмента обычно - «выделение эллипсом», «выделение эллипса» или аналогичные названия.
- Если вы не можете найти инструмент выделения, вы можете вместо него использовать либо инструмент «лассо», либо квадратный инструмент «прямоугольное выделение».
- Щелкните и перетащите область изображения, которую хотите переместить. Проведите мышью по фигуре человека, животного или области изображения, которая должна перекрывать фоновое изображение. Выбирайте заметные области изображения с объектами в центре и избегайте выбора нелепых частей (например, чья-то рука, появляющаяся на краю изображения).
- В большинстве программ для обработки изображений есть команда «Инвертировать выделение», которая позволяет выбрать все изображение. Кроме часть, которую вы локализуете. Эта команда пригодится, если вы хотите проверить выделенную область: используйте Ctrl + Shift + I (или команду + Shift + I на Mac), чтобы инвертировать выделенную область, затем выберите Edit → Cut. (Вырезать) для удаления оставляет только ту область, которую вы хотите переместить. Вы можете выбрать Правка → Отменить, чтобы вернуться к предыдущему шагу и попытаться выбрать другую область изображения.
- Если вы не согласны с какой-либо областью изображения, вы можете выполнить следующие действия, чтобы наложить подробное изображение.

Смягчите края выделения (необязательно). Выбранная область изображения может выглядеть немного жесткой или иметь нечеткие края, что может привести к тому, что окончательное изображение будет выглядеть неестественно или с чрезмерно заметными исправлениями. Вы можете выполнить эту настройку, используя «инструмент растушевки» или «настройку растушевки», чтобы смягчить края изображения. В каждом программном обеспечении вам придется использовать разные способы доступа к изображению. Доступ к этому инструменту:- В Photoshop щелкните выделение правой кнопкой мыши и выберите кнопку «Растушевка».
- В GIMP используйте меню выше: выберите кнопку Select → Feather.
- В Paint.NET вам нужно загрузить плагин Feather и открыть меню плагина, чтобы использовать этот инструмент.
- В Pixlr или Paint Shop Pro щелкните инструмент выделения и измените настройки кисти. перед начните выбирать область изображения.
- В любом программном обеспечении вы найдете числовой ввод, который регулирует мягкость кисти в пикселях. С помощью этого метода выберите 1 или 2 пикселя, чтобы не потерять детали.
- После выбора желаемой области фотографии скопируйте и вставьте фоновое изображение. Вы можете выбрать команды Edit → Copy и Edit → Paste, не забудьте выбрать ранее открытое фоновое изображение, чтобы вставить фотографию.
- Если вы по ошибке скопировали невыделенную область, вам нужно использовать команду «Инвертировать выделение», чтобы выбрать правильную выбранную область.
- Измените размер и положение, чтобы перетащить фотографии. Выберите инструмент прокрутки с помощью значка указателя мыши или четырехточечного компаса, затем щелкните и перетащите перекрывающееся изображение в желаемое положение. Если вам нужно изменить размер фонового изображения, выполните следующие действия:
- Выберите Файл → Свободное преобразование (или используйте клавиши Ctrl + T), чтобы изменить размер изображения.
- Вокруг изображения появится граница, щелкните и перетащите в стороны и углы, чтобы изменить размер и форму. Чтобы пропорции были правильными, перетащите угол, удерживая клавишу Shift.
- Если вы переместили неправильное изображение, убедитесь, что вы выбрали правильный слой, выбрав «Вид» → «Слой» или «Окно → Слой», затем щелкните слой, содержащий изображение. складывать.
- выберите файл (Файл) → Сохранить как (Сохранить как), чтобы сохранить результат под новым именем. Перед сохранением убедитесь, что вы выбрали правильное изображение, содержащее ваши изменения. Это первый слой изображения.
- Вы можете добавить фотографии, выполнив те же действия, что и выше, добавьте столько фотографий, сколько хотите.
- Чтобы изменить положение между двумя слоями изображения, откройте раздел «Слой», выбрав «Вид» → «Слои» или «Окно →« Слои »в меню вверху экрана, затем прокрутите. переместите эскиз в списке, пока он не будет выглядеть удовлетворительным. Нижний слой - это фоновое изображение, а верхний слой - это обложка.
Метод 2 из 3: Детальное изображение
- Изучите сложность исходного изображения, чтобы решить, какие шаги вам следует предпринять. Этот метод поможет вам использовать инструмент «волшебная палочка», который позволяет быстро удалять области изображения особым цветом, чтобы можно было отделить область, которую вы хотите переместить. Однако этот инструмент более эффективен для изображений с простыми цветами фона, с небольшой тенью или когда область изображения, которую нужно переместить, имеет границу, отдельную от фона.
- Если область изображения, которую вы хотите выделить, имеет сложный фон, вам следует перейти к шагу «Использовать инструмент выделения» в этом методе и очертить область, которую вы хотите переместить с помощью мыши.
- Чтобы узнать о быстром и простом способе без объединения изображений, см. Быстрое объединение изображений в стопку.
- Загрузите бесплатное программное обеспечение для редактирования фотографий. Самый эффективный способ складывать изображения - использовать программное обеспечение для обработки изображений. Если у вас нет профессионального программного обеспечения, такого как Photoshop или PaintShop Pro, вы можете загрузить альтернативы, такие как Pixlr, GIMP или Paint.NET.
- Если вы используете Mac, поищите программное обеспечение GIMP на своем компьютере, прежде чем загружать его, поскольку оно может быть предварительно установлено на вашем компьютере.
- Среди бесплатных программ GIMP практически идентичен самому профессиональному программному обеспечению. Если вам просто нужно сложить фотографии, будет проще использовать другое программное обеспечение.
- Прежде чем пытаться использовать перечисленное здесь программное обеспечение, убедитесь, что оно поддерживает функции класса. Попробуйте поискать «Слои» в меню «Справка» программного обеспечения или прочтите функциональное описание на веб-сайте.
- Это не относится к программам MSPaint, Windows Paint или Inkscape.

Откройте фоновое изображение с помощью программного обеспечения. Это изображение, используемое в качестве фона, изображения меньшего размера будут помещены поверх этого изображения.- Если вы дважды щелкните изображение, и программа не запускается, вам нужно сначала открыть программу, а затем использовать команду Файл → Открыть в верхнем меню, чтобы выбрать файл изображения.

Создайте новое окно и откройте второе изображение. Это изображение, содержащее детали, которые перекрывают фоновое изображение. Если вы выберете Файл → Открыть, изображение автоматически откроется в новом окне. С этого момента вы можете переключаться между двумя окнами, щелкать и перетаскивать окно в угол экрана, если это облегчает вам редактирование. Вы также можете изменить размер отдельных окон, перетащив их в правом нижнем углу.- Легче всего редактировать фотографию, на которой выбранный объект находится на тонком контрасте с фоном.
- Сохраните вторую фотографию под другим именем. Выберите Файл → Сохранить как и измените имя изображения. Теперь вы можете редактировать фотографии, не беспокоясь о повреждении исходных фотографий.
- Вам нужно будет выбрать «Сохранить как» и переименовать его, чтобы создать новый файл. Если вы выбрали «Только сохранить» или выбрали «Сохранить как», но не переименовали файл, вы все равно редактируете исходное изображение.
- После сохранения нового файла обязательно сохраняйте его как можно чаще, используя команду File → Save, чтобы не потерять ваши изменения.
Выберите инструмент «волшебная палочка», чтобы удалить ненужные участки. Нажмите на инструмент волшебной палочки на панели инструментов слева. Это инструмент, который позволяет выбрать большой массив цветов в определенном диапазоне монохромности, щелкнув в любом месте изображения; Выбранный пиксель устанавливает базовую линию для выбранного цветового диапазона.
- Символ инструмента «волшебная палочка» напоминает палочку, излучающую свет. Если вы не уверены, что сделали правильный выбор, наведите указатель мыши на каждый инструмент и подождите, чтобы увидеть название.
- В GIMP этот инструмент называется «выбрать размытие» и имеет аналогичный значок.
Отрегулируйте настройки волшебной палочки. При выборе инструмента над значком появляется раздел настроек. Не забудьте установить флажок «Смежный», тогда вы удаляете только область изображения, прилегающую к выбранному пикселю, а не все области одного цвета на изображении. Регулирует допуски в соответствии с разрешением фона и изображения: низкий допуск ограничивает выбранную цветовую область и сопоставляет фон с аналогичным диапазоном цветов, в то время как высокий допуск выбирает широкую цветовую область. и подходит для высококонтрастных изображений.
Выберите область для стирания вокруг области изображения, которую вы хотите переместить. Сначала щелкните цветные пиксели в области, которую вы хотите удалить, чтобы локализовать область с тем же цветовым диапазоном. Вы увидите мигающую границу вокруг выбранной области. Удерживая нажатой клавишу Shift или Ctrl, щелкайте соседние области, пока не появится вся область вокруг области изображения, которую вы хотите переместить.
- При этом вам также необходимо несколько раз отрегулировать допуски, применяя ту же настройку, что и инструмент палочки. Небольшие корректировки допуска, если вам нужно переместить большую область изображения, большие допуски, если вы выбираете только небольшую область.
- Выберите Правка → Отменить, если выбрана неправильная область. Это позволяет вам вернуться к предыдущему шагу, а не к исходному изображению. Как вариант, вы можете использовать комбинацию клавиш: Ctrl + Z на компьютере с Windows или command + Z на Mac.
- Если вы не можете отделить удаляемую область изображения от области, которую нужно переместить, вы можете перейти к шагу «Использовать инструмент выделения» и самостоятельно зонировать изображение с помощью инструмента веревки.
Смягчите края выделения (необязательно). Выбранная область изображения может выглядеть немного жесткой или иметь нечеткие края, что может привести к тому, что окончательное изображение будет выглядеть неестественно или с чрезмерно заметными исправлениями. Вы можете отрегулировать это, используя «инструмент растушевки» или «настройку растушевки», чтобы смягчить края изображения, с каждым программным обеспечением вам придется использовать разные способы доступа Доступ к этому инструменту:
- В Photoshop щелкните выделение правой кнопкой мыши и выберите кнопку «Растушевка».
- В GIMP используйте меню выше: выберите кнопку Select → Feather.
- В Paint.NET вам нужно загрузить плагин Feather и открыть меню плагина, чтобы использовать этот инструмент.
- В Pixlr или Paint Shop Pro щелкните инструмент выделения и измените настройки кисти. перед начните выбирать область изображения.
- В любом программном обеспечении вы найдете числовой ввод, который регулирует мягкость кисти в пикселях. С помощью этого метода выберите 1 или 2 пикселя, чтобы не потерять детали.
нажми на кнопку удалять (Удалить), чтобы удалить выбранную область. Вы можете выбрать команду Edit → Cut из меню вверху экрана. Вам следует локализовать и стереть вместо того, чтобы зонировать остальную часть изображения и стирать один раз. Это поможет вам избежать ошибок в процессе.
- Когда вокруг области изображения, которую вы хотите переместить, остается лишь небольшая часть, вы можете увеличить масштаб, чтобы четко рассмотреть детали перед стиранием. Инструмент «Увеличить масштаб» имеет значок увеличительного стекла со знаком «+» внутри. Также можно воспользоваться командой: Вид → Масштаб.
- Когда вы очистите выбранную область, она появится в виде «шахматной доски» или монохромного цвета. В любом случае покрытие будет работать нормально.
Выберите инструмент выделения. Обычно он находится в верхней части панели инструментов со значком квадрата, круга или веревки. Квадратный или круглый инструмент локализует его форму, а инструмент веревки может обвести его любой формой. Инструмент веревки легко избегает области, которую не нужно стирать, рядом с перемещаемой областью изображения.
Щелкните и перетащите изображение, чтобы выбрать область, которую вы хотите переместить. Если вы удалите фон, убедитесь, что не удалили ненужные области.Вы можете добавить области монохромного цвета или узор сетки, чтобы заменить их, и они не будут локализованы.
- Если вы не можете удалить сложный фон с помощью инструмента «волшебная палочка», увеличьте изображение с помощью команды «Вид» → «Масштаб» и медленно обведите изображение, которое вы хотите переместить, с помощью инструмента веревки. Это может занять несколько минут, но даст лучшие результаты. После копирования и вставки первой области изображения в новое фоновое изображение продолжайте использовать этот инструмент, чтобы удалить лишнюю область, с которой вы случайно скопировали.
Скопируйте выделенную область, переключитесь в окно фонового изображения и вставьте. Вы можете использовать сочетание клавиш (Ctrl + C для копирования, Ctrl + V для вставки) или команду «Редактировать» в меню. Если изображение выглядит слишком «резким» или неестественным, вернитесь к предыдущему шагу и увеличьте настройку кисти на несколько пикселей.
- См. Инструкции непосредственно выше «Программное обеспечение Software Edge», чтобы узнать, как запрограммировать края выбранной области изображения.
- Если вы уже вставили изображение, но не видите, как оно появляется, откройте палитру слоев с помощью команды Window → Layer или View → Layer. Вы увидите каждый слой через миниатюрные изображения, вставленные в сетку. Перетащите вставленный слой с фотографией наверх, над слоем с фоновой фотографией.
Измените размер и положение, чтобы перетащить фотографии. Выберите движущийся инструмент со значком, напоминающим указатель мыши или 4-точечный компас, затем щелкните и перетащите выбранную область изображения в соответствующее место. Если вам нужно изменить размер фонового изображения, выполните следующие действия:
- Выберите Файл → Свободное преобразование (или сочетание клавиш Ctrl + T), чтобы изменить размер изображения.
- Вокруг изображения появится рамка, щелкните и перетащите в стороны или перетащите угол, чтобы изменить размер и форму изображения. Чтобы пропорции были правильными, держи ключ сдвиг при натягивании углов.
- Если действие неправильное, проверьте, что вы редактируете в правильном слое, используя команду «Вид» → «Слой» или «Окно → слой», затем выберите слой, содержащий изображение обложки.
выберите файл (Файл) → Сохранить как (Сохранить как), чтобы сохранить результат под новым именем. Не забудьте сохранить обложку. Не выбирайте случайно окно, которое содержит остальную часть изображения после обрезки. рекламное объявление
Метод 3 из 3: добавление эффектов
- Откройте слой с фото мужу. Откройте меню «Слой» с помощью команды «Вид → Слой» или «Окно → Слой» и выберите слой, содержащий изображение для перекрытия. Вы можете попробовать несколько вариантов изменения его внешнего вида.
- Существует множество программ для обработки изображений, и каждое из них имеет множество опций. Чтобы найти популярные рекомендации ниже или поэкспериментировать с эффектами, выберите меню «Фильтр» и «Слой».
Сделайте перекрывающееся изображение прозрачным с эффектом ореола. Если изображение прозрачное, результат наложения также будет выглядеть лучше, особенно при использовании метода быстрого наложения. Это всего лишь небольшая корректировка, которая не займет много времени.
- Прямо рядом со списком слоев, где вы можете наблюдать за предыдущими действиями, вы увидите поле под названием «Непрозрачность». Здесь вы можете ввести число от 0 (невидимый) до 100 (полностью непрозрачный) или настроить ползунок для постепенного изменения прозрачности.
- Добавьте тень, чтобы связать наложенное изображение с фоновым изображением. Эффекты тени для создания теней под объектом и придания ему вида части фонового изображения, вы должны следовать этому совету, чтобы изображение выглядело более естественным.
- В GIMP эту функцию можно найти в разделе Фильтр → Свет и тень.
- В Photoshop откройте Слой → Стиль слоя → Тень.
- Выберите слой с тенью для настройки. Вы можете использовать команду Фильтр → Размытие, чтобы уменьшить резкость тени.
- Вы можете использовать команду «Правка» → «Свободное преобразование», чтобы изменить положение и форму тени, чтобы она соответствовала направлению света на фоновом изображении.
- Попробуйте добавить больше эффектов. В программах для обработки изображений существует бесчисленное множество эффектов. Попробуйте использовать параметры наложения, чтобы сделать перекрывающуюся фотографию более естественной, или используйте любой другой эффект, чтобы внести простые или художественные изменения. рекламное объявление
Совет
- Вы можете использовать ластик, чтобы стереть любые аберрации или области изображения, которые находятся далеко от объекта.
- Диалог справки очень полезен для изучения того, как использовать инструмент.
- Если после стирания выделенной области фона появляется монохромный цвет, который мешает локализации остальной части фона, откройте палитру слоев с помощью команды (Вид → Слои ) или Окно → Слои и найдите элемент «Фоновый слой» в цветной области. Если вы видите значок замка, дважды щелкните его и выберите «ОК», чтобы разблокировать его. вы можете перетащить его в корзину в нижней части панели разделителя слоев или щелкнуть правой кнопкой мыши и выбрать «Удалить слой», после чего появится сетка.
Предупреждение
- Никогда не перезаписывайте исходный файл изображения.
- Если вы пытались использовать команду «Инвертировать выделение», упомянутую выше, но цвета изображения стали странными, значит, вы по ошибке использовали команду «Инвертировать». Найдите команду «Инвертировать выделение» в меню «Выбор» для большинства программ или используйте сочетание клавиш Ctrl + Shift + I (команда + Shift + I на Mac).