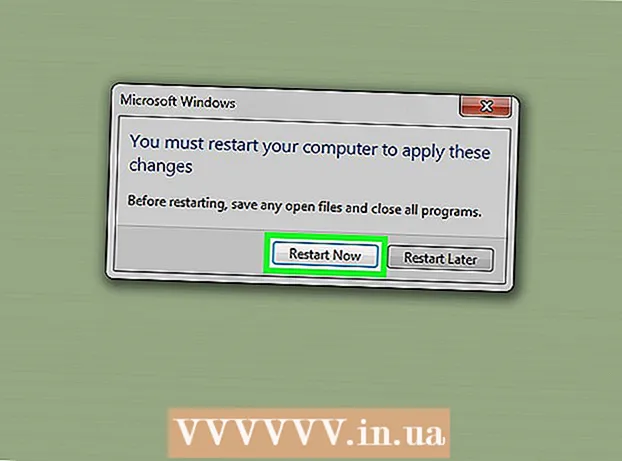Автор:
Louise Ward
Дата создания:
6 Февраль 2021
Дата обновления:
28 Июнь 2024

Содержание
Из этой статьи вы узнаете, как заблокировать посторонним доступ к вашему дому Wi-Fi. Вы можете исключить кого-либо из сети на большинстве страниц конфигурации маршрутизатора, но процесс будет зависеть от маршрутизатора. На компьютере под управлением Windows вы можете загрузить приложение «NetCut» для удаления незваных гостей из сети. Если ничего не помогает, сброс маршрутизатора до заводских настроек может удалить нежелательные подключения.
Шаги
Метод 1 из 4: используйте страницу маршрутизатора
нажмите Настройки

(Настройки), выберите Сеть и Интернет (Сеть и Интернет), щелкните Статус (Статус), прокрутите вниз и выберите Просмотр свойств вашей сети (Просмотр свойств сети), прокрутите вниз до заголовка «Шлюз по умолчанию» и посмотрите на диапазон номеров адресов справа от заголовка.- На Mac - Вы откроете Меню Apple
нажмите Системные настройки ... (Настройка системы), выберите Сеть (Сеть), выберите следующую сеть Wi-Fi, затем нажмите Продвинутый (Дополнительно), выберите карту TCP / IP и посмотрите на количество адресов справа от заголовка «Маршрутизатор».

Перейдите на страницу вашего роутера. Откройте веб-браузер, введите номер вашего маршрутизатора в адресную строку вверху окна и нажмите ↵ Enter.
Войдите в систему, когда это необходимо. При необходимости вам нужно будет ввести свое имя пользователя и пароль. Если вы еще не настроили это, посмотрите на заднюю часть маршрутизатора, в руководстве к маршрутизатору или в Интернете.- Вам может быть предложено войти в систему после того, как вы внесли изменения в настройки вашего маршрутизатора.
Найдите меню подключения к Wi-Fi. На большинстве страниц конфигурации маршрутизатора есть раздел, в котором перечислены имена всех текущих подключений. Этот раздел обычно имеет заголовок Подключения Wi-Fi (Соединение Wi-Fi), Подключенные устройства (Подключенное устройство) или подобное.
- С некоторыми маршрутизаторами вам может потребоваться найти элемент Родительский контроль (Родительский контроль).
Просмотр текущих подключений. Вам необходимо заблокировать любые соединения, если они не принадлежат ни одному из ваших устройств (например, консоли, компьютеру, телефону, планшету, смарт-телевизору и т. Д.).
Выберите соединение, которое хотите заблокировать. Операция будет отличаться в зависимости от страницы маршрутизатора. Возможно, вам потребуется щелкнуть целевое соединение или установить флажок рядом с подключением.
Щелкните вариант «Заблокировать» или «Удалить». Эта опция будет рядом, ниже или где-то рядом с подключением, которое вы планируете удалить. Выбранное соединение будет удалено из сети.
При необходимости сохраните изменения. Если есть вариант Сохранить (Сохранить) рядом, нажмите, чтобы сохранить изменения.
- Не используйте кнопку браузера «Назад» для выхода с этой страницы, просто нажмите на название производителя маршрутизатора или ссылку. Панель приборов (или аналогичный) вверху страницы.
Измените свой сетевой пароль. Хотя это не обязательно, изменение сетевого пароля гарантирует, что другие пользователи не смогут подключиться, если вы сбросите маршрутизатор до заводских настроек или потеряете свой черный список. Вы можете изменить пароль в разделе Настройки на странице роутера.
- После изменения пароля вам потребуется повторно подключить все сетевые устройства (например, телефоны, компьютеры и т. Д.) К маршрутизатору.
Метод 2 из 4: используйте NetCut в Windows
Отключитесь от Интернета на всех устройствах, кроме используемого вами компьютера. Это самый простой способ определить, есть ли в сети кто-то еще, кроме вас, оставшийся адрес принадлежит текущему компьютеру или незваным гостям.
Откройте страницу загрузки NetCut. Перейдите на http://www.arcai.com/downloads/ в своем веб-браузере.
Нажмите Скачать NetCut (Загрузить NetCut). Эта ссылка находится посередине страницы.
Щелкните ссылку "Netcut 3,0 дюйма находится в верхней части страницы. Это оптимизированная версия NetCut для Windows 8 и 10. После того, как вы щелкните ссылку, начнется загрузка установочного файла NetCut.
Установите NetCut. Дважды щелкните установочный файл netcut.exe и следуйте инструкциям на экране. Обратите внимание, что NetCut также установит «WinPcap»; Это просто программа поддержки пользовательского интерфейса для NetCut.
- После настройки NetCut вам необходимо перезагрузить компьютер, чтобы продолжить.
Откройте NetCut. Дважды щелкните значок приложения NetCut. Откроется новая вкладка (или новое окно браузера, если вы еще не запустили программу).
Нажмите кнопку «Сканировать». ⟳ расположен в верхней части страницы. Программа найдет и определит все доступные соединения в сети.
Найдите заинтересованных пользователей. В правой части страницы появится множество полей с подробной информацией об устройствах, использующих сеть. Найдите ящик, содержащий информацию о неизвестном устройстве.
- Например, если у вас нет продукта Apple, а рядом с заголовком «Производитель» отображается значок «яблоко», отключите устройство от сети.
- Если в разделе «Шлюз» или «Сетевой хост» есть неизвестный адрес, не волнуйтесь и поторопитесь, ведь это ваш роутер.
Выкинуть пользователя из сети Wi-Fi. Перетащите ненужный ящик пользователя в левую часть страницы. Этот пользователь будет закреплен в левой части страницы и не сможет продолжить доступ к вашей сети Wi-Fi.
- Вы можете повторить этот процесс с любым пользователем, если хотите.
- Возможно, вам придется повторно добавлять пользователя в черный список каждый раз при перезагрузке компьютера.
Метод 3 из 4: сбросьте настройки маршрутизатора
Отключите роутер и модем. Вам необходимо отключить кабель Ethernet, подключенный к модему за маршрутизатором.
- Пропустите этот шаг, если маршрутизатор и модем являются устройствами 2-в-1.
Найдите на роутере кнопку «Сброс». Эта кнопка обычно расположена на задней панели маршрутизатора, и ее сложно найти, поэтому обязательно присмотритесь к ней.
- Кнопка «Сброс» обычно имеет отступ и не больше кончика булавки.
Зажмите кнопку «Сброс». Используйте булавку, выпрямитель или SIM-карту и удерживайте кнопку «Сброс» не менее 30 секунд.
Отпустить кнопку «Сброс» через 30 секунд. У роутера будет больше времени для перезагрузки. На этом этапе устройство начнет автоматически перезагружаться.
Подождите, пока запустится роутер. Для завершения процесса может потребоваться несколько минут, и маршрутизатор может перезагрузиться несколько раз.
Подключите маршрутизатор обратно к модему. Подключите снова с помощью кабеля Ethernet, который соединял два исходных устройства.
- Опять же, вы можете пропустить этот шаг, если маршрутизатор и модем являются устройствами 2-в-1.
Подключиться к Wi-Fi. Вам нужно будет продолжить с сетевым именем и паролем по умолчанию, которые обычно указаны внизу или сзади вашего маршрутизатора.
Измените свой пароль, когда будет предложено. При первом подключении к маршрутизатору после сброса вам обычно предлагается ввести новый пароль. Выберите пароль, отличный от старого, чтобы вор Wi-Fi не смог повторно подключиться к сети. рекламное объявление
Метод 4 из 4: вызов оператора связи
Подготовьте информацию о звонке. Вам потребуется собрать такую информацию, как номер вашего счета или платежный адрес, чтобы помочь оператору подтвердить вашу личность.
Объясните проблему. Сообщите оператору, что кто-то другой использует ваш Wi-Fi. Если модем / маршрутизатор Wi-Fi предоставляется оператором связи, они могут войти в систему и удалить пользователя, который получил доступ вручную.
Решите, хотите ли вы изменить пароль Wi-Fi. Если вы считаете, что кто-то использует ваш пароль, попросите сотрудника службы поддержки настроить новую сеть. Примечание: пароли - это деликатный вопрос.
Спросите у сотрудников службы поддержки, какие настройки безопасности подходят именно вам. Если с момента обновления маршрутизатора прошло некоторое время, ваш оператор может помочь с этим. рекламное объявление
Совет
- Создавайте пароли, которые сложно взломать. Специалисты рекомендуют установить длинный пароль (не менее 15 символов), сочетающий в себе прописные, строчные буквы, цифры и специальные символы, а также ограничить использование слов в словаре.
- Некоторые сетевые провайдеры, например Comcast в США, могут настроить ваш маршрутизатор для работы в качестве точки доступа Wi-Fi для других клиентов. Пользователи не будут делиться с вами подключением, поэтому вам не нужно беспокоиться о том, что они используют ваши семейные ресурсы.
Предупреждение
- Сообщайте пароль Wi-Fi только тем, кому доверяете. Если кто-то использует ваш домашний Wi-Fi для взлома или загрузки незаконного контента, вас могут привлечь к ответственности.
- Никогда не загружайте программное обеспечение, блокирующее интернет-соединение, из любого источника, кроме официального сайта производителя.