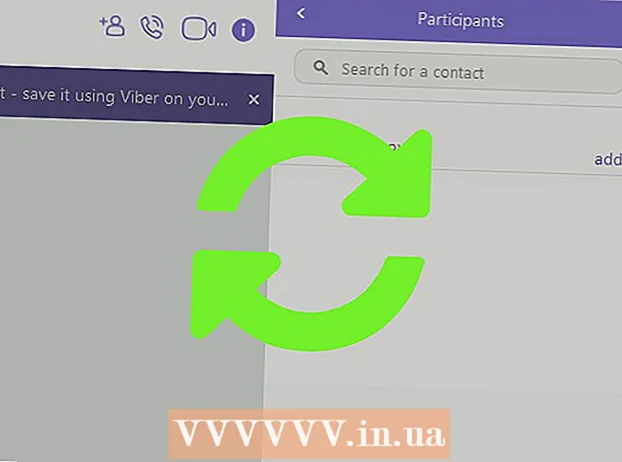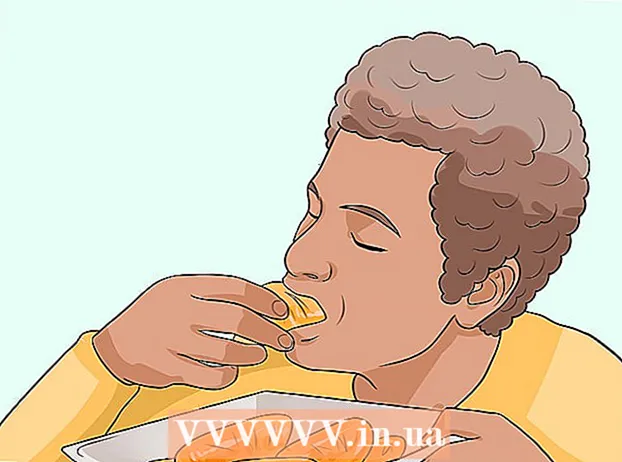Автор:
Tamara Smith
Дата создания:
24 Январь 2021
Дата обновления:
1 Июль 2024

Содержание
- Шагать
- Метод 1 из 3. Переключение между вкладками на компьютере
- Метод 2 из 3. Переключение вкладок в Chrome на телефоне или планшете
- Метод 3 из 3. Изучите другие полезные ярлыки и приемы
- Советы
- Предупреждения
Существует несколько способов эффективного переключения вкладок в браузере Chrome, независимо от того, используете ли вы компьютер или мобильное устройство. Если на вашем компьютере часто открыто много вкладок, полезно изучить некоторые другие приемы, такие как «закрепление» вкладки или повторное открытие вкладки, которую вы только что закрыли.
Шагать
Метод 1 из 3. Переключение между вкладками на компьютере
 Перейти на следующую вкладку. Нажмите Ctrl + Tab, чтобы перейти к следующей вкладке в окне. Затем вы переходите к первой вкладке справа от текущей вкладки. Если у вас была открыта самая правая вкладка, используйте эту комбинацию клавиш, чтобы перейти к первой вкладке слева. Это работает в Windows, Mac, Chromebook и Linux, но некоторые операционные системы имеют дополнительные функции:
Перейти на следующую вкладку. Нажмите Ctrl + Tab, чтобы перейти к следующей вкладке в окне. Затем вы переходите к первой вкладке справа от текущей вкладки. Если у вас была открыта самая правая вкладка, используйте эту комбинацию клавиш, чтобы перейти к первой вкладке слева. Это работает в Windows, Mac, Chromebook и Linux, но некоторые операционные системы имеют дополнительные функции: - Вы также можете сделать это в Windows и Linux. Ctrl+PgDwn использовать.
- На Mac он также работает с ⌘ Команда+⌥ Вариант+→. Кроме того, полезно знать, что вы не можете использовать сочетания клавиш на первом этапе на Mac. Контроль видеть это, но Ctrl.
 Перейти на предыдущую вкладку. нажмите Ctrl + Shift + Tab, чтобы переключиться на предыдущую вкладку в окне, то есть на вкладку слева от текущей вкладки.
Перейти на предыдущую вкладку. нажмите Ctrl + Shift + Tab, чтобы переключиться на предыдущую вкладку в окне, то есть на вкладку слева от текущей вкладки. - Вы также можете использовать Windows или Linux. Ctr+⇞ PgUp использовать.
- Вы тоже можете на Mac ⌘ Команда+⌥ Вариант+← использовать.
 Переключитесь на определенную вкладку. Это сочетание клавиш зависит от вашей операционной системы:
Переключитесь на определенную вкладку. Это сочетание клавиш зависит от вашей операционной системы: - Вы используете комбинацию в Windows, Chromebook или Linux. Ctrl+1 для перехода к первой (самой левой) вкладке окна. С участием Ctrl+2 вы переключаетесь на вторую вкладку и так далее, до Ctrl+8.
- Вы используете комбинацию на Mac ⌘ Команда+1 до включительно ⌘ Команда+8.
 Перейти на последнюю вкладку. Чтобы переключиться на крайнюю правую вкладку окна, нажмите комбинацию Ctrl+9, не имеет значения, сколько вкладок у вас открыто. На Mac вы делаете это с помощью ⌘ Команда+9.
Перейти на последнюю вкладку. Чтобы переключиться на крайнюю правую вкладку окна, нажмите комбинацию Ctrl+9, не имеет значения, сколько вкладок у вас открыто. На Mac вы делаете это с помощью ⌘ Команда+9.
Метод 2 из 3. Переключение вкладок в Chrome на телефоне или планшете
 Переключайтесь между вкладками на телефоне. Чтобы переключаться между вкладками в Chrome на любом телефоне Android или iOS, выполните следующие действия:
Переключайтесь между вкладками на телефоне. Чтобы переключаться между вкладками в Chrome на любом телефоне Android или iOS, выполните следующие действия: - Коснитесь значка обзора вкладки. На Android 5+ это выглядит как квадрат, на iPhone это два перекрывающихся квадрата. На Android 4 и ниже это может быть квадрат или два перекрывающихся прямоугольника.
- Прокрутите вкладки по вертикали.
- Коснитесь вкладки, которую хотите увидеть.
 Вместо этого используйте команды смахивания. Браузер Chrome может переключаться между вкладками жестов пальцем на большинстве телефонов Android или iOS:
Вместо этого используйте команды смахивания. Браузер Chrome может переключаться между вкладками жестов пальцем на большинстве телефонов Android или iOS: - На Android проведите горизонтально по верхней панели, чтобы быстро переключаться между вкладками. Вы также можете провести вертикально вниз от верхней панели, чтобы открыть обзор вкладок.
- В iOS поместите палец на левый или правый край экрана и проведите пальцем внутрь.
 Переключайтесь между вкладками на планшете или iPad. На планшете вы увидите все открытые вкладки вверху окна, как на компьютере. Коснитесь вкладки, которую хотите увидеть.
Переключайтесь между вкладками на планшете или iPad. На планшете вы увидите все открытые вкладки вверху окна, как на компьютере. Коснитесь вкладки, которую хотите увидеть. - Чтобы переупорядочить вкладки, нажмите имя вкладки и перетащите его в другое место.
Метод 3 из 3. Изучите другие полезные ярлыки и приемы
 Снова открыть закрытую вкладку. В Windows, Chromebook или Linux нажмите Ctrl+⇧ Shift+Т. для повторного открытия последней закрытой вкладки. На Mac вы делаете это с помощью ⌘ Команда+⇧ Shift+Т..
Снова открыть закрытую вкладку. В Windows, Chromebook или Linux нажмите Ctrl+⇧ Shift+Т. для повторного открытия последней закрытой вкладки. На Mac вы делаете это с помощью ⌘ Команда+⇧ Shift+Т.. - Вы можете повторять эту команду, чтобы снова открыть до десяти закрытых вкладок.
 Открывайте ссылки в новой вкладке в фоновом режиме. В большинстве операционных систем это можно сделать, щелкнув ссылку при использовании Ctrl нажал. Вы делаете это на Mac ⌘ Команда нажать.
Открывайте ссылки в новой вкладке в фоновом режиме. В большинстве операционных систем это можно сделать, щелкнув ссылку при использовании Ctrl нажал. Вы делаете это на Mac ⌘ Команда нажать. - Нажмите ⇧ Shift чтобы открыть ссылку в новом окне.
- Нажмите Ctrl+⇧ Shift или же ⌘ Команда+⇧ Shift на Mac, чтобы открыть ссылку в новой вкладке и перейти к ней.
 Закрепите вкладку, чтобы сэкономить место. Щелкните правой кнопкой мыши имя вкладки и выберите «Закрепить вкладку». Вкладка теперь сжимается и перемещается влево от вкладок, пока вы снова не щелкните ее правой кнопкой мыши и не выберете «Открепить вкладку».
Закрепите вкладку, чтобы сэкономить место. Щелкните правой кнопкой мыши имя вкладки и выберите «Закрепить вкладку». Вкладка теперь сжимается и перемещается влево от вкладок, пока вы снова не щелкните ее правой кнопкой мыши и не выберете «Открепить вкладку». - Если у вас нет двухкнопочной мыши, нажмите Контроль во время щелчка или активируйте щелчок двумя пальцами на трекпаде.
 Закройте сразу несколько вкладок. Щелкните правой кнопкой мыши имя вкладки и выберите «Закрыть другие вкладки», чтобы закрыть все, кроме вкладки, которую вы просматриваете. Выберите «Закрыть вкладки справа», чтобы закрыть все вкладки справа от активной вкладки. Если у вас часто открыто много вкладок, эта функция может сэкономить вам много времени, особенно если ваш компьютер стал очень медленным из-за всех этих открытых вкладок.
Закройте сразу несколько вкладок. Щелкните правой кнопкой мыши имя вкладки и выберите «Закрыть другие вкладки», чтобы закрыть все, кроме вкладки, которую вы просматриваете. Выберите «Закрыть вкладки справа», чтобы закрыть все вкладки справа от активной вкладки. Если у вас часто открыто много вкладок, эта функция может сэкономить вам много времени, особенно если ваш компьютер стал очень медленным из-за всех этих открытых вкладок.
Советы
- Чтобы переключаться между вкладками с помощью мыши, щелкните название вкладки в верхней части окна браузера.
Предупреждения
- Многие телефоны и планшеты имеют максимальное количество вкладок, которые вы можете открывать одновременно. Вам придется закрыть вкладки, прежде чем вы сможете открывать новые.
- Выбирая вкладку, не нажимайте случайно X, потому что это правильно закроет вкладку.