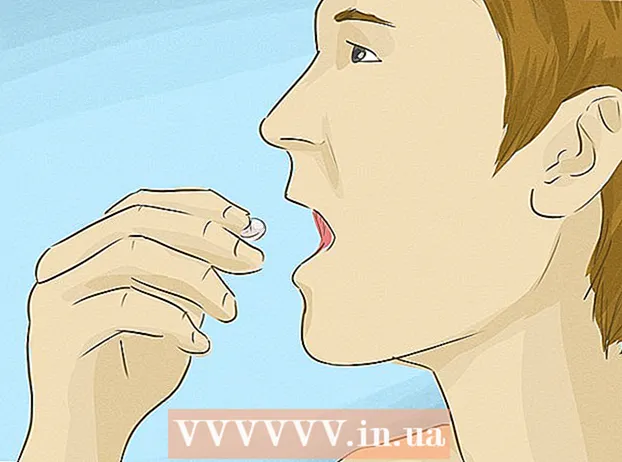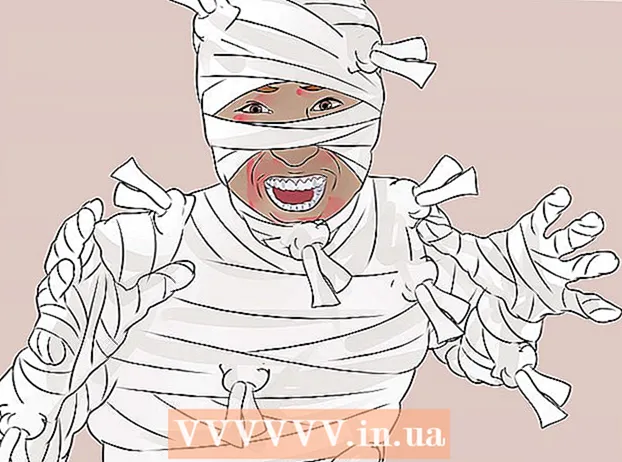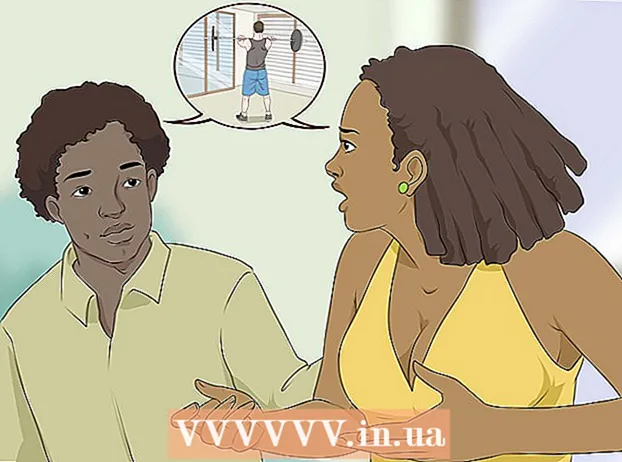Автор:
Morris Wright
Дата создания:
27 Апрель 2021
Дата обновления:
1 Июль 2024

Содержание
- Шагать
- Метод 1 из 4. Использование программы веб-мониторинга
- Метод 2 из 4. Использование OpenDNS для защиты всей сети
- Метод 3 из 4. Использование семейной безопасности Windows
- Метод 4 из 4: изменение файла hosts
Интернет может быть пугающим и опасным местом, особенно для детей. Вам, как родителю, доступны различные инструменты для отслеживания использования Интернета вашим ребенком. Использование этих инструментов может значительно снизить шансы ребенка столкнуться с опасными людьми или оскорбительным контентом. Следуйте этому руководству, чтобы легко начать отслеживать поведение своей семьи в Интернете.
Шагать
Метод 1 из 4. Использование программы веб-мониторинга
- Купите программу веб-мониторинга. Программа веб-мониторинга позволяет блокировать группу веб-сайтов и определенные веб-адреса. Эти программы обычно позволяют устанавливать разные уровни защиты для разных пользователей, давая вам больше контроля над тем, кто и что может просматривать в семье. Популярные программы включают:
- Просто няня

- Семья Нортон

- K9 Веб-защита

- Qustodio

- Просто няня
 Установите программу на любой компьютер. Для использования большинства программ наблюдения вам потребуется заплатить или зарегистрироваться. Вам нужна лицензия для каждого компьютера, который вы хотите защитить. При покупке веб-фильтра в Интернете вы получите ссылки, по которым можно загрузить программу.
Установите программу на любой компьютер. Для использования большинства программ наблюдения вам потребуется заплатить или зарегистрироваться. Вам нужна лицензия для каждого компьютера, который вы хотите защитить. При покупке веб-фильтра в Интернете вы получите ссылки, по которым можно загрузить программу. - Как правило, эти программы следует устанавливать на любой компьютер, который вы хотите защитить.

- Как правило, эти программы следует устанавливать на любой компьютер, который вы хотите защитить.
 Укажите, какой контент вы хотите заблокировать. Большинство программ предоставляют список категорий, которые вы можете или не можете проверить, чтобы определить, через что вы можете или не хотите проходить. Вы также можете указать конкретные сайты, которые должны быть недоступны или которые вы хотите сделать доступными.
Укажите, какой контент вы хотите заблокировать. Большинство программ предоставляют список категорий, которые вы можете или не можете проверить, чтобы определить, через что вы можете или не хотите проходить. Вы также можете указать конкретные сайты, которые должны быть недоступны или которые вы хотите сделать доступными. - Вам нужно будет установить эти фильтры на каждом компьютере, на котором вы устанавливаете программное обеспечение.

- Фильтры постоянно обновляются компаниями, производящими эти программы. Многие используют автоматизированные системы, которые ищут новые страницы и автоматически блокируют их, даже если веб-сайта еще нет в базе данных.

- Вам нужно будет установить эти фильтры на каждом компьютере, на котором вы устанавливаете программное обеспечение.
 Установите часы, в которые желаемый контент может быть доступен. Для некоторых программ вы можете указать конкретное время, в которое можно обращаться к контенту. Например, вы можете отключить доступ к социальным сетям на время выполнения домашних заданий, чтобы дети не тратили свое время на Facebook вместо учебы.
Установите часы, в которые желаемый контент может быть доступен. Для некоторых программ вы можете указать конкретное время, в которое можно обращаться к контенту. Например, вы можете отключить доступ к социальным сетям на время выполнения домашних заданий, чтобы дети не тратили свое время на Facebook вместо учебы.  Следите за поведением в сети. Большинство программ создают журналы и уведомления, которые показывают при попытке доступа к несоответствующему содержимому. Некоторые программы даже позволяют просматривать профиль вашего ребенка в Facebook, а также все его фотографии и сообщения.
Следите за поведением в сети. Большинство программ создают журналы и уведомления, которые показывают при попытке доступа к несоответствующему содержимому. Некоторые программы даже позволяют просматривать профиль вашего ребенка в Facebook, а также все его фотографии и сообщения.
Метод 2 из 4. Использование OpenDNS для защиты всей сети
 Зарегистрируйтесь в OpenDNS. OpenDNS бесплатен для домашнего использования, а более мощная версия доступна для предприятий за определенную плату. OpenDNS установлен на маршрутизаторе вашей сети и влияет на весь сетевой трафик. Это означает, что веб-сайты блокируются на всех устройствах, подключенных к маршрутизатору, включая компьютеры, планшеты, игровые консоли и мобильные телефоны.
Зарегистрируйтесь в OpenDNS. OpenDNS бесплатен для домашнего использования, а более мощная версия доступна для предприятий за определенную плату. OpenDNS установлен на маршрутизаторе вашей сети и влияет на весь сетевой трафик. Это означает, что веб-сайты блокируются на всех устройствах, подключенных к маршрутизатору, включая компьютеры, планшеты, игровые консоли и мобильные телефоны. - OpenDNS блокирует сайты на любом устройстве, поэтому он может быть бесполезен для родителей, которые хотят получить доступ к заблокированным веб-сайтам, когда детей нет рядом.
 Откройте страницу конфигурации вашего роутера. Доступ к большинству маршрутизаторов можно получить, введя 192.168.1.1 или 192.168.0.1 в адресной строке веб-браузера на устройстве, подключенном к сети. Затем вас могут попросить ввести ваше имя пользователя и пароль.
Откройте страницу конфигурации вашего роутера. Доступ к большинству маршрутизаторов можно получить, введя 192.168.1.1 или 192.168.0.1 в адресной строке веб-браузера на устройстве, подключенном к сети. Затем вас могут попросить ввести ваше имя пользователя и пароль. - Адрес для входа в маршрутизатор, а также имя пользователя и пароль по умолчанию зависят от производителя. Если у вас нет доступа к маршрутизатору, проверьте настройки по умолчанию на RouterPasswords.com.

- Если вы по-прежнему не можете получить доступ к маршрутизатору из-за забытого имени пользователя или пароля, нажмите кнопку сброса на маршрутизаторе, чтобы восстановить заводские настройки. Это одновременно сотрет все сетевые настройки, включая настройки беспроводной сети.
- Адрес для входа в маршрутизатор, а также имя пользователя и пароль по умолчанию зависят от производителя. Если у вас нет доступа к маршрутизатору, проверьте настройки по умолчанию на RouterPasswords.com.
 Найдите настройки DNS. Обычно он находится в разделе маршрутизатора b> internet / b>. Найдите b> DNS / b> с двумя или тремя полями, в которые вы можете ввести IP-адреса.Для большинства настроек по умолчанию есть два варианта, хотя точная формулировка может отличаться: «Получить автоматически от интернет-провайдера» и «Использовать эти DNS-серверы». Выберите «Использовать эти DNS-серверы», чтобы ввести сведения о сервере OpenDNS.
Найдите настройки DNS. Обычно он находится в разделе маршрутизатора b> internet / b>. Найдите b> DNS / b> с двумя или тремя полями, в которые вы можете ввести IP-адреса.Для большинства настроек по умолчанию есть два варианта, хотя точная формулировка может отличаться: «Получить автоматически от интернет-провайдера» и «Использовать эти DNS-серверы». Выберите «Использовать эти DNS-серверы», чтобы ввести сведения о сервере OpenDNS.  Введите информацию о DNS. В полях Primary и Secondary DNS введите следующие адреса:
Введите информацию о DNS. В полях Primary и Secondary DNS введите следующие адреса: - 208.67.222.222
- 208.67.220.220
 Нажмите «Применить изменения» или «Сохранить». После обновления настроек важно обновить DNS на каждом компьютере, подключенном к сети. Таким образом, вы можете быть уверены, что ваши новые настройки вступят в силу немедленно.
Нажмите «Применить изменения» или «Сохранить». После обновления настроек важно обновить DNS на каждом компьютере, подключенном к сети. Таким образом, вы можете быть уверены, что ваши новые настройки вступят в силу немедленно. - Включите динамическое обновление IP. Скорее всего, вашему интернет-соединению дома ваш интернет-провайдер назначит динамический IP-адрес. Это означает, что ваш IP-адрес будет время от времени меняться. OpenDNS должен быть настроен для обновления настроек при изменении вашего IP-адреса, иначе фильтрация не будет работать.
- Войдите в Личный кабинет вашего OpenDNS, используя имя пользователя и пароль, которые вы получили при регистрации.

- Выберите свою сеть на вкладке «Домой» или «Настройки». Нажмите «Дополнительные настройки» и перейдите в раздел «Обновление динамического IP-адреса». Убедитесь, что отмечен флажок, затем нажмите Применить, чтобы сохранить настройки.

- Загрузите динамический IP-адрес из программы OpenDNS Updater. Эта программа должна быть установлена на компьютере, к которому ваши дети не имеют доступа, чтобы его нельзя было выключить. В идеале этот компьютер должен быть всегда включен или включаться до подключения других компьютеров.

- Войдите в Личный кабинет вашего OpenDNS, используя имя пользователя и пароль, которые вы получили при регистрации.
- Установите свои фильтры. После того, как вы настроили OpenDNS, вы готовы настраивать свои фильтры. Эти фильтры блокируют сайты, которые отвечают определенным критериям, например, порнография, мошенничество экзамен, социальные медиа и т.д. Вы можете отфильтровать категории, установить общие уровни защиты, блокировать определенные сайты, или разрешить только определенные веб-сайты.
- Войдите в панель управления OpenDNS. Выберите сеть, для которой вы хотите настроить фильтры. Щелкните ссылку Фильтрация веб-содержимого.

- Выберите уровень фильтра. Вы можете выбрать один из трех уровней фильтрации: низкий, средний и высокий. OpenDNS предоставит примеры того, что фильтруется на каждом уровне.

- Установите собственный фильтр. Если вы хотите указать, какие фильтры вы хотите активировать, нажмите на опцию Custom и отметьте все поля, которые вы хотите активировать. Например, проверьте

- Добавьте домены в черный или белый список. В разделе для управления отдельными доменами вы можете добавить домены, которые вы хотите всегда блокировать или разрешать всегда, независимо от настроек фильтров. Например, вы можете включить фильтр социальных сетей, но добавить «twitter.com» в список сайтов (всегда разрешенных), использование которых Twitter должно быть разрешено всегда.

- Войдите в панель управления OpenDNS. Выберите сеть, для которой вы хотите настроить фильтры. Щелкните ссылку Фильтрация веб-содержимого.
 Следите за тем, какие сайты просматриваются. После того, как вы активировали фильтры, вы можете отслеживать использование Интернета в своей сети, чтобы узнать, собираются ли люди попытаться посетить сайты, которые не предназначены. Для этого вам сначала нужно убедиться, что регистрация статистики включена. Войдите в Личный кабинет и перейдите на вкладку «Настройки». Установите флажок, чтобы включить статистику и журналы («Включить статистику и журналы»), и нажмите «Применить».
Следите за тем, какие сайты просматриваются. После того, как вы активировали фильтры, вы можете отслеживать использование Интернета в своей сети, чтобы узнать, собираются ли люди попытаться посетить сайты, которые не предназначены. Для этого вам сначала нужно убедиться, что регистрация статистики включена. Войдите в Личный кабинет и перейдите на вкладку «Настройки». Установите флажок, чтобы включить статистику и журналы («Включить статистику и журналы»), и нажмите «Применить». - Щелкните вкладку «Статистика», чтобы просмотреть журнал своей сети. Вы можете использовать левое меню, чтобы узнать, какие веб-сайты посещаются и когда. Таким образом вы сможете узнать, пытаются ли ваши дети получить доступ к веб-сайтам, на которых у них нет бизнеса.
Метод 3 из 4. Использование семейной безопасности Windows
 Установите фильтр семейной безопасности на любой компьютер. Фильтр семейной безопасности должен быть установлен на каждом компьютере в вашем доме, к которому ребенок имеет доступ. Фильтр семейной безопасности автоматически устанавливается в Windows 8, но может потребоваться его загрузка для Windows 7. Более ранние версии Windows (XP, Vista и т. Д.) И другие операционные системы не поддерживают его.
Установите фильтр семейной безопасности на любой компьютер. Фильтр семейной безопасности должен быть установлен на каждом компьютере в вашем доме, к которому ребенок имеет доступ. Фильтр семейной безопасности автоматически устанавливается в Windows 8, но может потребоваться его загрузка для Windows 7. Более ранние версии Windows (XP, Vista и т. Д.) И другие операционные системы не поддерживают его. - Включите семейную безопасность в Windows 7. Откройте Семейную безопасность и войдите в свою учетную запись Microsoft. Для использования Семейной безопасности вам потребуется учетная запись Microsoft. Когда вы входите в систему в первый раз, вы создаете основную родительскую учетную запись. Это будет учетная запись администратора Семейной безопасности и учетная запись, которая может изменять настройки на веб-сайте Семейной безопасности.
- Если вы хотите установить Семейную безопасность на несколько компьютеров, войдите в систему с учетной записью Microsoft, которую вы использовали в первую очередь.

- Установите флажок рядом с каждой учетной записью, которую хотите проверить. Семейная безопасность работает лучше всего, когда у каждого члена семьи есть собственная учетная запись, и все учетные записи защищены паролем. Это важно, потому что, если кто-то переключится на учетную запись, не защищенную Семейной безопасностью, он сможет получить доступ к заблокированному контенту.

- Отключите гостевые учетные записи, поскольку дети могут получить доступ к заблокированному контенту, войдя в гостевую учетную запись. Если вы хотите отключить гостевую учетную запись, найдите «учетные записи пользователей» с помощью функции поиска Windows и выберите ее из результатов. Щелкните Управление учетными записями пользователей, а затем щелкните Гость. Нажмите «Отключить гостевую учетную запись».

- Проверьте свои настройки. После того, как вы выбрали, какие учетные записи вы хотите отслеживать, вы получите сводку по всем выбранным вами учетным записям, а также ссылку на веб-сайт семейной безопасности.

- Если вы хотите установить Семейную безопасность на несколько компьютеров, войдите в систему с учетной записью Microsoft, которую вы использовали в первую очередь.
- Активируйте Семейную безопасность в Windows 8. Семейная безопасность автоматически включается для всех дочерних учетных записей, которые вы создаете в Windows 8, если ваша учетная запись администратора вошла в систему с учетной записью Microsoft. Вы также можете включить Семейную безопасность для стандартных учетных записей.
- Чтобы включить семейную безопасность в существующей учетной записи, откройте «Настройки» и нажмите «Изменить настройки ПК». Откройте «Учетные записи» и нажмите «Другие учетные записи». Выберите учетную запись, которую вы хотите включить для семейной безопасности, и нажмите «Изменить». Измените «Тип учетной записи» на «Дочерний».

- Убедитесь, что все учетные записи защищены паролем, чтобы ребенок не мог войти в другую учетную запись для доступа к заблокированному контенту.

- Чтобы включить семейную безопасность в существующей учетной записи, откройте «Настройки» и нажмите «Изменить настройки ПК». Откройте «Учетные записи» и нажмите «Другие учетные записи». Выберите учетную запись, которую вы хотите включить для семейной безопасности, и нажмите «Изменить». Измените «Тип учетной записи» на «Дочерний».
 Войдите на сайт Семейной безопасности. После того, как вы включили Семейную безопасность для всех учетных записей, вы можете настроить параметры для каждого пользователя через веб-сайт Семейной безопасности. Войдите в систему, используя основную учетную запись Microsoft.
Войдите на сайт Семейной безопасности. После того, как вы включили Семейную безопасность для всех учетных записей, вы можете настроить параметры для каждого пользователя через веб-сайт Семейной безопасности. Войдите в систему, используя основную учетную запись Microsoft.  Выберите пользователя для редактирования. Как только вы войдете в систему, вам будет представлен список всех пользователей, для которых вы включили Семейную безопасность. Выберите пользователя, и вы увидите параметры для фильтрации веб-сайтов, создания отчетов об активности, установки временных ограничений, предоставления доступа при появлении запроса и установки ограничений для игр и приложений.
Выберите пользователя для редактирования. Как только вы войдете в систему, вам будет представлен список всех пользователей, для которых вы включили Семейную безопасность. Выберите пользователя, и вы увидите параметры для фильтрации веб-сайтов, создания отчетов об активности, установки временных ограничений, предоставления доступа при появлении запроса и установки ограничений для игр и приложений. - Фильтрация веб-контента - В этом разделе вы можете установить уровень фильтрации для пользователя. Разные уровни пропускают разные типы веб-сайтов, с самым сильным фильтром вверху. Вы можете разрешить только определенные сайты, заблокировать все сайты, кроме тех, которые подходят для детей, разрешить все общие сайты, разрешить социальные сети или вообще ничего не блокировать.

- Список элементов веб-фильтра - В этом разделе вы можете указать определенные сайты, которые вы всегда хотите разрешать или всегда блокировать.

- Отчет о деятельности - Вы можете установить уровень отчетности для этой учетной записи. Это позволяет вам выбирать, в какой степени отслеживается просмотр веб-страниц.

- Запросить - Вы можете разрешить пользователям запрашивать доступ к заблокированным сайтам. Затем вы получите эти запросы, и вы сможете выбрать, разрешать ли их.

- Сроки - Устанавливает определенное время, когда пользователь может взаимодействовать с ПК. По истечении этого периода пользователь выйдет из системы.

- Ограничения для игр и приложений - В этом разделе вы можете указать определенные игры и приложения, установленные на вашем компьютере, к которым вы не хотите, чтобы пользователь имел доступ. Это полезно, если у вас установлены игры для взрослых, в которые вы не хотите, чтобы ваши дети играли.

- Фильтрация веб-контента - В этом разделе вы можете установить уровень фильтрации для пользователя. Разные уровни пропускают разные типы веб-сайтов, с самым сильным фильтром вверху. Вы можете разрешить только определенные сайты, заблокировать все сайты, кроме тех, которые подходят для детей, разрешить все общие сайты, разрешить социальные сети или вообще ничего не блокировать.
Метод 4 из 4: изменение файла hosts
- Отредактируйте файл hosts в Windows. Файл hosts позволяет заблокировать доступ к веб-сайтам на используемом вами компьютере. Он работает для всех учетных записей на этом компьютере. Изменение файла хоста заблокирует веб-сайт, но не предоставляет дополнительных возможностей, таких как отслеживание привычек просмотра или ограничения по времени. Технические пользователи могут изменить файл хоста и обойти блокировку.
- Перейти к C: Windows System32 драйверы и т. Д. и дважды щелкните по нему. Когда будет предложено выбрать программу, используйте Блокнот, чтобы открыть файл.

- Поместите курсор в нижнюю часть документа. Создайте пустую линию между начальной точкой и концом существующего текста.

- Входить 127.0.0.1 сайт> и нажмите Enter. Замените веб-сайт> веб-сайтом, который вы хотите заблокировать (facebook.com, youtube.com и т. Д.).

- Введите другую строку с той же информацией, за исключением того, что вы вводите «www». Здесь. перед названием сайта. По сути, теперь у вас есть два объявления для каждого веб-сайта, которые вы хотите заблокировать: 127.0.0.1 facebook.com А ТАКЖЕ 127.0.0.1 www.facebook.com.

- Повторите это для каждого веб-сайта, который хотите заблокировать.

- Сохраните файл. Не меняйте имя, тип или расположение файла. Просто сохраните внесенные вами изменения. Возможно, вам придется перезапустить браузер, чтобы изменения вступили в силу.

- Перейти к C: Windows System32 драйверы и т. Д. и дважды щелкните по нему. Когда будет предложено выбрать программу, используйте Блокнот, чтобы открыть файл.
- Отредактируйте файл hosts на Mac. Файл hosts позволяет блокировать веб-сайты на используемом вами компьютере. Он работает для всех учетных записей на этом компьютере.
- Запустите Терминал, который находится в папке Утилиты.

- Сделайте резервную копию файла hosts, введя следующую команду и нажав Enter: sudo / bin / cp / etc / hosts / etc / hosts-original. Возможно, вам потребуется ввести пароль администратора.

- Отредактируйте файл hosts. Чтобы отредактировать файл hosts, вам необходимо открыть его в Nano с помощью следующей команды: sudo nano / etc / hosts /. Это откроет окно Nano и отобразит текст файла hosts.

- Начните с новой строки внизу файла. Тип 127.0.0.1 сайт> и нажмите Enter. Замените веб-сайт> веб-сайтом, который вы хотите заблокировать (facebook.com, youtube.com и т. Д.).

- Введите еще одну строку с той же информацией, за исключением того, что на этот раз вы вводите «www». перед названием сайта. По сути, теперь у вас есть два объявления для каждого веб-сайта, которые вы хотите заблокировать: 127.0.0.1 facebook.com А ТАКЖЕ 127.0.0.1 www.facebook.com.

- Повторите эту процедуру для каждого веб-сайта, который хотите заблокировать.

- Сохраните изменения, нажав Ctrl + O. После сохранения изменений нажмите Ctrl + X, чтобы выйти из Nano.

- Очистите DNS. Используйте команду sudo dscacheutil –flush cache, чтобы очистить DNS, сбросить DNS и загрузить новые настройки. Теперь ваш браузер должен блокировать веб-сайты, указанные в файле hosts.

- Запустите Терминал, который находится в папке Утилиты.
- Повторите эти шаги на любом компьютере, который хотите защитить. Недостатком метода с использованием файла hosts является то, что этот файл придется изменять на каждом компьютере, который вы хотите защитить. Если к вашей сети подключено много компьютеров, это может оказаться невозможным.