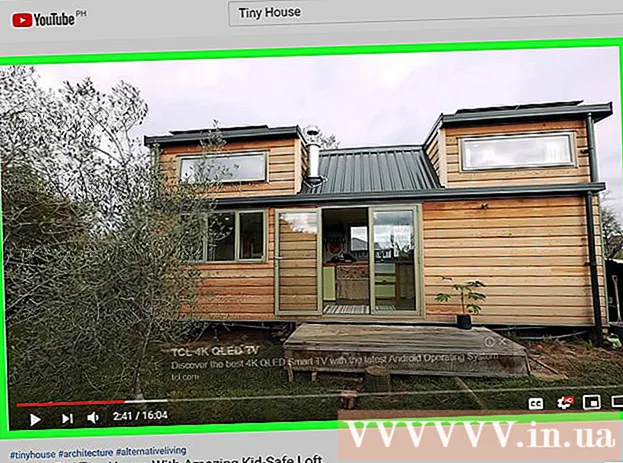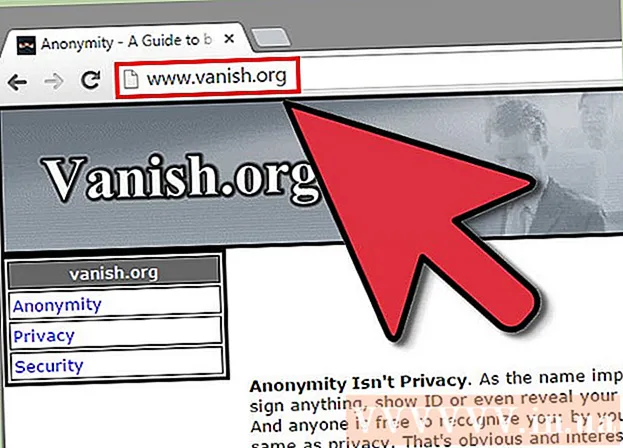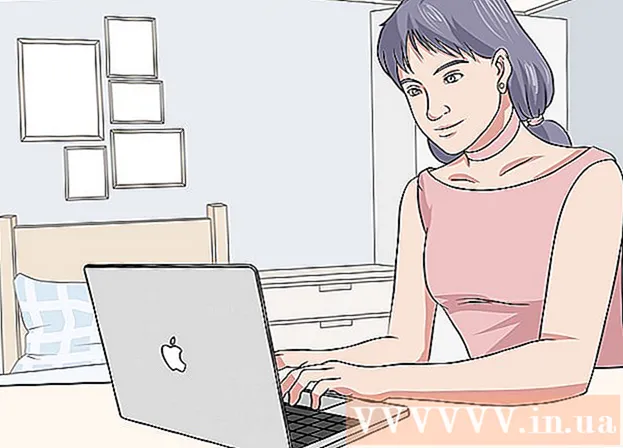Автор:
Tamara Smith
Дата создания:
26 Январь 2021
Дата обновления:
2 Июль 2024

Содержание
iTunes невероятно полезен для управления музыкой и размещения ее на устройстве iOS, но добавить видео в медиатеку iTunes может быть довольно сложно. Часто файл просто не отображается в iTunes, независимо от того, сколько раз вы пытаетесь добавить его в свою медиатеку. Проблема часто заключается в формате видео; iTunes работает только с несколькими типами файлов. К счастью, есть бесплатная программа-конвертер, которая может импортировать любое видео в iTunes.
Шагать
Метод 1 из 2. Подготовьте видео
 Проверьте формат видео, которое вы хотите добавить. iTunes поддерживает несколько различных видеоформатов: .mov, .m4v а также .mp4. Кроме того, файлы должны воспроизводиться с помощью QuickTime (например, не все файлы .mp4 можно воспроизводить в QuickTime).
Проверьте формат видео, которое вы хотите добавить. iTunes поддерживает несколько различных видеоформатов: .mov, .m4v а также .mp4. Кроме того, файлы должны воспроизводиться с помощью QuickTime (например, не все файлы .mp4 можно воспроизводить в QuickTime). - Щелкните правой кнопкой мыши видео, которое хотите посмотреть, и выберите «Свойства» (Windows) или «Подробнее» (OS X).
- Посмотрите, что скрывается за заголовком «Формат файла» или «Тип». Если ты здесь .mkv, .wmv или же .avi найдено, файл необходимо будет преобразовать.
- Проверьте, можно ли воспроизвести файл с помощью QuickTime. Если ваш файл имеет формат, поддерживаемый iTunes, проверьте, можете ли вы воспроизвести его в QuickTime. Если нет, вам нужно будет преобразовать файл. Если вы можете воспроизвести видео, вы можете сразу же импортировать его в iTunes.
 Скачайте и установите HandBrake. Это бесплатный видео конвертер с открытым исходным кодом, не содержащий рекламного ПО, доступный для Windows и OS X. С помощью этой программы вы можете легко и быстро конвертировать видео в формат, поддерживаемый iTunes.
Скачайте и установите HandBrake. Это бесплатный видео конвертер с открытым исходным кодом, не содержащий рекламного ПО, доступный для Windows и OS X. С помощью этой программы вы можете легко и быстро конвертировать видео в формат, поддерживаемый iTunes. - Вы можете запустить HandBrake на handbrake.fr скачивать.
- Избегайте использования веб-сайтов, которые позволяют конвертировать файлы в Интернете. Они часто автоматически уменьшают размер файла, а загрузка и скачивание видео также занимает довольно много полосы пропускания.
 Откройте HandBrake. После установки программы она должна иметь ярлык на рабочем столе или в папке «Приложения». Поначалу HandBrake может показаться немного запутанным, но вам не нужны самые продвинутые опции для конвертации видео.
Откройте HandBrake. После установки программы она должна иметь ярлык на рабочем столе или в папке «Приложения». Поначалу HandBrake может показаться немного запутанным, но вам не нужны самые продвинутые опции для конвертации видео.  Щелкните "Источник". Эта кнопка расположена в правом верхнем углу экрана и позволяет выбрать файл для преобразования.
Щелкните "Источник". Эта кнопка расположена в правом верхнем углу экрана и позволяет выбрать файл для преобразования.  Выберите, как вы хотите добавить файлы. Если вы хотите преобразовать несколько файлов, выберите «Папка». Для этого все файлы должны храниться в одной папке. Если вы хотите преобразовать одно видео, нажмите «Файл» и найдите нужное видео.
Выберите, как вы хотите добавить файлы. Если вы хотите преобразовать несколько файлов, выберите «Папка». Для этого все файлы должны храниться в одной папке. Если вы хотите преобразовать одно видео, нажмите «Файл» и найдите нужное видео.  Нажать на кнопку .Листья рядом с заголовком "Место назначения". Теперь вы можете выбрать папку, в которой будет сохранено преобразованное видео. Вам также нужно будет назвать файл.
Нажать на кнопку .Листья рядом с заголовком "Место назначения". Теперь вы можете выбрать папку, в которой будет сохранено преобразованное видео. Вам также нужно будет назвать файл.  В правом окне под заголовком «Настройки» выберите «Общие». Если вы не видите этот экран, нажмите «Настройки» и выберите «Показать настройки».
В правом окне под заголовком «Настройки» выберите «Общие». Если вы не видите этот экран, нажмите «Настройки» и выберите «Показать настройки». - Если вы установите настройки на «Общие», видео будут автоматически преобразованы в формат .mp4. Затем вы можете импортировать преобразованное видео в iTunes.
 Щелкните "Пуск". HandBrake начнет преобразование файла. Это занимает несколько минут, а более длинные видеоролики, например фильмы, могут занимать от 30 до 60 минут и более.
Щелкните "Пуск". HandBrake начнет преобразование файла. Это занимает несколько минут, а более длинные видеоролики, например фильмы, могут занимать от 30 до 60 минут и более.  Воспроизвести преобразованное видео. После преобразования видео вы можете попробовать воспроизвести его с помощью QuickTime, чтобы убедиться, что все прошло хорошо. В большинстве случаев потеря качества незначительна или отсутствует.
Воспроизвести преобразованное видео. После преобразования видео вы можете попробовать воспроизвести его с помощью QuickTime, чтобы убедиться, что все прошло хорошо. В большинстве случаев потеря качества незначительна или отсутствует.
Метод 2 из 2: Импорт
 Переименуйте видеофайлы с несколькими точками. Загруженные торрент-файлы часто содержат несколько точек в имени файла, чтобы указать, кто скопировал и закодировал видео. Удалите эти лишние точки, поскольку они могут вызвать проблемы при импорте в iTunes.
Переименуйте видеофайлы с несколькими точками. Загруженные торрент-файлы часто содержат несколько точек в имени файла, чтобы указать, кто скопировал и закодировал видео. Удалите эти лишние точки, поскольку они могут вызвать проблемы при импорте в iTunes. - Щелкните файл правой кнопкой мыши и нажмите «Переименовать», чтобы изменить имя.
 Откройте iTunes. Убедитесь, что вы используете самую последнюю версию.
Откройте iTunes. Убедитесь, что вы используете самую последнюю версию.  Импортируйте видео. нажмите на Файл (Windows) или на iTunes (OS X) и нажмите «Добавить файл в библиотеку» (Windows) или «Добавить в библиотеку» (OS X). Найдите и выберите преобразованное видео.
Импортируйте видео. нажмите на Файл (Windows) или на iTunes (OS X) и нажмите «Добавить файл в библиотеку» (Windows) или «Добавить в библиотеку» (OS X). Найдите и выберите преобразованное видео. - У вас есть компьютер с Windows, и вы не видите ни одного Файл меню, затем нажмите клавишу Alt.
- При добавлении видеофайла вы не получите никаких ошибок или ошибок.
 Щелкните «Видео». Эта кнопка расположена в ряду кнопок в верхней части экрана iTunes и напоминает фотопленку.
Щелкните «Видео». Эта кнопка расположена в ряду кнопок в верхней части экрана iTunes и напоминает фотопленку.  Щелкните «Домашнее видео». Все видеофайлы, которые вы импортируете, будут добавлены как «Домашнее видео». Если вы не видите импортированное видео в списке, вероятно, что-то пошло не так при конвертации.
Щелкните «Домашнее видео». Все видеофайлы, которые вы импортируете, будут добавлены как «Домашнее видео». Если вы не видите импортированное видео в списке, вероятно, что-то пошло не так при конвертации.  Переместите видео в другую библиотеку. Если вы оставите все свои видео в одной папке, вы скоро потеряете из виду лес за деревьями. Затем также создайте папки для сортировки видео, чтобы вы могли легко найти их позже.
Переместите видео в другую библиотеку. Если вы оставите все свои видео в одной папке, вы скоро потеряете из виду лес за деревьями. Затем также создайте папки для сортировки видео, чтобы вы могли легко найти их позже. - Щелкните видео правой кнопкой мыши и выберите «Подробнее».
- Щелкните «Параметры» на появившемся экране.
- Нажмите «Домашнее видео», чтобы выбрать библиотеку, в которую вы хотите переместить видео.
- Щелкните ОК, чтобы сохранить изменения. Теперь вы можете найти видео в выбранной вами библиотеке.
 Поместите свои видео на свое устройство iOS. Теперь, когда файлы были импортированы в iTunes, вы также можете перенести их на свое устройство iOS. По сути, это то же самое, что положить музыку на телефон или планшет.
Поместите свои видео на свое устройство iOS. Теперь, когда файлы были импортированы в iTunes, вы также можете перенести их на свое устройство iOS. По сути, это то же самое, что положить музыку на телефон или планшет. - Если вы не можете поместить видео на свой телефон или планшет, вам нужно будет создать версию видео в iTunes, которая поддерживает ваше устройство. Для этого нажмите на Файл а затем «Создать новую версию». Выберите устройство, на которое хотите поместить видео, и дождитесь преобразования файла.