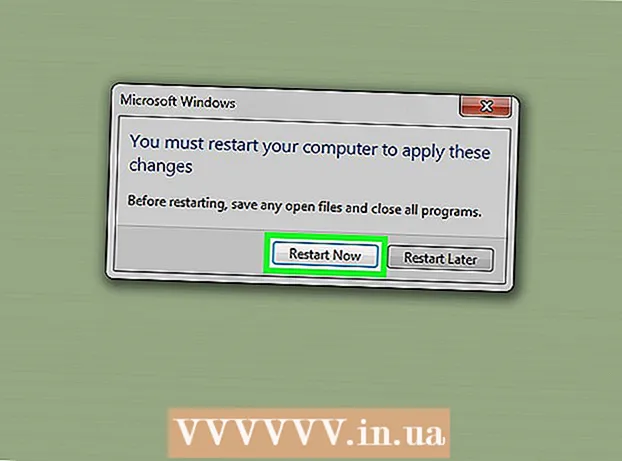Автор:
Roger Morrison
Дата создания:
25 Сентябрь 2021
Дата обновления:
21 Июнь 2024

Содержание
- Шагать
- Метод 1 из 5: Использование PayPal
- Метод 2 из 5. Использование Apple Pay или Android Pay
- Метод 3 из 5. Оплата наличными
- Метод 4 из 5. Использование дебетовой карты
- Метод 5 из 5. Использование Paytm Wallet или Airtel Money
- Советы
Распространенное заблуждение, что для использования Uber необходима кредитная карта. Если у вас есть текущий счет, вы можете связать его со своей учетной записью PayPal и использовать для оплаты поездок (в странах-участницах). Uber также принимает множество различных цифровых кошельков, таких как Android Pay, Google Pay и Paytm. В некоторых странах Азии и Африки Uber даже принимает наличные! Узнайте, как зарегистрироваться в Uber без кредитной карты и как добавить дополнительные способы оплаты в свою учетную запись Uber.
Шагать
Метод 1 из 5: Использование PayPal
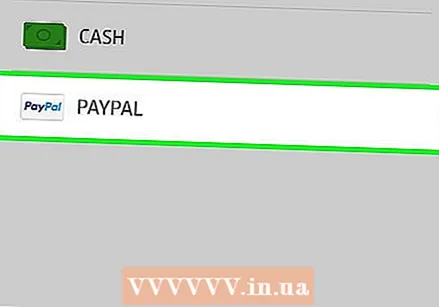 Убедитесь, что Uber принимает PayPal, где бы вы ни находились. Вы можете использовать свою учетную запись PayPal, чтобы зарегистрироваться и использовать Uber, если он доступен в вашей стране. С PayPal вы можете использовать свой банковский счет для оплаты поездок Uber, поэтому вам не нужна кредитная карта.
Убедитесь, что Uber принимает PayPal, где бы вы ни находились. Вы можете использовать свою учетную запись PayPal, чтобы зарегистрироваться и использовать Uber, если он доступен в вашей стране. С PayPal вы можете использовать свой банковский счет для оплаты поездок Uber, поэтому вам не нужна кредитная карта.  Зарегистрируйте учетную запись PayPal. Чтобы использовать PayPal в качестве способа оплаты с Uber, у вас должна быть действующая учетная запись PayPal с соответствующим способом оплаты. Ознакомьтесь с разделом «Как использовать PayPal для отправки денег», чтобы получить помощь при регистрации в PayPal и привязке вашего банковского счета.
Зарегистрируйте учетную запись PayPal. Чтобы использовать PayPal в качестве способа оплаты с Uber, у вас должна быть действующая учетная запись PayPal с соответствующим способом оплаты. Ознакомьтесь с разделом «Как использовать PayPal для отправки денег», чтобы получить помощь при регистрации в PayPal и привязке вашего банковского счета. - Установление связи с вашим банковским счетом займет несколько дней, потому что ваш банковский счет должен быть подтвержден.
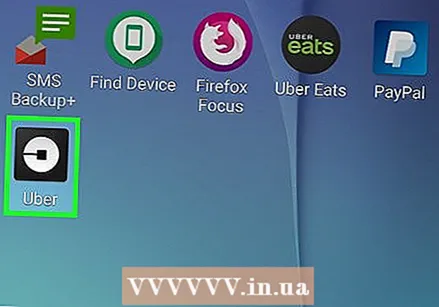 Откройте приложение Uber на своем мобильном телефоне. Теперь зарегистрируйтесь в Uber (если вы еще этого не сделали).
Откройте приложение Uber на своем мобильном телефоне. Теперь зарегистрируйтесь в Uber (если вы еще этого не сделали). - Если вы уже являетесь участником Uber, запустите приложение, нажмите «Платежи» в меню и выберите «PayPal» в качестве способа оплаты.
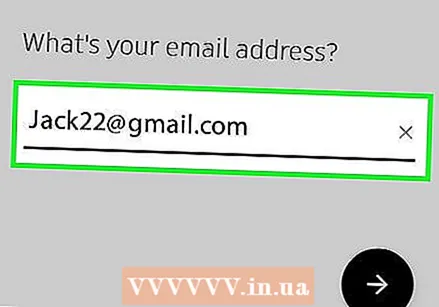 Нажмите «Зарегистрироваться» и введите свою личную информацию по запросу. Введите свое имя, адрес электронной почты, номер телефона и пароль для защиты вашей учетной записи.
Нажмите «Зарегистрироваться» и введите свою личную информацию по запросу. Введите свое имя, адрес электронной почты, номер телефона и пароль для защиты вашей учетной записи.  Нажмите «Далее», когда будете готовы продолжить. На указанный вами номер мобильного телефона будет отправлено текстовое сообщение с кодом подтверждения.
Нажмите «Далее», когда будете готовы продолжить. На указанный вами номер мобильного телефона будет отправлено текстовое сообщение с кодом подтверждения.  Нажмите «PayPal» на экране «Добавить платеж». Приложение автоматически попытается подключиться к вашей учетной записи PayPal.
Нажмите «PayPal» на экране «Добавить платеж». Приложение автоматически попытается подключиться к вашей учетной записи PayPal.  Введите свой пароль и нажмите «Согласен». Ваша учетная запись PayPal будет связана с Uber.
Введите свой пароль и нажмите «Согласен». Ваша учетная запись PayPal будет связана с Uber. 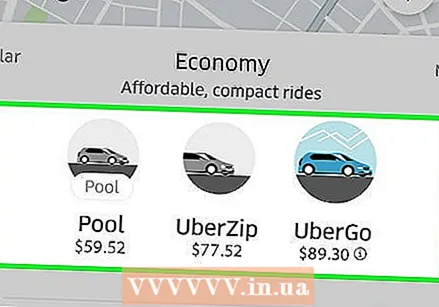 Выберите автомобиль. Используйте ползунок внизу карты, чтобы выбрать тип автомобиля Uber. Описание каждого типа транспортного средства Uber см. В разделе Выбор правильного типа Uber.
Выберите автомобиль. Используйте ползунок внизу карты, чтобы выбрать тип автомобиля Uber. Описание каждого типа транспортного средства Uber см. В разделе Выбор правильного типа Uber. 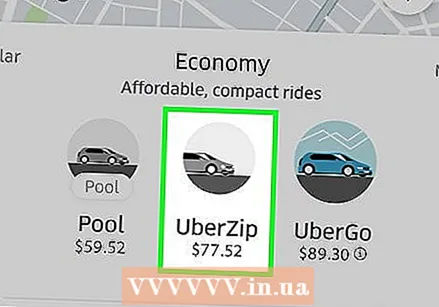 Коснитесь значка автомобиля на ползунке, чтобы просмотреть подробную информацию о поездке. Здесь вы найдете примерное время прибытия, максимальное количество пассажиров и минимальную стоимость проезда.
Коснитесь значка автомобиля на ползунке, чтобы просмотреть подробную информацию о поездке. Здесь вы найдете примерное время прибытия, максимальное количество пассажиров и минимальную стоимость проезда. 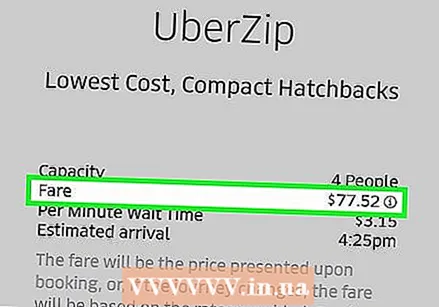 Получите примерную ставку. На экране сведений нажмите «Получить приблизительную ставку». Введите здесь адрес пункта назначения и коснитесь его в результатах поиска.
Получите примерную ставку. На экране сведений нажмите «Получить приблизительную ставку». Введите здесь адрес пункта назначения и коснитесь его в результатах поиска. - После просмотра скорости нажмите кнопку «Назад» на телефоне, чтобы вернуться к карте.
 Нажмите «Установить место получения», а затем выберите пункт назначения. Введите адрес назначения так же, как вы ввели свое текущее местоположение.
Нажмите «Установить место получения», а затем выберите пункт назначения. Введите адрес назначения так же, как вы ввели свое текущее местоположение. 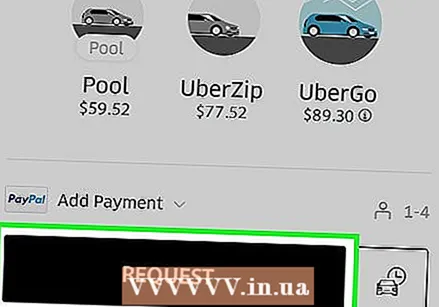 Нажмите «Запрос», чтобы забронировать поездку. Через несколько секунд вы увидите имя водителя, номерной знак и краткое описание автомобиля. Отправляйтесь в указанное вами место получения и ждите своего водителя.
Нажмите «Запрос», чтобы забронировать поездку. Через несколько секунд вы увидите имя водителя, номерной знак и краткое описание автомобиля. Отправляйтесь в указанное вами место получения и ждите своего водителя. - Приложение будет информировать вас о том, как далеко ваш водитель находится от места получения.
- Когда поездка будет завершена, общая сумма будет вычтена из вашего основного способа оплаты в PayPal.
Метод 2 из 5. Использование Apple Pay или Android Pay
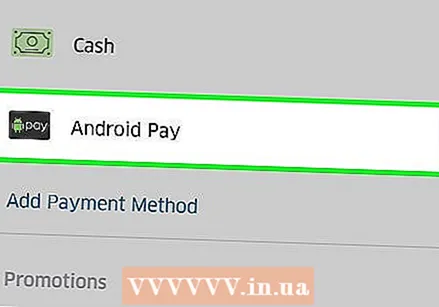 Убедитесь, что ваш телефон совместим с Apple Pay или Android Pay. Apple Pay и Android Pay - это сервисы мобильных кошельков для пользователей iPhone и Android. Использование любой из этих услуг позволяет использовать Uber без предоставления кредитной карты.
Убедитесь, что ваш телефон совместим с Apple Pay или Android Pay. Apple Pay и Android Pay - это сервисы мобильных кошельков для пользователей iPhone и Android. Использование любой из этих услуг позволяет использовать Uber без предоставления кредитной карты. - Apple Pay: у вас должен быть хотя бы iPhone 6, чтобы использовать Apple Pay в таких приложениях, как Uber.
- Android Pay: вам нужна как минимум поддержка KitKat 4.4 и NFC. Лучший способ узнать, работает ли Android Pay на вашем телефоне, - это установить приложение из Play Store. Если ваш телефон не поддерживает Android Pay, вы увидите сообщение о том, что приложение не поддерживается.
- Эти услуги технически требуют использования кредитной или дебетовой карты для работы, но вам не нужно указывать номер карты напрямую в Uber. Если у вас вообще нет доступа к кредитной или дебетовой карте, попробуйте другой метод.
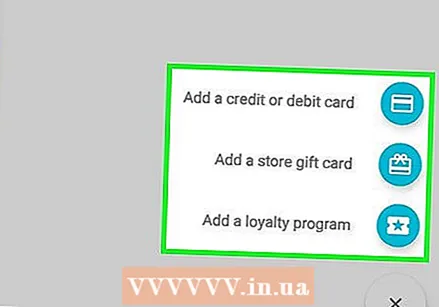 Привяжите свои карты к Apple Pay или Android Pay. Прежде чем вы сможете использовать электронный кошелек для оплаты поездки, вам необходимо привязать карту к своей учетной записи. См. Раздел Использование Android Pay или Настройка Apple Pay для получения инструкций по настройке мобильного кошелька.
Привяжите свои карты к Apple Pay или Android Pay. Прежде чем вы сможете использовать электронный кошелек для оплаты поездки, вам необходимо привязать карту к своей учетной записи. См. Раздел Использование Android Pay или Настройка Apple Pay для получения инструкций по настройке мобильного кошелька. 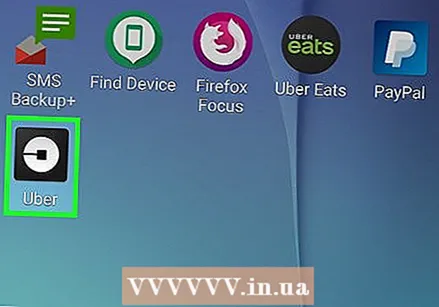 Запустите приложение Uber на своем мобильном телефоне. Теперь зарегистрируйтесь в Uber (если вы еще этого не сделали).
Запустите приложение Uber на своем мобильном телефоне. Теперь зарегистрируйтесь в Uber (если вы еще этого не сделали). - Если вы уже являетесь участником Uber, запустите приложение, нажмите «Платежи» в меню и выберите «Apple Pay» или «Android Pay» в качестве способа оплаты.
 Нажмите «Зарегистрироваться» и введите свою личную информацию по запросу. Введите свое имя, адрес электронной почты, номер телефона и пароль для защиты вашей учетной записи.
Нажмите «Зарегистрироваться» и введите свою личную информацию по запросу. Введите свое имя, адрес электронной почты, номер телефона и пароль для защиты вашей учетной записи.  Нажмите «Далее», когда будете готовы продолжить. На указанный вами номер мобильного телефона будет отправлено текстовое сообщение с кодом подтверждения.
Нажмите «Далее», когда будете готовы продолжить. На указанный вами номер мобильного телефона будет отправлено текстовое сообщение с кодом подтверждения.  Нажмите «Apple Pay» или «Android Pay» на экране «Добавить платеж». Приложение автоматически попытается подключиться к вашему мобильному кошельку.
Нажмите «Apple Pay» или «Android Pay» на экране «Добавить платеж». Приложение автоматически попытается подключиться к вашему мобильному кошельку.  Выберите автомобиль. Используйте ползунок внизу карты, чтобы выбрать тип автомобиля Uber. Описание каждого типа транспортного средства Uber см. В разделе Выбор правильного типа Uber.
Выберите автомобиль. Используйте ползунок внизу карты, чтобы выбрать тип автомобиля Uber. Описание каждого типа транспортного средства Uber см. В разделе Выбор правильного типа Uber.  Коснитесь значка автомобиля на ползунке, чтобы просмотреть подробную информацию о поездке. Здесь вы найдете примерное время прибытия, максимальное количество пассажиров и минимальную стоимость проезда.
Коснитесь значка автомобиля на ползунке, чтобы просмотреть подробную информацию о поездке. Здесь вы найдете примерное время прибытия, максимальное количество пассажиров и минимальную стоимость проезда. 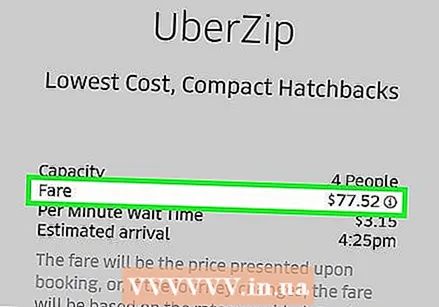 Получите примерную ставку. На экране сведений нажмите «Получить приблизительную ставку». Введите здесь адрес пункта назначения и коснитесь его в результатах поиска.
Получите примерную ставку. На экране сведений нажмите «Получить приблизительную ставку». Введите здесь адрес пункта назначения и коснитесь его в результатах поиска. - После просмотра скорости нажмите кнопку «Назад» на телефоне, чтобы вернуться к карте.
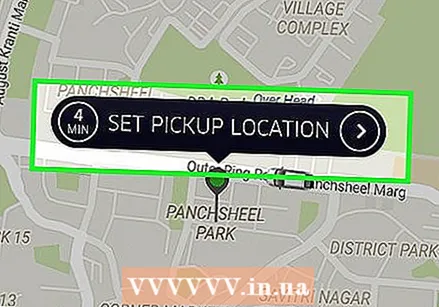 Нажмите «Установить место получения», а затем выберите пункт назначения. Введите адрес назначения так же, как вы ввели свое текущее местоположение.
Нажмите «Установить место получения», а затем выберите пункт назначения. Введите адрес назначения так же, как вы ввели свое текущее местоположение. 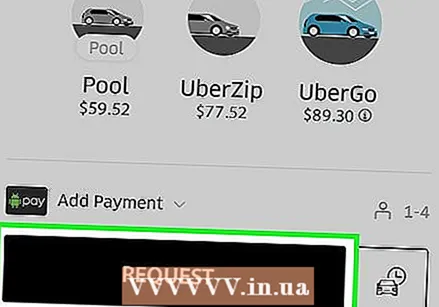 Нажмите «Запрос», чтобы забронировать поездку. Через несколько секунд вы увидите имя водителя, номерной знак и краткое описание автомобиля. Отправляйтесь в указанное вами место получения и ждите своего водителя.
Нажмите «Запрос», чтобы забронировать поездку. Через несколько секунд вы увидите имя водителя, номерной знак и краткое описание автомобиля. Отправляйтесь в указанное вами место получения и ждите своего водителя. - Приложение будет информировать вас о том, как далеко ваш водитель находится от места получения.
- Когда поездка будет завершена, общая сумма будет снята с карты, зарегистрированной в Apple Pay или Android Pay.
Метод 3 из 5. Оплата наличными
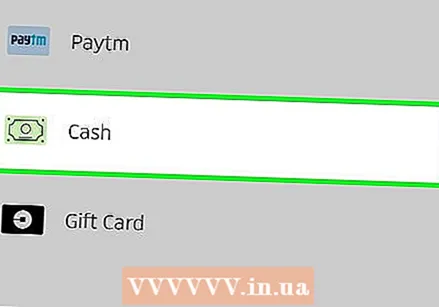 Посмотрите, принимает ли Uber наличные в вашем регионе. С 2015 года Uber начал принимать наличные в некоторых городах Азии и Африки. В настоящее время оплата Uber наличными в Северной Америке и Европе невозможна. Чтобы узнать, принимаются ли наличные в вашем городе:
Посмотрите, принимает ли Uber наличные в вашем регионе. С 2015 года Uber начал принимать наличные в некоторых городах Азии и Африки. В настоящее время оплата Uber наличными в Северной Америке и Европе невозможна. Чтобы узнать, принимаются ли наличные в вашем городе: - Перейдите на https://www.uber.com/cities/ и выберите свой город из списка.
- Прокрутите вниз до раздела «Поездка с Uber». Варианты оплаты, принимаемые в вашем регионе, описаны в этом разделе.
 Установите приложение Uber на свой мобильный телефон. Если в вашем регионе принимаются наличные, вы можете создать учетную запись Uber, не вводя данные кредитной карты. Найдите приложение Uber в App Store (iPhone) или Play Store (Android), затем нажмите «Загрузить» или «Установить».
Установите приложение Uber на свой мобильный телефон. Если в вашем регионе принимаются наличные, вы можете создать учетную запись Uber, не вводя данные кредитной карты. Найдите приложение Uber в App Store (iPhone) или Play Store (Android), затем нажмите «Загрузить» или «Установить». - Если вы уже являетесь участником Uber, вам не нужно регистрироваться повторно. Запустите приложение, укажите место получения и выберите «Наличные» в качестве способа оплаты.
 Запустите приложение Uber и нажмите «Зарегистрироваться». Теперь вы создаете новую учетную запись Uber.
Запустите приложение Uber и нажмите «Зарегистрироваться». Теперь вы создаете новую учетную запись Uber. - Введите свое имя, адрес электронной почты, номер телефона и пароль для защиты вашей учетной записи.
- Нажмите «Далее», когда будете готовы продолжить. На указанный вами номер мобильного телефона будет отправлено текстовое сообщение с кодом подтверждения.
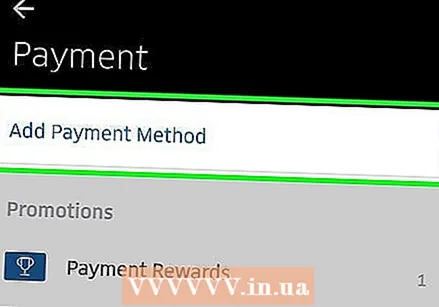 Нажмите «Наличные» на экране «Добавить платеж». По умолчанию будет выбран вариант оплаты наличными.
Нажмите «Наличные» на экране «Добавить платеж». По умолчанию будет выбран вариант оплаты наличными. 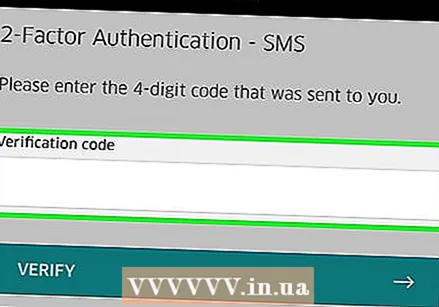 Введите код подтверждения, который вы получили в текстовом сообщении, чтобы подтвердить свою учетную запись. Если вы не видите запроса на ввод кода, он будет отображаться перед тем, как вы забронируете первую поездку.
Введите код подтверждения, который вы получили в текстовом сообщении, чтобы подтвердить свою учетную запись. Если вы не видите запроса на ввод кода, он будет отображаться перед тем, как вы забронируете первую поездку.  Укажите место получения. Введите свой текущий адрес в поле поиска или перетащите карту, чтобы поставить булавку на свое точное местоположение.
Укажите место получения. Введите свой текущий адрес в поле поиска или перетащите карту, чтобы поставить булавку на свое точное местоположение. 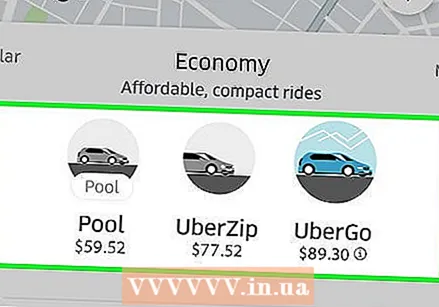 Выберите автомобиль. Используйте ползунок внизу карты, чтобы выбрать тип автомобиля Uber. Описание каждого типа транспортного средства Uber см. В разделе Выбор правильного типа Uber.
Выберите автомобиль. Используйте ползунок внизу карты, чтобы выбрать тип автомобиля Uber. Описание каждого типа транспортного средства Uber см. В разделе Выбор правильного типа Uber. 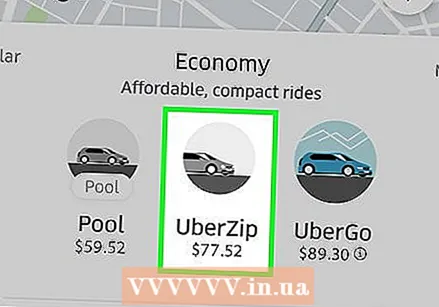 Коснитесь значка автомобиля на ползунке, чтобы просмотреть подробную информацию о поездке. Здесь вы найдете примерное время прибытия, максимальное количество пассажиров и минимальную стоимость проезда.
Коснитесь значка автомобиля на ползунке, чтобы просмотреть подробную информацию о поездке. Здесь вы найдете примерное время прибытия, максимальное количество пассажиров и минимальную стоимость проезда. 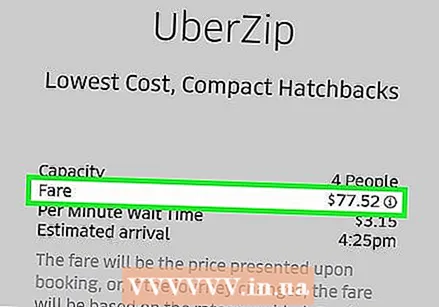 Получите примерную ставку. На экране сведений нажмите «Получить приблизительную ставку». Введите здесь адрес пункта назначения и коснитесь его в результатах поиска. Чтобы заказать эту поездку, у вас должно быть достаточно денег, чтобы покрыть самую высокую часть расчетной стоимости проезда.
Получите примерную ставку. На экране сведений нажмите «Получить приблизительную ставку». Введите здесь адрес пункта назначения и коснитесь его в результатах поиска. Чтобы заказать эту поездку, у вас должно быть достаточно денег, чтобы покрыть самую высокую часть расчетной стоимости проезда. - После просмотра скорости нажмите кнопку «Назад» на телефоне, чтобы вернуться к карте.
 Нажмите «Установить место получения», а затем выберите пункт назначения. Введите адрес назначения так же, как вы ввели свое текущее местоположение.
Нажмите «Установить место получения», а затем выберите пункт назначения. Введите адрес назначения так же, как вы ввели свое текущее местоположение. 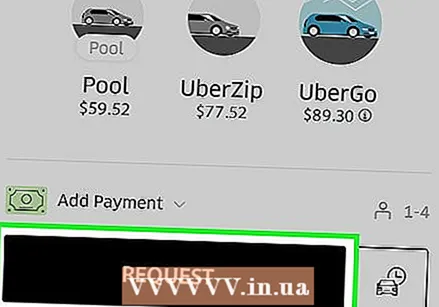 Нажмите «Запрос», чтобы забронировать поездку. Через несколько секунд вы увидите имя водителя, номерной знак и краткое описание автомобиля. Пожалуйста, пройдите в указанное вами место получения и дождитесь вашего водителя.
Нажмите «Запрос», чтобы забронировать поездку. Через несколько секунд вы увидите имя водителя, номерной знак и краткое описание автомобиля. Пожалуйста, пройдите в указанное вами место получения и дождитесь вашего водителя. - Приложение будет информировать вас о том, как далеко ваш водитель находится от места получения.
- Когда поездка завершена, вы платите своему водителю наличными. После начала поездки вы не можете указать другой способ оплаты, поэтому у вас должно быть достаточно денег, чтобы покрыть поездку.
Метод 4 из 5. Использование дебетовой карты
 Найдите на своей дебетовой карте логотип Visa или Mastercard. Если ваш банк предлагает вам карту с логотипом Visa или Mastercard, она должна работать с Uber, даже если это не настоящая кредитная карта.
Найдите на своей дебетовой карте логотип Visa или Mastercard. Если ваш банк предлагает вам карту с логотипом Visa или Mastercard, она должна работать с Uber, даже если это не настоящая кредитная карта.  Запросите предоплаченную дебетовую карту с логотипом Visa или Mastercard. Если у вас нет дебетовой карты, вы можете использовать предоплаченную дебетовую карту Visa или Mastercard. В разных странах доступно множество различных карт предоплаты. Для получения дополнительной информации обратитесь в банк.
Запросите предоплаченную дебетовую карту с логотипом Visa или Mastercard. Если у вас нет дебетовой карты, вы можете использовать предоплаченную дебетовую карту Visa или Mastercard. В разных странах доступно множество различных карт предоплаты. Для получения дополнительной информации обратитесь в банк. 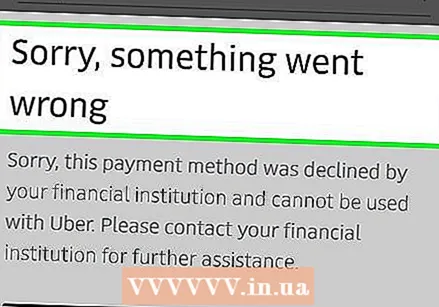 Если вы получили сообщение об ошибке, позвоните в банк, выпустивший карту. Если вы получаете сообщение об ошибке при регистрации в Uber с помощью дебетовой карты (предоплаченной или предоставленной вашим банком), позвоните по номеру службы поддержки, указанному на обратной стороне карты, и сообщите им, что вы пытаетесь забронировать поездку с помощью Uber. Банку может потребоваться вручную авторизовать платежи Uber.
Если вы получили сообщение об ошибке, позвоните в банк, выпустивший карту. Если вы получаете сообщение об ошибке при регистрации в Uber с помощью дебетовой карты (предоплаченной или предоставленной вашим банком), позвоните по номеру службы поддержки, указанному на обратной стороне карты, и сообщите им, что вы пытаетесь забронировать поездку с помощью Uber. Банку может потребоваться вручную авторизовать платежи Uber. 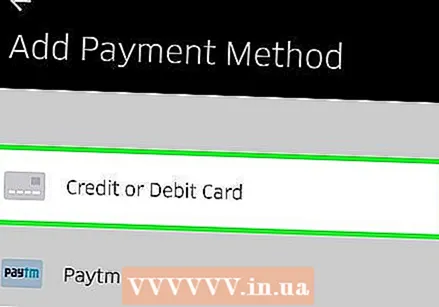 Привяжите свою дебетовую карту к Uber. Если вы еще не зарегистрировались в Uber, вы можете пропустить этот шаг.
Привяжите свою дебетовую карту к Uber. Если вы еще не зарегистрировались в Uber, вы можете пропустить этот шаг. - Войдите в свою учетную запись Uber, затем нажмите «Оплата» в главном меню.
- Коснитесь значка «Добавить новый платеж» (кредитная карта со знаком плюса) и введите номер кредитной карты и информацию для подтверждения в соответствии с запросом. Когда закончите, нажмите «Добавить платеж».
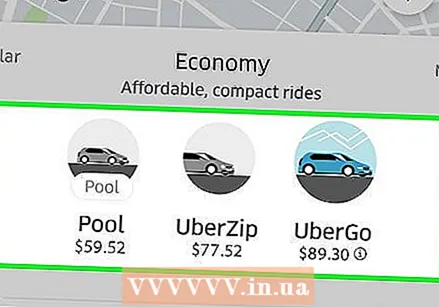 Выберите автомобиль. Используйте ползунок внизу карты, чтобы выбрать тип автомобиля Uber. Описание каждого типа транспортного средства Uber см. В разделе Выбор правильного типа Uber.
Выберите автомобиль. Используйте ползунок внизу карты, чтобы выбрать тип автомобиля Uber. Описание каждого типа транспортного средства Uber см. В разделе Выбор правильного типа Uber. 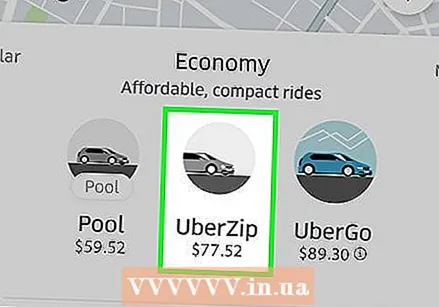 Коснитесь значка автомобиля на ползунке, чтобы просмотреть подробную информацию о поездке. Здесь вы найдете примерное время прибытия, максимальное количество пассажиров и минимальную стоимость проезда.
Коснитесь значка автомобиля на ползунке, чтобы просмотреть подробную информацию о поездке. Здесь вы найдете примерное время прибытия, максимальное количество пассажиров и минимальную стоимость проезда. 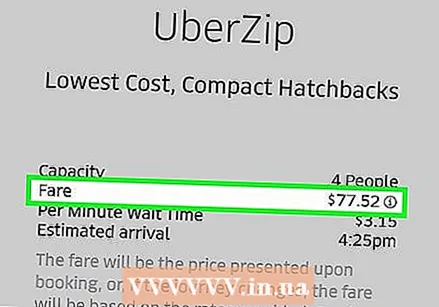 Получите примерную ставку. На экране сведений нажмите «Получить приблизительную ставку». Введите здесь адрес пункта назначения и коснитесь его в результатах поиска. Убедитесь, что на вашей дебетовой карте достаточно денег, чтобы покрыть поездку.
Получите примерную ставку. На экране сведений нажмите «Получить приблизительную ставку». Введите здесь адрес пункта назначения и коснитесь его в результатах поиска. Убедитесь, что на вашей дебетовой карте достаточно денег, чтобы покрыть поездку. - После просмотра скорости нажмите кнопку «Назад» на телефоне, чтобы вернуться к карте.
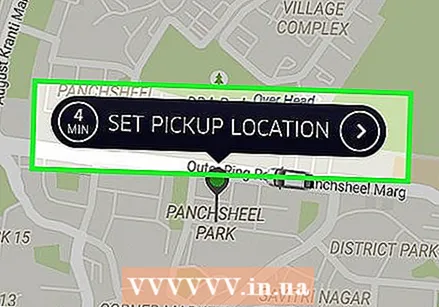 Нажмите «Установить место получения», а затем выберите пункт назначения. Введите адрес назначения так же, как вы ввели свое текущее местоположение.
Нажмите «Установить место получения», а затем выберите пункт назначения. Введите адрес назначения так же, как вы ввели свое текущее местоположение.  Нажмите «Запрос», чтобы забронировать поездку. Через несколько секунд вы увидите имя водителя, номерной знак и краткое описание автомобиля. Отправляйтесь в указанное вами место получения и ждите своего водителя.
Нажмите «Запрос», чтобы забронировать поездку. Через несколько секунд вы увидите имя водителя, номерной знак и краткое описание автомобиля. Отправляйтесь в указанное вами место получения и ждите своего водителя. - Приложение будет информировать вас о том, как далеко ваш водитель находится от места получения.
- По окончании поездки вся сумма будет снята с вашей банковской карты.
Метод 5 из 5. Использование Paytm Wallet или Airtel Money
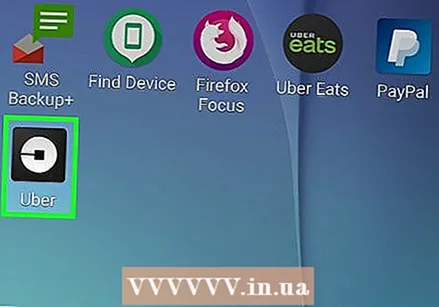 Запустите приложение Uber на своем мобильном телефоне. Пользователи Uber, проживающие в Индии, могут использовать Paytm Wallet или Airtel Money вместо кредитной карты. Если вы живете где-либо, кроме Индии, этот метод вам не подойдет.
Запустите приложение Uber на своем мобильном телефоне. Пользователи Uber, проживающие в Индии, могут использовать Paytm Wallet или Airtel Money вместо кредитной карты. Если вы живете где-либо, кроме Индии, этот метод вам не подойдет. - Если вы уже являетесь участником Uber, вам не нужно регистрироваться повторно. Запустите приложение, нажмите «Платежи» в меню и выберите «Добавить предоплаченный кошелек» в качестве способа оплаты. В этот момент выберите «Paytm» или «Airtel Money». Если у вас нет учетной записи, вам будут предложены инструкции по установке.
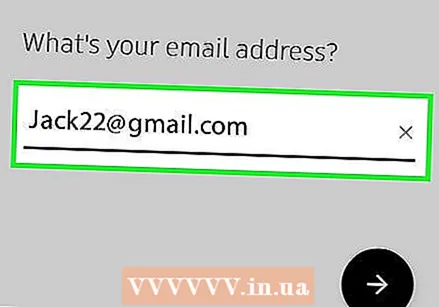 Запустите приложение Uber и нажмите «Зарегистрироваться». Теперь вы создаете новую учетную запись Uber.
Запустите приложение Uber и нажмите «Зарегистрироваться». Теперь вы создаете новую учетную запись Uber. - Введите свое имя, адрес электронной почты, номер телефона и пароль для защиты вашей учетной записи.
- Нажмите «Далее», когда будете готовы продолжить. На указанный вами номер мобильного телефона будет отправлено текстовое сообщение с кодом подтверждения.
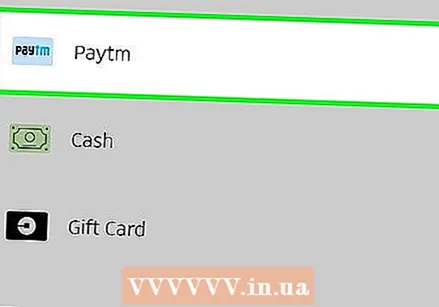 Нажмите «Добавить кошелек с предоплатой», а затем выберите свой вариант. Независимо от того, выберете ли вы PayTM или Airtel Money, следующие шаги будут очень похожи.
Нажмите «Добавить кошелек с предоплатой», а затем выберите свой вариант. Независимо от того, выберете ли вы PayTM или Airtel Money, следующие шаги будут очень похожи. - Приложение проверит, существует ли уже счет Paytm или Airtel Money, связанный с текущим номером телефона. Если учетная запись не найдена, новая учетная запись будет создана автоматически. Нажмите «ОК», чтобы продолжить.
 Проверьте свои текстовые сообщения на наличие одноразового пароля (OTP). Независимо от того, есть ли у вас учетная запись Paytm или Airtel, вы получите текстовое сообщение от службы, которая включает OTP.
Проверьте свои текстовые сообщения на наличие одноразового пароля (OTP). Независимо от того, есть ли у вас учетная запись Paytm или Airtel, вы получите текстовое сообщение от службы, которая включает OTP. - Если у вас уже есть учетная запись, OTP также будет отправлен на зарегистрированный вами адрес электронной почты.
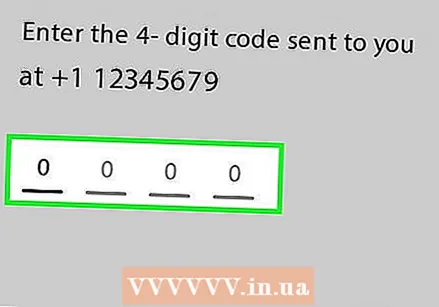 Введите код подтверждения SMS в поле OTP. Теперь приложение Uber должно быть открыто на экране с надписью «Введите одноразовый пароль (OTP)». Введите код подтверждения в поле, затем нажмите «Подтвердить».
Введите код подтверждения SMS в поле OTP. Теперь приложение Uber должно быть открыто на экране с надписью «Введите одноразовый пароль (OTP)». Введите код подтверждения в поле, затем нажмите «Подтвердить». 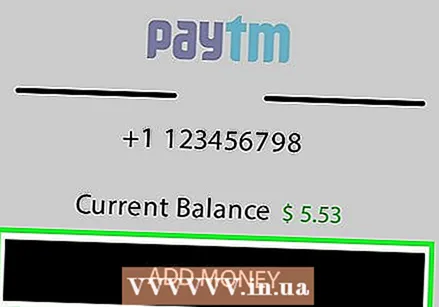 Используйте имеющиеся у вас средства или пополните свой счет. После того, как вы подтвердите свою учетную запись, вы попадете на экран с вашим текущим балансом.
Используйте имеющиеся у вас средства или пополните свой счет. После того, как вы подтвердите свою учетную запись, вы попадете на экран с вашим текущим балансом. - Чтобы использовать сумму, указанную в поле баланса, нажмите «Использовать» в правом верхнем углу экрана.
- Чтобы добавить деньги, нажмите «Добавить деньги». Вы можете привязать к своему счету кредитный, дебетовый или банковский счет.
 Введите код подтверждения, который вы получили в текстовом сообщении (от Uber, а не через Paytm или Airtel OTP), чтобы подтвердить свою учетную запись. Если вы не видите запроса на ввод кода, он будет отображаться перед тем, как вы забронируете первую поездку.
Введите код подтверждения, который вы получили в текстовом сообщении (от Uber, а не через Paytm или Airtel OTP), чтобы подтвердить свою учетную запись. Если вы не видите запроса на ввод кода, он будет отображаться перед тем, как вы забронируете первую поездку. 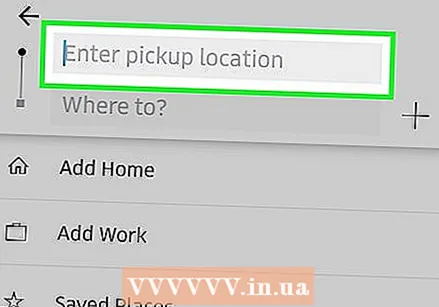 Укажите место получения. Введите свой текущий адрес в поле поиска или перетащите карту, чтобы поставить булавку на свое точное местоположение.
Укажите место получения. Введите свой текущий адрес в поле поиска или перетащите карту, чтобы поставить булавку на свое точное местоположение. 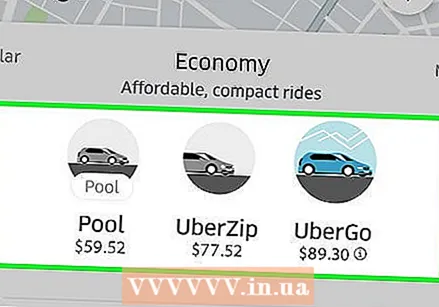 Выберите автомобиль. Используйте ползунок внизу карты, чтобы выбрать тип автомобиля Uber. Описание каждого типа транспортного средства Uber см. В разделе Выбор правильного типа Uber.
Выберите автомобиль. Используйте ползунок внизу карты, чтобы выбрать тип автомобиля Uber. Описание каждого типа транспортного средства Uber см. В разделе Выбор правильного типа Uber. 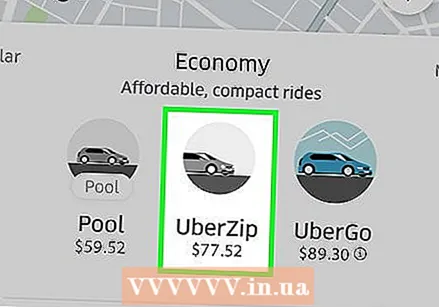 Коснитесь значка автомобиля на ползунке, чтобы просмотреть подробную информацию о поездке. Здесь вы найдете примерное время прибытия, максимальное количество пассажиров и минимальную стоимость проезда.
Коснитесь значка автомобиля на ползунке, чтобы просмотреть подробную информацию о поездке. Здесь вы найдете примерное время прибытия, максимальное количество пассажиров и минимальную стоимость проезда. 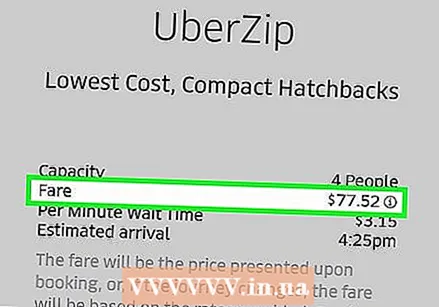 Получите примерную ставку. На экране сведений нажмите «Получить приблизительную ставку». Введите здесь адрес пункта назначения и коснитесь его в результатах поиска. У вас должно быть достаточно денег на вашем счете Paytm или Airtel, чтобы покрыть стоимость поездки.
Получите примерную ставку. На экране сведений нажмите «Получить приблизительную ставку». Введите здесь адрес пункта назначения и коснитесь его в результатах поиска. У вас должно быть достаточно денег на вашем счете Paytm или Airtel, чтобы покрыть стоимость поездки. - После просмотра скорости нажмите кнопку «Назад» на телефоне, чтобы вернуться к карте.
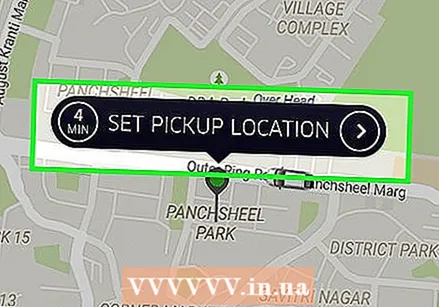 Нажмите «Установить место получения», а затем выберите пункт назначения. Введите адрес назначения так же, как вы ввели свое текущее местоположение.
Нажмите «Установить место получения», а затем выберите пункт назначения. Введите адрес назначения так же, как вы ввели свое текущее местоположение.  Нажмите «Запрос», чтобы забронировать поездку. Через несколько секунд вы увидите имя водителя, номерной знак и краткое описание автомобиля. Отправляйтесь в указанное вами место получения и ждите своего водителя.
Нажмите «Запрос», чтобы забронировать поездку. Через несколько секунд вы увидите имя водителя, номерной знак и краткое описание автомобиля. Отправляйтесь в указанное вами место получения и ждите своего водителя. - Приложение будет информировать вас о том, как далеко ваш водитель находится от места получения.
- Когда поездка будет завершена, общая сумма будет вычтена из вашей учетной записи Paytm или Airtel, в зависимости от того, какую услугу вы используете.
Советы
- Uber принял Google Wallet, который позволял участникам использовать свой банковский счет для связи с Google. Эта функция была деактивирована в пользу Android Pay, которая позволяет участникам привязывать только кредитные карты.
- Если вам нужно изменить способ оплаты после того, как поездка уже началась, нажмите стрелку рядом с именем вашего водителя, затем нажмите «Изменить платеж». К сожалению, вы не можете использовать эту опцию для переключения на оплату наличными (или с нее).