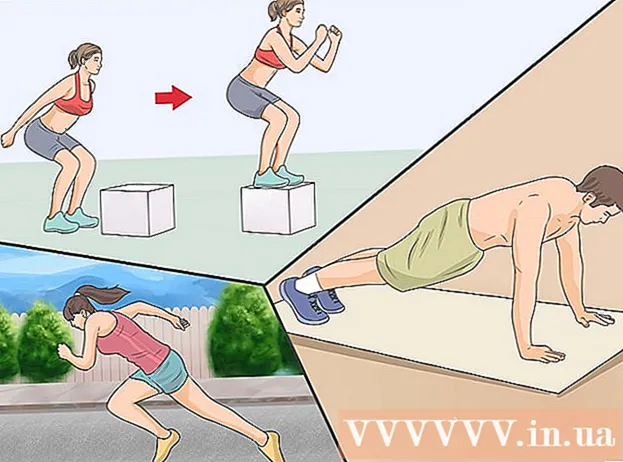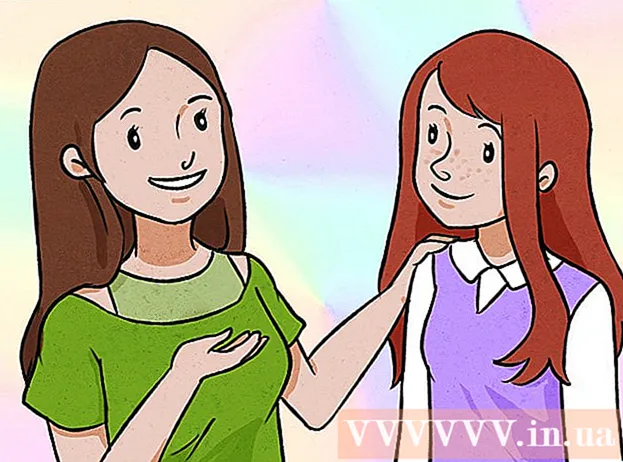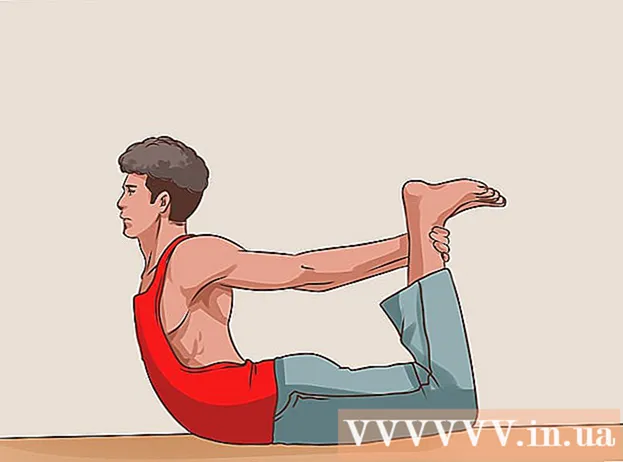Автор:
Roger Morrison
Дата создания:
25 Сентябрь 2021
Дата обновления:
1 Июль 2024

Содержание
Если вы не подключены к сети, но все же хотите отправить файлы или подключиться к другому компьютеру, используйте перекрестный кабель Ethernet. После перехода по этой ссылке вам необходимо изменить сетевые настройки одного из компьютеров, чтобы соединение работало. Тогда у вас есть возможность обмениваться файлами и играть в игры по этой «сети». Прочтите, чтобы узнать больше о том, как соединить два компьютера с помощью кабеля Ethernet в Windows 7, Windows Vista или Mac (английская версия ОС).
Шагать
Метод 1 из 2: Windows 7 и Windows Vista
- Проверьте, есть ли у вас перекрестный кабель Ethernet. Для соединения двух компьютеров без сети требуется перекрестный кабель Ethernet; со стандартным кабелем Ethernet это невозможно без компьютера и маршрутизатора.
- Изучите цветной рисунок на конце кабеля Ethernet, чтобы определить, совпадают ли цвета. У перекрестного кабеля Ethernet цвета на обоих концах не совпадают, в то время как это имеет место в случае обычного кабеля Ethernet.
- В случае сомнений вы можете использовать веб-сайт Tekron International (см. Ссылку на источник в нижней части этой статьи), чтобы убедиться, что у вас есть перекрестный кабель Ethernet.
- Подключите компьютеры, подключив кабель Ethernet к сетевому порту Ethernet на каждом ПК.
- Запустите один из компьютеров и перейдите в меню «Пуск» в левом нижнем углу экрана Windows.
- Выберите «Панель управления» и введите «сеть» в поле поиска панели управления.
- Выберите «Центр управления сетями и общим доступом» из вариантов в окне.
- Выберите значок с надписью «Неопознанная сеть» в сетевой папке в верхней части окна «Центр управления сетями и общим доступом». Этот значок также может быть помечен как «Несколько сетей», если вы подключены к нескольким сетям.
- Нажмите на сообщение, которое указывает на изменение настроек сетевого обнаружения и совместного использования файлов, а затем нажмите на опцию «Включить сетевое обнаружение и общий доступ к файлам».’
- При появлении запроса введите пароль администратора для этого компьютера, затем нажмите «Ввод» на клавиатуре. Оба компьютера теперь отображаются в окне «Центр управления сетями и общим доступом», и теперь можно обмениваться файлами.
Метод 2 из 2: Macintosh (Mac) OS X
- Подключите каждый конец стандартного кабеля Ethernet к портам Ethernet на обоих компьютерах. Если на одном из компьютеров Mac нет порта Ethernet, можно также использовать адаптер USB-Ethernet.
- Подойдите к одному из компьютеров, затем откройте меню «Apple».
- Выберите «Системные настройки» из доступных опций и выберите «Совместное использование».’
- Обратите внимание на имя компьютера в меню «Общий доступ».
- Перейдите на другой компьютер и перейдите в «Finder».«Finder» - это квадратный значок, который вы увидите на док-станции Mac и выглядит как два лица.
- Выберите «Перейти», затем нажмите «Подключиться к серверу» в Finder.
- Нажмите кнопку с надписью «Обзор», затем дважды щелкните имя другого Mac, которое вы должны найти в окне.
- При появлении запроса введите пароль администратора другого компьютера. Затем между обоими компьютерами устанавливается соединение, и у вас есть возможность отправлять файлы и делиться ими.
Необходимости
- Перекрестный кабель Ethernet (только для Windows)
- Стандартный кабель Ethernet (только для Mac)