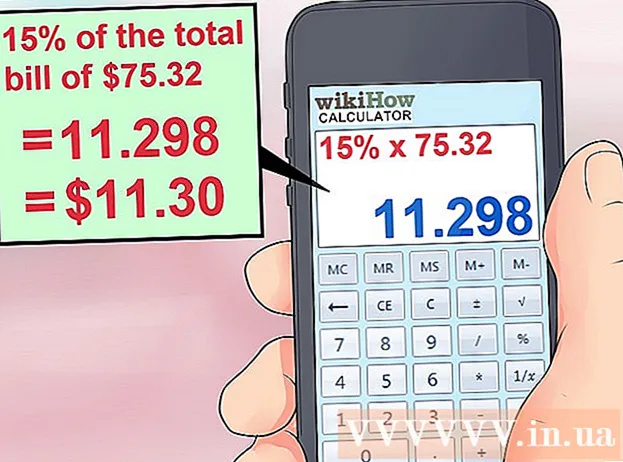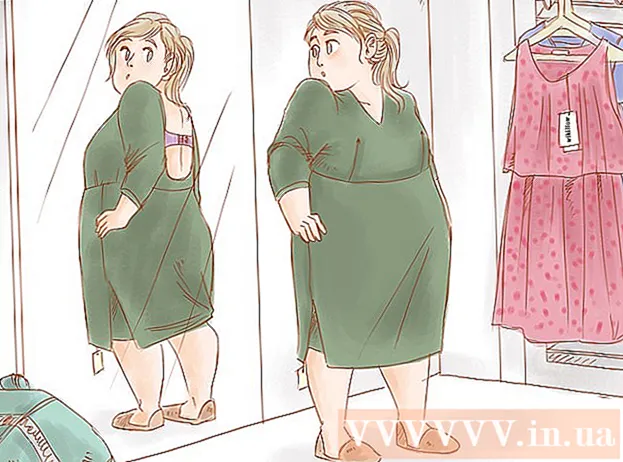Автор:
John Pratt
Дата создания:
14 Февраль 2021
Дата обновления:
26 Июнь 2024
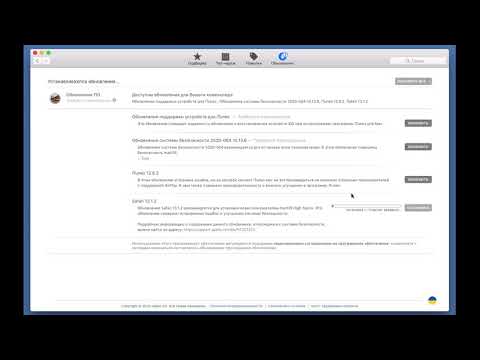
Содержание
- Шагать
- Метод 1 из 2: обновление с OS X 10.5 или более ранней версии
- Способ 2 из 2: обновление с версии 10.6 или новее
- Советы
В этой статье мы покажем вам, как обновить Safari, чтобы вам не приходилось видеть раздражающее сообщение «Эта версия Safari больше не поддерживается». Если у вас Mac с OS X 10.5 (Leopard) или более ранней версией, вы должны сначала приобрести и установить OS X 10.6 (Snow Leopard) на свой Mac, прежде чем вы сможете обновить Safari.
Шагать
Метод 1 из 2: обновление с OS X 10.5 или более ранней версии
 Убедитесь, что ваш Mac поддерживает OS X 10.6. Вы не можете обновить Safari в OS X 10.5 (Leopard) или более ранней версии, поэтому вам сначала необходимо обновить операционную систему до OS X 10.6. Требование для этой системы - ОЗУ не менее 1 ГБ. Вы можете проверить это, щелкнув яблоко в верхнем левом углу экрана, затем щелкнув «Об этом Mac», а затем посмотрев на число рядом с «Память».
Убедитесь, что ваш Mac поддерживает OS X 10.6. Вы не можете обновить Safari в OS X 10.5 (Leopard) или более ранней версии, поэтому вам сначала необходимо обновить операционную систему до OS X 10.6. Требование для этой системы - ОЗУ не менее 1 ГБ. Вы можете проверить это, щелкнув яблоко в верхнем левом углу экрана, затем щелкнув «Об этом Mac», а затем посмотрев на число рядом с «Память». 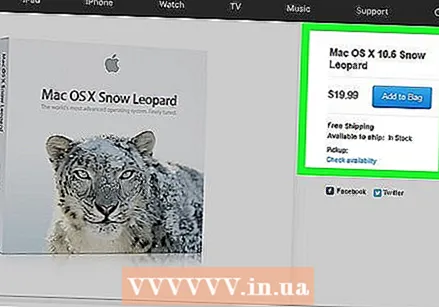 Купите операционную систему Mac OS X 10.6 (Snow Leopard). Вы можете приобрести DVD-диск Snow Leopard в Apple Store (https://www.apple.com/uk/shop/product/MC573N/A/mac-os-x-106-snow-leopard).
Купите операционную систему Mac OS X 10.6 (Snow Leopard). Вы можете приобрести DVD-диск Snow Leopard в Apple Store (https://www.apple.com/uk/shop/product/MC573N/A/mac-os-x-106-snow-leopard). - Snow Leopard - первая версия OS X, в которой работает Apple App Store. App Store необходим для обновления до более новых операционных систем, таких как Yosemite или MacOS. Вы также можете обновить Safari с помощью App Store.
 Установите OS X 10.6 на свой Mac. Для этого вставьте DVD-диск Snow Leopard в DVD-проигрыватель (с левой стороны Mac) и следуйте инструкциям на экране.
Установите OS X 10.6 на свой Mac. Для этого вставьте DVD-диск Snow Leopard в DVD-проигрыватель (с левой стороны Mac) и следуйте инструкциям на экране. - В процессе установки вам потребуется перезагрузить Mac.
 Нажмите на яблоко. Щелкните значок яблока в верхнем левом углу экрана.
Нажмите на яблоко. Щелкните значок яблока в верхнем левом углу экрана.  Щелкните «Обновление программного обеспечения». Теперь откроется всплывающее окно с различными вариантами обновления.
Щелкните «Обновление программного обеспечения». Теперь откроется всплывающее окно с различными вариантами обновления.  Убедитесь, что установлен флажок рядом с «Safari». Вы также можете выбрать обновление до более новой версии OS X (например, Yosemite) из этого окна, но это займет некоторое время.
Убедитесь, что установлен флажок рядом с «Safari». Вы также можете выбрать обновление до более новой версии OS X (например, Yosemite) из этого окна, но это займет некоторое время.  Щелкните Установить [количество] элементов. Эта кнопка находится в правом нижнем углу окна «Обновить». Когда вы щелкаете по нему, каждый отмеченный элемент в окне будет установлен.
Щелкните Установить [количество] элементов. Эта кнопка находится в правом нижнем углу окна «Обновить». Когда вы щелкаете по нему, каждый отмеченный элемент в окне будет установлен. 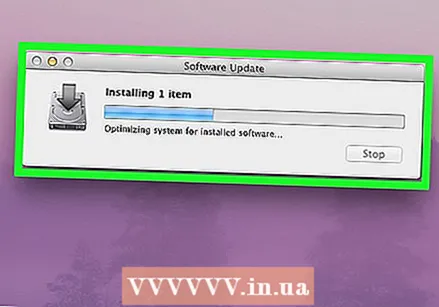 Подождите, пока установятся обновления. Возможно, вам придется перезагрузить компьютер во время этого процесса. По завершении установки ваша версия Safari будет обновлена до OS X 10.6. Если все пойдет хорошо, сообщения об ошибках больше не будут появляться при открытии страниц или программного обеспечения в Safari.
Подождите, пока установятся обновления. Возможно, вам придется перезагрузить компьютер во время этого процесса. По завершении установки ваша версия Safari будет обновлена до OS X 10.6. Если все пойдет хорошо, сообщения об ошибках больше не будут появляться при открытии страниц или программного обеспечения в Safari.
Способ 2 из 2: обновление с версии 10.6 или новее
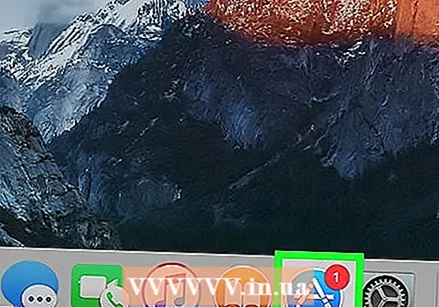 Откройте магазин приложений Mac. Вы можете узнать App Store по синему значку с белой буквой «A» на нем; это приложение находится в доке.
Откройте магазин приложений Mac. Вы можете узнать App Store по синему значку с белой буквой «A» на нем; это приложение находится в доке. - Если вы не можете найти App Store, щелкните увеличительное стекло в правом верхнем углу экрана и введите «App Store» в поле поиска. Затем в результатах нажмите «Магазин приложений».
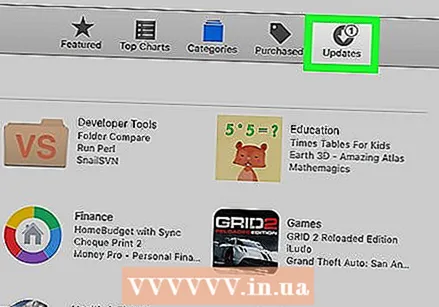 Щелкните вкладку «Обновления». Это опция в правом верхнем углу верхней панели окна App Store.
Щелкните вкладку «Обновления». Это опция в правом верхнем углу верхней панели окна App Store.  Нажмите «Обновить» справа от опции «Safari». Теперь Safari будет обновлен до последней версии.
Нажмите «Обновить» справа от опции «Safari». Теперь Safari будет обновлен до последней версии. 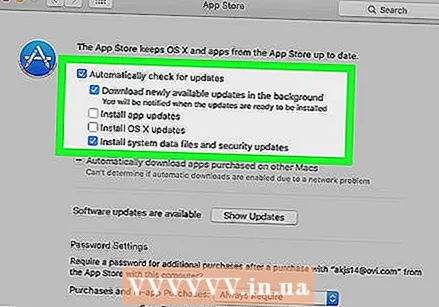 Проверьте, активированы ли автоматические обновления. Вы можете настроить автоматическое обновление Safari до последней версии:
Проверьте, активированы ли автоматические обновления. Вы можете настроить автоматическое обновление Safari до последней версии: - Щелкните меню Apple и выберите «Системные настройки».
- Щелкните опцию «Магазин приложений» в окне «Системные настройки».
- Установите флажок «Автоматически проверять наличие обновлений».
- Установите флажки рядом с элементами, которые нужно обновлять автоматически, например обновлениями программ или системными файлами.
Советы
- Вы больше не можете использовать Chrome или Firefox в Mac OS X 10.5, потому что эти браузеры больше не поддерживают эту операционную систему.