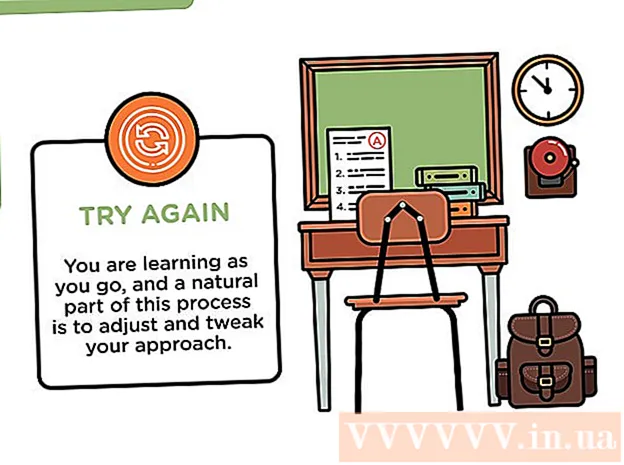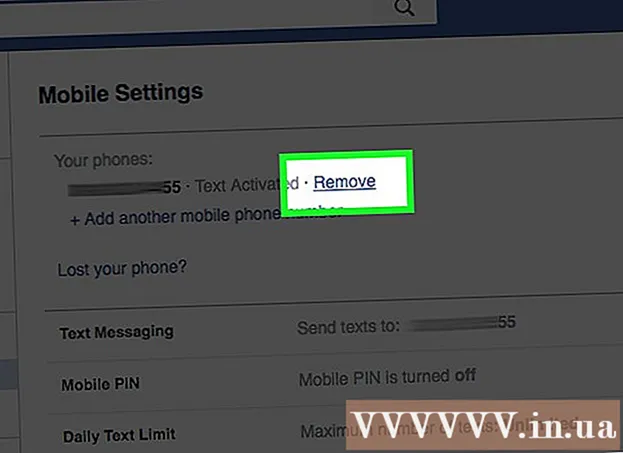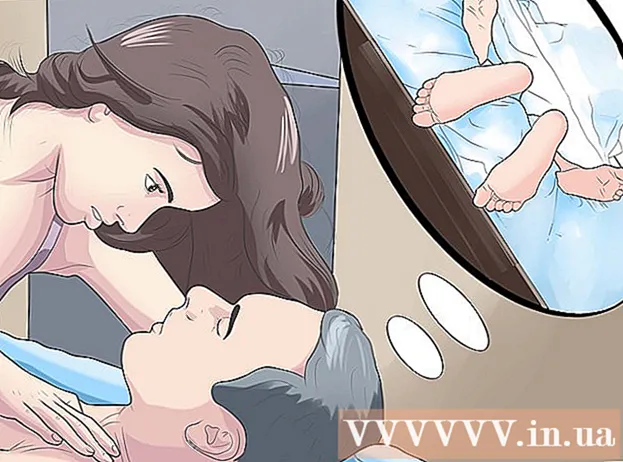Автор:
Peter Berry
Дата создания:
11 Июль 2021
Дата обновления:
1 Июль 2024

Содержание
Из этой статьи вы узнаете, как применить эффект автонастройки к Audacity. Для этого воспользуемся плагином "GSnap". Вопреки ожиданиям, хотя GSnap доступен как для компьютеров Windows, так и для Mac, процесс переустановки не так прост.
Шаги
Часть 1 из 4: Установка GSnap в Windows
- Загрузите плагин GSnap. Перейдите на http://www.gvst.co.uk/gsnap.htm в веб-браузере, затем щелкните ссылку Скачать GSnap (для 32-битных хостов VST) в нижней части страницы. Плагин GSnap загрузится в виде ZIP-архива.
- В 64-битной версии есть ошибка, из-за которой GSnap не отображается в меню «Эффекты».
- Распакуйте каталог GSnap. Перейдите в только что загруженную папку ZIP и выполните следующие действия:
- Дважды щелкните папку ZIP, чтобы открыть ее.
- Щелкните карту Извлечь (Извлечь) вверху окна.
- Нажмите Извлечь все (Извлечь все)
- Нажмите Извлечь внизу окна.
- Скопируйте содержимое каталога GSnap. В открывшейся извлеченной папке коснитесь Ctrl+А чтобы выбрать все файлы в папке, затем нажмитеCtrl+C копировать.
- Выберите вариант Этот ПК изображение папки находится в левой части окна проводника. Эта папка ПК откроется.
- Вам может потребоваться прокрутить вверх на левой боковой панели проводника, чтобы найти эту папку.
- Дважды щелкните жесткий диск компьютера. Эта опция находится под заголовком «Устройства и диски» в середине страницы и обычно представляет собой диск. ОС (C :).
- Если здесь нет дисков, вам нужно сначала нажать на заголовок Устройства и приводы для отображения дисков.
- Перейдите в папку «Plug-Ins» Audacity:
- Дважды щелкните папку «Program Files (x86)».
- Дважды щелкните папку «Audacity».
- Дважды щелкните папку «Plug-Ins».
- Вставьте файлы GSnap в формат. Щелкните в любом месте папки «Plug-Ins», затем щелкните Ctrl+V. Вы должны увидеть, что все ранее скопированные файлы GSnap появятся в папке «Plug-Ins». Теперь, когда вы добавили плагин GSnap для Audacity, давайте включим GSnap.
- Если будет предложено, вам нужно нажать tiếp tục (Продолжить) заранее, чтобы вставить файл в Audacity.
Часть 2 из 4: Установка GSnap на Mac
- Загрузите пакет плагина GVST. Перейдите на сайт http://www.gvst.co.uk/portpage.htm в своем веб-браузере, затем щелкните ссылку Загрузите подключаемые модули GVST для Mac (для 32- и 64-разрядных хостов VST) находится под заголовком "Mac OSX - BETA".
- У GSnap нет загрузки для Mac, поэтому вы должны загрузить все плагины VST здесь.
- Откройте загруженную ZIP-папку. Дважды щелкните только что загруженную ZIP-папку подключаемого модуля GVST.
- Прокрутите вниз и дважды щелкните папку "GSnap.vst". Этот каталог находится в части "G" каталога.
- Дважды щелкните папку «Содержание». Это единственный каталог в каталоге "GSnap.vst".
- Дважды щелкните папку «MacOS», чтобы отобразить файл подключаемого модуля GSnap.
- Скопируйте файл GSnap. Щелкните заголовочный файл "GSnap", затем щелкните ⌘ Команда+C.
- Вы также можете нажать файл (Файл) и выберите Копировать (Копировать) из раскрывающегося меню.
- Щелкните пункт меню Идти (Перейти) в верхней части экрана. Появится раскрывающееся меню.
- Если вы не видите пункт меню Идти В верхней части экрана Mac вам нужно будет щелкнуть рабочий стол или открыть новое окно Finder.
- Нажмите Перейти в папку ... (Перейти в каталог). Опция находится внизу меню. Идти. Появится окно.
- Перейдите в папку поддержки приложений Audacity. импорт ~ / Библиотека / Поддержка приложений / смелость в текстовое поле во всплывающем окне, затем щелкните Идти.
- Откройте папку «Plug-Ins». Эта опция находится в папке «смелость».
- Вставьте файл GSnap. Щелкните внутри папки «Plug-Ins», затем щелкните ⌘ Команда+V. Файл GSnap будет вставлен в папку «Plug-Ins» и также добавлен в Audacity. Теперь, когда вы добавили плагин GSnap для Audacity, давайте включим GSnap.
- Вы также можете нажать файл и выберите Вставить элемент (Вставить содержимое) из раскрывающегося меню.
Часть 3 из 4: Включение GSnap в Audacity
- Откройте Audacity. В приложении есть оранжевый значок звуковой волны, окруженный синими наушниками. Вид редактора песен Audacity откроется в новом окне.
- Щелкните карту Эффект в верхней части окна Audacity. Появится раскрывающееся меню.
- На компьютере Mac Эффект это пункт меню в верхней части экрана.
- Нажмите Добавить / удалить плагины… (Добавить / удалить плагины). Эта опция находится в верхней части раскрывающегося меню. Эффект. Появится новое окно.
- Возможно, вам придется прокрутить вверх, чтобы найти эту опцию.
- Прокрутите вниз и щелкните GSnap. Опции находятся в категории «G» в окне.
- Нажмите кнопку включить (Активация) находится под списком доступных плагинов. Статус GSnap изменится с «Новый» на «Включено».
- Нажмите кнопку в порядке в нижней части окна, чтобы подтвердить изменение и закрыть окно.
- Убедитесь, что GSnap установлен. Щелкните по карточке Эффект и прокрутите вниз, пока не увидите вариант GSnap появляется в нижней части меню. Если есть вариант GSnapВы готовы повысить тон своего голоса с помощью Audacity.
- Если вы не видите здесь GSnap, похоже, на вашем компьютере с Windows установлена 64-разрядная версия GSnap.Вам необходимо удалить файл GSnap из папки Audacity "Plug-Ins" и перезагрузить 32-разрядный GSnap.
Часть 4 из 4: настройка голоса
- Введите вокал. Нажмите файл, выберите импорт (Enter), нажмите Аудио ... (Звук) и дважды щелкните звуковой файл, который хотите настроить.
- Если записей еще нет, вам нужно будет записать их, прежде чем продолжить. Это включает подключение микро-USB к компьютеру.
- Выберите голос. Щелкните и перетащите указатель мыши на часть голоса, которую вы хотите обработать.
- Вы можете выбрать что угодно в Audacity, нажав Ctrl+А.
- Нажмите Эффект. Появится раскрывающееся меню.
- Нажмите плагин GSnap ... в нижней части раскрывающегося меню Эффект. Откроется окно GSnap.
- Вам может потребоваться прокрутить вниз раскрывающееся меню, чтобы найти параметр GSnap ....
- Выберите тон (или клавишу). Нажмите кнопку ВЫБЕРИТЕ МАСШТАБ ... (Выбрать шкалу) в верхней части окна выберите тон песни (пример: А), выберите Главный (Первичный) или Незначительный (Вторичный) и щелкните в порядке
- Отрегулируйте кнопки для настройки голоса. Хотя вы можете настроить кнопки для получения уникального звука, обратите внимание на следующую «классическую» настройку звука:
- МИН. ЧАСТОТА (Минимальная частота): 80 Гц
- МАКС.ЧАСТОТА (Максимальная частота): 2000 Гц
- ВОРОТА (Порт): -40 дБ
- СКОРОСТЬ (Скорость): от 1 (прерывистый голос) до 10 (более плавный голос)
- ПОРОГ (Порог, при котором сигнал ниже, все отфильтровывается): 100 центов
- КОЛИЧЕСТВО (Уровень регулировки): 100%
- АТАКА (Время, когда порт полностью открыт после того, как аудиосигнал превышает пороговое значение): 1 мс
- РЕЛИЗ (Время для полного закрытия порта после того, как сигнал упадет ниже порогового значения): 61 мс
- Проверьте настройки. Нажмите кнопку «Играть».

(Воспроизвести) зеленым цветом в нижнем левом углу окна, затем послушайте вокал. - При необходимости отрегулируйте. Два основных фактора, которые необходимо изменить, - это значения AMOUNT и SPEED:
- КОЛИЧЕСТВО - 100% обеспечит наилучшую автонастройку звука, поэтому вы можете уменьшить это значение, если чувствуете, что звук перестроен.
- СКОРОСТЬ - Низкая скорость дает более разрушительный звук (голос в стиле T-Pain), а более высокая спецификация дает более плавный вокал.
- Вы также можете удалить острые предметы и плоские предметы, нажав на зеленые кружки на черном замке, расположенном в левой части окна.
- Нажмите Применять (Применить) в правом нижнем углу окна. Исправленные настройки будут применены к записи.
- Настроить обработку звука. Продолжайте настраивать параметры, чтобы найти нужный звук, но учтите, что:
- Чем громче время «АТАКА» и «РЕЛИЗ», тем естественнее звучание голоса.
- Добавьте эффект вибрато, чтобы ваш голос звучал более естественно.
- Чем ниже параметр «THRESHOLD», тем более механическим будет звук.
- Чем больше расстроено вы поете, тем более узнаваемым будет "автонастройка" звука после обработки.

Сохраните проект как музыкальный файл. Вы можете экспортировать запись на отдельную дорожку, нажав файл (Файл), выберите Экспорт аудио ... (Экспорт аудио), введите имя, выберите место для сохранения и нажмите Сохранить (Сохранить).- Если будет предложено добавить тег (например, имя исполнителя), вы можете добавить или пропустить весь процесс.
Совет
- При записи с использованием micro USB в Audacity вам может потребоваться щелкнуть раскрывающийся список «Микрофон» в левой части панели инструментов и выбрать подключенный микрофон.
Предупреждение
- Поскольку GSnap - это бесплатный плагин для бесплатных программ, он не идеален и не может заменить профессиональное программное обеспечение для обработки звука.