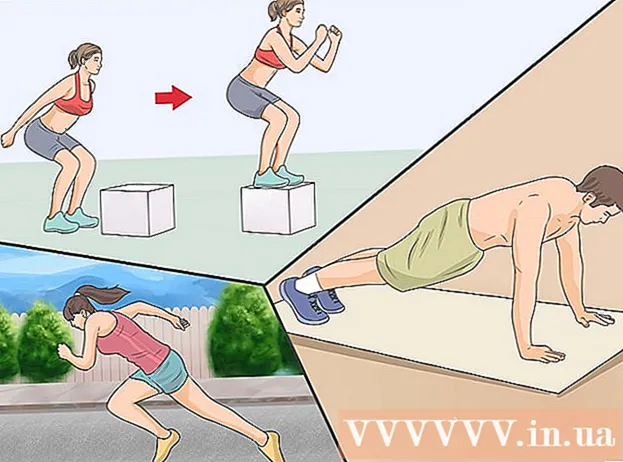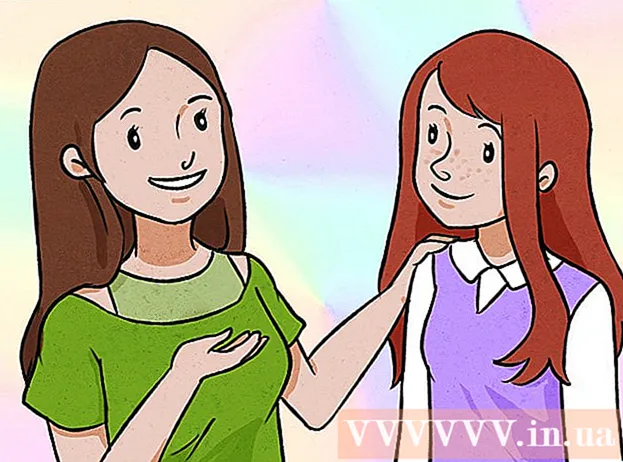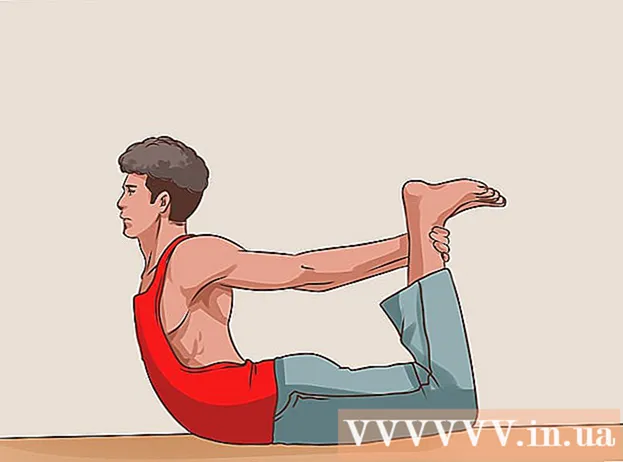Автор:
Eugene Taylor
Дата создания:
15 Август 2021
Дата обновления:
1 Июль 2024

Содержание
- Шагать
- Часть 1 из 3: первое подключение
- Часть 2 из 3: изучение основных команд
- Часть 3 из 3: Создание зашифрованных ключей
Если вы подключаетесь к другому компьютеру через небезопасный Интернет, вы, вероятно, захотите сделать все возможное, чтобы сохранить свои данные в безопасности. SSH - один из способов добиться этого. Для этого вам необходимо установить SSH на свой компьютер, а затем установить зашифрованное соединение с сервером. Имейте в виду, что для защиты соединения SSH должен быть включен на обеих сторонах соединения. Следуйте этому руководству, чтобы убедиться, что ваше соединение является максимально безопасным.
Шагать
Часть 1 из 3: первое подключение
 Установите SSH. В Windows вам нужно будет загрузить SSH-клиент. Самым популярным является Cygwin, который вы можете бесплатно скачать с сайта разработчика. Скачайте и установите программу. Еще одна популярная бесплатная программа - PuTTY.
Установите SSH. В Windows вам нужно будет загрузить SSH-клиент. Самым популярным является Cygwin, который вы можете бесплатно скачать с сайта разработчика. Скачайте и установите программу. Еще одна популярная бесплатная программа - PuTTY. - Во время установки Cygwin вам нужно выбрать установку OpenSSH из раздела Net.
- SSH уже установлен в Linux и Mac OS X. Это связано с тем, что SSH - это система UNIX, а также потому, что Linux и OS X являются производными от UNIX.
 Запустите SSH. Откройте программу терминала, установленную Cygwin, или откройте терминал в OS X или Linux. SSH использует терминальный интерфейс для связи с другими компьютерами. Для SSH нет графического интерфейса, поэтому вам придется научиться вводить команды.
Запустите SSH. Откройте программу терминала, установленную Cygwin, или откройте терминал в OS X или Linux. SSH использует терминальный интерфейс для связи с другими компьютерами. Для SSH нет графического интерфейса, поэтому вам придется научиться вводить команды.  Проверить соединение. Прежде чем углубляться в ключи безопасности и перемещать файлы, важно проверить, правильно ли настроен SSH на вашем компьютере, а также в системе, к которой вы подключаетесь. Введите следующую команду, замените username> именем пользователя другого компьютера, а remote> - адресом другого компьютера или сервера:
Проверить соединение. Прежде чем углубляться в ключи безопасности и перемещать файлы, важно проверить, правильно ли настроен SSH на вашем компьютере, а также в системе, к которой вы подключаетесь. Введите следующую команду, замените username> именем пользователя другого компьютера, а remote> - адресом другого компьютера или сервера: - $ ssh имя пользователя> @remote>
- Когда соединение будет установлено, вас попросят ввести пароль. Вы не увидите перемещения курсора или любого символа, который вы вводите как часть пароля.
- Если этот шаг завершился неудачно, значит SSH неправильно настроен на вашем собственном компьютере или другой компьютер не принимает SSH-соединение.
Часть 2 из 3: изучение основных команд
 Перейдите в оболочку SSH. Если вы подключаетесь к другому компьютеру в первый раз, вы должны быть в каталоге HOME. Чтобы перемещаться по этой структуре каталогов, используйте команду cd:
Перейдите в оболочку SSH. Если вы подключаетесь к другому компьютеру в первый раз, вы должны быть в каталоге HOME. Чтобы перемещаться по этой структуре каталогов, используйте команду cd: - cd ... Вы переходите на 1 каталог вверх в древовидной структуре.
- имя каталога cd>. Перейти в указанный подкаталог.
- cd / домашний / каталог / путь /. Перейти в указанный каталог из корня (дома).
- cd ~. Вернитесь в НАЧАЛЬНЫЙ каталог.
 Проверить содержимое текущих каталогов. Чтобы узнать, какие файлы и папки находятся в вашем текущем местоположении, используйте команду ls:
Проверить содержимое текущих каталогов. Чтобы узнать, какие файлы и папки находятся в вашем текущем местоположении, используйте команду ls: - ls. Список всех файлов и папок в текущем каталоге.
- ls –l. Перечислите содержимое каталога вместе с дополнительной информацией, такой как размер, разрешения и дата.
- LS-A. Список всего содержимого, включая скрытые файлы и папки.
 Скопируйте файлы из текущего местоположения на удаленный компьютер. Если вы хотите скопировать файлы со своего компьютера на удаленный компьютер, используйте команду scp:
Скопируйте файлы из текущего местоположения на удаленный компьютер. Если вы хотите скопировать файлы со своего компьютера на удаленный компьютер, используйте команду scp: - scp /localdirectory/example1.txt username> @remote>: path> скопирует example1.txt в path> path на удаленном компьютере. Вы можете оставить путь> пустым, чтобы скопировать файл в корень другого компьютера.
- scp username> @remote>: / home / example1.txt ./ переместит example1.txt из домашнего каталога на удаленном компьютере в текущий каталог на локальном компьютере.
 Скопируйте файлы через оболочку. Используйте команду cp, чтобы сделать копии файлов в том же каталоге или в каталоге по вашему выбору:
Скопируйте файлы через оболочку. Используйте команду cp, чтобы сделать копии файлов в том же каталоге или в каталоге по вашему выбору: - cp example1.txt example2.txt создаст копию example1.txt под именем example2.txt в том же месте.
- cp example1.txt directory> / создаст копию example1.txt в месте, указанном в directory>.
 Перемещение и переименование файлов. Если вы хотите переименовать файл или переместить файл, не копируя его, вы можете запустить команду mv:
Перемещение и переименование файлов. Если вы хотите переименовать файл или переместить файл, не копируя его, вы можете запустить команду mv: - mv example1.txt example2.txt переименует example1.txt в example2.txt. Файл не перемещается.
- mv directory1 directory2 переименует directory1 в directory2. Содержимое каталога не изменится.
- mv example1.txt directory1 / Переместит example1.txt в directory1.
- mv example1.txt directory1 / example2.txt переместит example1.txt в directory1 и переименует его в example2.txt.
 Удаление файлов и каталогов. Если вам нужно удалить что-то с компьютера, к которому вы подключены, используйте код команды rm:
Удаление файлов и каталогов. Если вам нужно удалить что-то с компьютера, к которому вы подключены, используйте код команды rm: - rm example1.txt создаст файл example1.txt.
- rm –I example1.txt удалит файл example1.txt после запроса вашего подтверждения.
- rm directory1 / удалит directory1 вместе с его содержимым.
 Измените разрешения для ваших файлов. Вы можете изменить права чтения и записи ваших файлов с помощью команды chmod:
Измените разрешения для ваших файлов. Вы можете изменить права чтения и записи ваших файлов с помощью команды chmod: - chmod u + w example1.txt добавит разрешение на чтение (изменение) файла для пользователя (u). Вы также можете использовать модификатор g для разрешений группы или команду o для прав доступа к миру (все).
- chmod g + r example1.txt даст разрешение на чтение / чтение (доступ) к файлу для группы.
- Существует длинный список разрешений, которые вы можете использовать для открытия или блокировки определенных частей системы.
 Изучите другие часто используемые базовые команды. Есть еще несколько важных команд, которые вы будете часто использовать в интерфейсе оболочки. Это включает:
Изучите другие часто используемые базовые команды. Есть еще несколько важных команд, которые вы будете часто использовать в интерфейсе оболочки. Это включает: - mkdir newdirectory создает новый подкаталог с именем newdirectory.
- pwd отобразит текущее местоположение каталога.
- кто показывает, кто вошел в систему.
- pico newfile.txt или vi newfile.txt создаст новый файл и откроет его с помощью редактора файлов. В разных системах есть свой редактор файлов. Наиболее известны pico и vi. Для каждого редактора нужна своя команда.
 Подробная информация о различных командах. Если вы не уверены, что будет делать команда, используйте команду man, чтобы узнать больше о том, где использовать команду и какие параметры использовать:
Подробная информация о различных командах. Если вы не уверены, что будет делать команда, используйте команду man, чтобы узнать больше о том, где использовать команду и какие параметры использовать: - man command> показывает информацию об этой команде.
- man –k keyword> будет искать на всех страницах руководства указанный поисковый запрос.
Часть 3 из 3: Создание зашифрованных ключей
 Создайте свои SSH-ключи. С помощью этих ключей вы можете подключиться к удаленному месту, так что вам всегда придется вводить пароль. Это гораздо более безопасный метод, так как пароль не нужно каждый раз пересылать по сети.
Создайте свои SSH-ключи. С помощью этих ключей вы можете подключиться к удаленному месту, так что вам всегда придется вводить пароль. Это гораздо более безопасный метод, так как пароль не нужно каждый раз пересылать по сети. - Создайте ключевую папку на вашем компьютере с помощью команды $ mkdir .ssh
- Создайте открытый и закрытый ключи с помощью команды $ ssh-keygen –t rsa.
- Вас спросят, хотите ли вы сделать фразу для распознавания ключей; это необязательно. Если вы не хотите составлять фразу для распознавания, нажмите Enter. Это создаст два ключа в каталоге .ssh: id_rsa и id_rsa.pub.
- Измените разрешения закрытого ключа. Чтобы сделать закрытый ключ доступным для чтения только вам, используйте команду $ chmod 600 .ssh / id_rsa
 Разместите открытый ключ на удаленном компьютере. После создания ключей вы готовы разместить открытый ключ на удаленном компьютере, чтобы можно было подключиться без пароля. Введите следующую команду и замените ранее идентифицированные детали:
Разместите открытый ключ на удаленном компьютере. После создания ключей вы готовы разместить открытый ключ на удаленном компьютере, чтобы можно было подключиться без пароля. Введите следующую команду и замените ранее идентифицированные детали: - $ scp .ssh / id_rsa.pub имя пользователя> @remote>:
- Не забудьте добавить двоеточие (:) в конце команды.
- Перед началом передачи файла вам будет предложено ввести пароль.
 Установите открытый ключ на удаленный компьютер. После того, как вы разместили ключ на удаленном компьютере, вам нужно будет установить его, чтобы он работал правильно.Сначала войдите на удаленный компьютер так же, как на шаге 3.
Установите открытый ключ на удаленный компьютер. После того, как вы разместили ключ на удаленном компьютере, вам нужно будет установить его, чтобы он работал правильно.Сначала войдите на удаленный компьютер так же, как на шаге 3. - Создайте папку SSH на удаленном компьютере, если она еще не существует: $ mkdir .ssh
- Добавьте свой ключ в файл авторизованных ключей. Если этого файла еще нет, он будет создан: $ cat id_rsa.pub .ssh / authorized_keys
- Измените разрешения для папки SSH, чтобы получить к ней доступ: $ chmod 700 .ssh
 Проверьте, работает ли соединение. После того, как ключ будет установлен на удаленном компьютере, вы сможете подключиться без запроса пароля. Введите следующий пароль, чтобы проверить соединение: $ ssh username> @remote>
Проверьте, работает ли соединение. После того, как ключ будет установлен на удаленном компьютере, вы сможете подключиться без запроса пароля. Введите следующий пароль, чтобы проверить соединение: $ ssh username> @remote> - Если вы подключаетесь без запроса пароля, ключи настроены правильно.