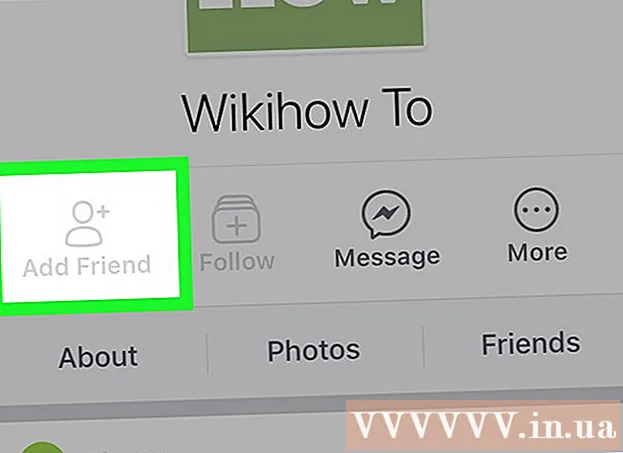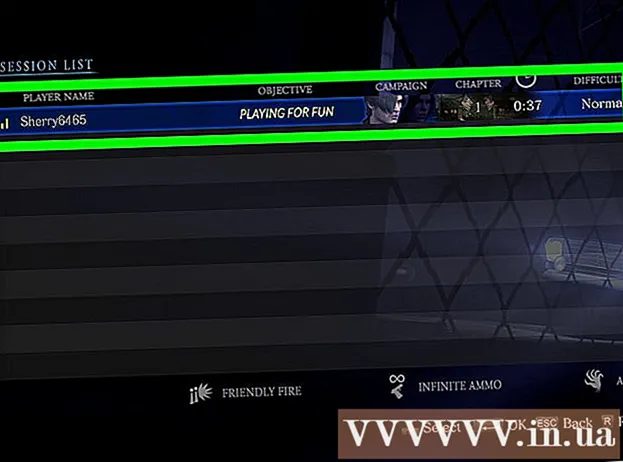Автор:
Roger Morrison
Дата создания:
25 Сентябрь 2021
Дата обновления:
1 Июль 2024

Содержание
- Шагать
- Метод 1 из 3: с помощью iTunes
- Метод 2 из 3: с dbPowerAmp
- Метод 3 из 3: с помощью онлайн-конвертера
- Советы
- Предупреждения
- Статьи по Теме
Как и любой другой аудиофайл, подкасты можно преобразовать в файлы других типов, например в MP3. Вы можете сделать это с помощью различных конвертеров, таких как iTunes или dbPowerAmp, или онлайн-конвертера. Затем вам нужно открыть подкаст с помощью программы по вашему выбору, установить кодировку в MP3 и выбрать качество. Обратите внимание, что преобразование с потерями тип файла (например, с потерями), например mp3, m4a или aac, для другого с потерями Тип файла значительно снизит качество конечного продукта. При конвертации из без потерь типы файлов (без потери качества), такие как flac, alac или wav, это не так.
Шагать
Метод 1 из 3: с помощью iTunes
 Откройте iTunes. Если у вас еще нет iTunes, вы можете скачать его здесь: https://www.apple.com/itunes/download/.
Откройте iTunes. Если у вас еще нет iTunes, вы можете скачать его здесь: https://www.apple.com/itunes/download/.  Добавьте подкаст в свою библиотеку. Откройте меню «Файл» в строке меню и нажмите «Добавить файл в библиотеку». Теперь вы увидите окно, в котором вы можете выбрать файлы со своего компьютера.
Добавьте подкаст в свою библиотеку. Откройте меню «Файл» в строке меню и нажмите «Добавить файл в библиотеку». Теперь вы увидите окно, в котором вы можете выбрать файлы со своего компьютера. - Нажмите Ctrl+Б. в Windows, чтобы появилась строка меню.
 Откройте меню iTunes и нажмите «Настройки». Теперь вы откроете небольшое окно с различными параметрами программы.
Откройте меню iTunes и нажмите «Настройки». Теперь вы откроете небольшое окно с различными параметрами программы. - В Windows вы найдете опцию «Настройки» в меню «Правка».
 Щелкните «Параметры импорта». Эта опция находится рядом с текстом «При вставке компакт-диска:» на вкладке «Общие».
Щелкните «Параметры импорта». Эта опция находится рядом с текстом «При вставке компакт-диска:» на вкладке «Общие».  Выберите раскрывающееся меню «Импортировать с помощью» и выберите «Кодирование MP3». Этот параметр находится в верхней части окна «Параметры импорта» и по умолчанию установлен на «Кодировка AAC».
Выберите раскрывающееся меню «Импортировать с помощью» и выберите «Кодирование MP3». Этот параметр находится в верхней части окна «Параметры импорта» и по умолчанию установлен на «Кодировка AAC».  Выберите настройку качества. Это меню находится под опцией «Импортировать с:». Здесь вы можете выбрать скорость передачи ваших закодированных файлов MP3.
Выберите настройку качества. Это меню находится под опцией «Импортировать с:». Здесь вы можете выбрать скорость передачи ваших закодированных файлов MP3. - Более высокая скорость передачи означает более высокое качество, но также и больший размер файла.
- Если вы кодируете с потерями Исходный файл (например, mp3, m4a или ogg) качество всегда будет ухудшаться, даже если вы выберете высокую скорость передачи данных. Так что всегда старайся иметь дело с без потерь файлы (такие как FLAC, ALAC или wav).
 Щелкните "ОК". Эта кнопка находится в правом нижнем углу. Теперь вы сохраняете измененные настройки.
Щелкните "ОК". Эта кнопка находится в правом нижнем углу. Теперь вы сохраняете измененные настройки.  Перейдите в свою библиотеку. Щелкните раскрывающееся меню в верхнем левом углу под строкой меню и выберите «Музыка» или «Подкасты» (в зависимости от того, где вы разместили свой подкаст).
Перейдите в свою библиотеку. Щелкните раскрывающееся меню в верхнем левом углу под строкой меню и выберите «Музыка» или «Подкасты» (в зависимости от того, где вы разместили свой подкаст).  Выберите файл, который хотите преобразовать. Чтобы выбрать несколько файлов, вы можете Ctrl (Windows) или ⌘ Cmd (Mac) Удерживайте.
Выберите файл, который хотите преобразовать. Чтобы выбрать несколько файлов, вы можете Ctrl (Windows) или ⌘ Cmd (Mac) Удерживайте.  Откройте меню «Файл» и нажмите «Конвертировать». Теперь вы получите новое подменю с вариантами преобразования.
Откройте меню «Файл» и нажмите «Конвертировать». Теперь вы получите новое подменю с вариантами преобразования.  Выберите «Создать версию MP3». Теперь вверху появится индикатор выполнения, указывающий на процесс преобразования. Когда этот процесс будет завершен, в вашей библиотеке появится копия выбранного вами файла (ов) с новым типом файла.
Выберите «Создать версию MP3». Теперь вверху появится индикатор выполнения, указывающий на процесс преобразования. Когда этот процесс будет завершен, в вашей библиотеке появится копия выбранного вами файла (ов) с новым типом файла.
Метод 2 из 3: с dbPowerAmp
 Откройте dbPowerAmp. dbPowerAmp - популярная программа без рекламы для Windows и MacOS для копирования компакт-дисков и преобразования аудиофайлов.
Откройте dbPowerAmp. dbPowerAmp - популярная программа без рекламы для Windows и MacOS для копирования компакт-дисков и преобразования аудиофайлов. - Если у вас еще нет программы, вы можете приобрести и загрузить ее по адресу https://www.dbpoweramp.com/. Существует также 21-дневная бесплатная пробная версия, если вы хотите сначала попробовать ее.
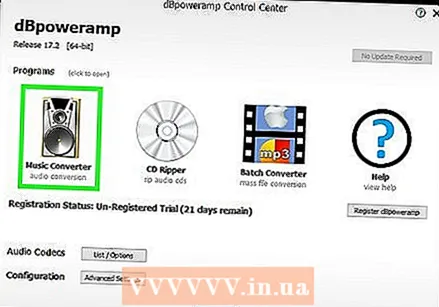 Выберите файл подкаста. dbPowerAmp сразу откроется в окне, в котором вы можете выбрать файлы для преобразования. После того, как вы выбрали файл, вам будет представлено меню с различными вариантами кодирования.
Выберите файл подкаста. dbPowerAmp сразу откроется в окне, в котором вы можете выбрать файлы для преобразования. После того, как вы выбрали файл, вам будет представлено меню с различными вариантами кодирования. - Вы можете выбрать несколько файлов, нажав Ctrl (Windows) или ⌘ Cmd (Mac).
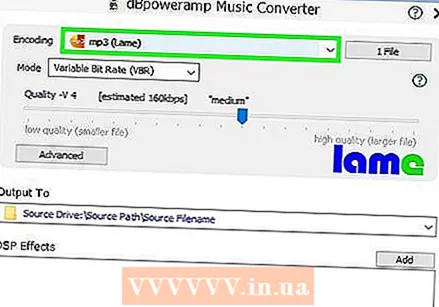 В раскрывающемся меню «Преобразование в» выберите «mp3 (Lame)». Это меню находится в верхнем левом углу окна.
В раскрывающемся меню «Преобразование в» выберите «mp3 (Lame)». Это меню находится в верхнем левом углу окна. - LAME - это название используемого кодировщика.
 Выберите качество кодирования. Переместите ползунок вправо для более высокого качества и влево для более низкого качества. Более высокое качество означает лучший звук, но более длительный процесс кодирования и файлы большего размера.
Выберите качество кодирования. Переместите ползунок вправо для более высокого качества и влево для более низкого качества. Более высокое качество означает лучший звук, но более длительный процесс кодирования и файлы большего размера. - Вы также можете установить для параметров скорости передачи значение VBR (переменная скорость передачи данных) или CBR (постоянная скорость передачи данных). Переменная скорость передачи данных более эффективна и позволяет использовать файлы меньшего размера, в то время как постоянная скорость передачи данных обеспечивает более высокое качество всего аудиофайла.
 Выберите место для хранения. Щелкните значок папки и выберите место на вашем компьютере, где вы хотите сохранить преобразованный файл.
Выберите место для хранения. Щелкните значок папки и выберите место на вашем компьютере, где вы хотите сохранить преобразованный файл. - Эта программа сделает копию вашего подкаста в новом типе файла в новом месте. Исходный файл останется в старом месте.
 Щелкните «Преобразовать». Индикатор выполнения указывает на процесс преобразования. Когда панель полностью заполнена, появляется кнопка «Готово», позволяющая закрыть окно.
Щелкните «Преобразовать». Индикатор выполнения указывает на процесс преобразования. Когда панель полностью заполнена, появляется кнопка «Готово», позволяющая закрыть окно.
Метод 3 из 3: с помощью онлайн-конвертера
 Перейти к https://online-audio-converter.com/ в вашем веб-браузере.
Перейти к https://online-audio-converter.com/ в вашем веб-браузере. Щелкните «Открыть файлы». Появится окно, в котором вы сможете выбрать файл (ы) подкаста на вашем компьютере. Когда ваш файл будет загружен, имя файла появится рядом с этой кнопкой.
Щелкните «Открыть файлы». Появится окно, в котором вы сможете выбрать файл (ы) подкаста на вашем компьютере. Когда ваш файл будет загружен, имя файла появится рядом с этой кнопкой. - Вы также можете загружать файлы с Google Диска или Dropbox, щелкая значки справа от большой кнопки.
 Выберите «mp3» из списка типов файлов. Вы также можете выбрать другой тип файла, например m4a, wav или FLAC.
Выберите «mp3» из списка типов файлов. Вы также можете выбрать другой тип файла, например m4a, wav или FLAC.  С помощью ползунка отрегулируйте качество.
С помощью ползунка отрегулируйте качество.- Вы можете настроить параметры переменной скорости передачи данных, звуковых каналов, затухания и затухания, щелкнув «Дополнительные настройки» справа от ползунка.
 Щелкните «Преобразовать». Индикатор выполнения показывает процесс преобразования. После процесса появится ссылка для скачивания.
Щелкните «Преобразовать». Индикатор выполнения показывает процесс преобразования. После процесса появится ссылка для скачивания.  Щелкните "Загрузить". Теперь вы откроете новое окно, в котором вы можете выбрать место для сохранения преобразованного подкаста.
Щелкните "Загрузить". Теперь вы откроете новое окно, в котором вы можете выбрать место для сохранения преобразованного подкаста. - Вы также можете сохранить файл прямо на Google Диск или Dropbox, щелкнув или один из значков в разделе «Загрузить».
- Этот веб-сайт добавляет имя веб-сайта ко всем именам файлов.Вы можете безопасно удалить это при сохранении, и вы всегда можете изменить имя файла позже.
Советы
- Более высокая скорость передачи означает более высокое качество звука. Имейте в виду, что нет смысла использовать битрейт выше, чем у исходного файла. Например, если вы хотите кодировать файл mp4 со 128 кбит / с в mp3 со скоростью 320 кбит / с, качество никогда не превысит 128 кбит / с, даже если оно кажется таковым. (Качество на самом деле становится ниже, потому что вы кодируете с двумя с потерями типы файлов.)
- Если ваш компьютер имеет несколько ядер процессора, dbPowerAmp будет использовать их для кодирования нескольких файлов одновременно.
Предупреждения
- Кодирование между с потерями типы файлов обычно не приветствуются.
Статьи по Теме
- Конвертируйте WAV в MP3
- Преобразование FLAC в MP3