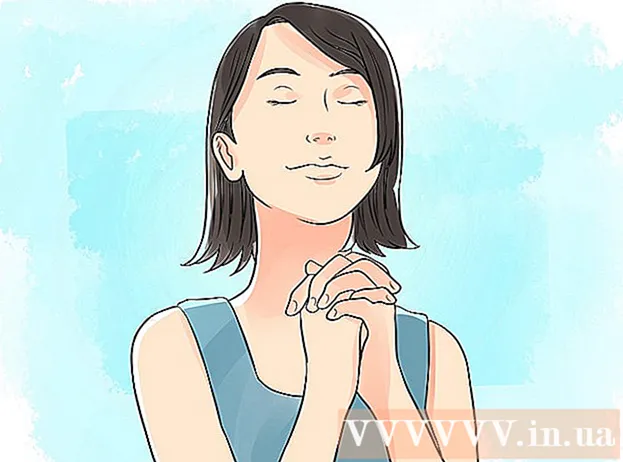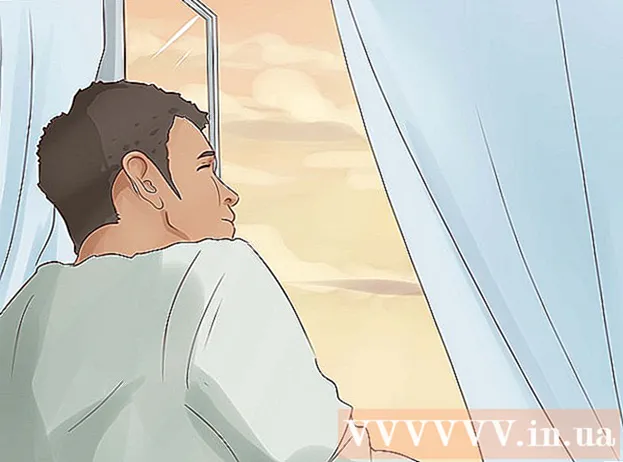Содержание
- Шагать
- Метод 1 из 5: Windows 10, 8.1, 7 и Vista
- Метод 2 из 5: Mac OS X
- Метод 3 из 5: Windows XP
- Метод 4 из 5: отключить режим масштабирования в iOS
- Метод 5 из 5: Android
- Советы
Если вы используете компьютер с Windows или Mac, вы можете уменьшить значки или значки на рабочем столе, щелкнув рабочий стол правой кнопкой мыши и изменив настройки в параметрах «Экран», «Параметры отображения» или «Свойства» на. соответствовать. На iPhone или, например, смартфоне или планшете с Android становится сложнее, потому что эти платформы не поддерживают регулировку размера значков. К счастью, в наши дни некоторые производители добавляют эту возможность в свои телефоны Android. И не отчаивайтесь, если значки на вашем устройстве iOS внезапно станут слишком большими; вам может просто потребоваться выключить режим масштабирования.Узнайте ниже, как изменить размер значков на рабочем столе во всех версиях Windows, Mac OS X и на некоторых смартфонах с Android. Вы также можете прочитать в этой статье, как вернуть увеличенный экран iPhone или iPad к его нормальному размеру.
Шагать
Метод 1 из 5: Windows 10, 8.1, 7 и Vista
 Щелкните правой кнопкой мыши пустое место на рабочем столе. Затем появится контекстное меню с рядом различных опций.
Щелкните правой кнопкой мыши пустое место на рабочем столе. Затем появится контекстное меню с рядом различных опций.  Выберите «Просмотр», чтобы перейти в следующее меню. Три верхних параметра в этом меню - это значки разного размера. Здесь вы можете видеть, что текущий размер значка на вашем рабочем столе отмечен флажком.
Выберите «Просмотр», чтобы перейти в следующее меню. Три верхних параметра в этом меню - это значки разного размера. Здесь вы можете видеть, что текущий размер значка на вашем рабочем столе отмечен флажком.  Щелкните «Средний» или «Маленький», чтобы свернуть значки. Если ваш размер значка в настоящее время установлен на большой, сначала попробуйте средний. Если текущий размер установлен на «Средний», измените его на «Маленький».
Щелкните «Средний» или «Маленький», чтобы свернуть значки. Если ваш размер значка в настоящее время установлен на большой, сначала попробуйте средний. Если текущий размер установлен на «Средний», измените его на «Маленький». - В Windows Vista «Маленький» называется «Классическим».
Метод 2 из 5: Mac OS X
 Щелкните правой кнопкой мыши пустое место на рабочем столе и выберите «Просмотреть параметры отображения». Появится диалоговое окно с различными вариантами настройки рабочего стола.
Щелкните правой кнопкой мыши пустое место на рабочем столе и выберите «Просмотреть параметры отображения». Появится диалоговое окно с различными вариантами настройки рабочего стола.  Переместите ползунок под «Размер значка» влево. Текущий размер значка указывается (в пикселях) рядом с «Размер значка» в верхней части окна (например, 48 x 48). Перемещая ползунок влево, вы можете уменьшить значки.
Переместите ползунок под «Размер значка» влево. Текущий размер значка указывается (в пикселях) рядом с «Размер значка» в верхней части окна (например, 48 x 48). Перемещая ползунок влево, вы можете уменьшить значки. - Чем ниже значение, тем меньше значки.
- Наименьший возможный размер значков - 16 x 16. Максимально возможный размер - 128 x 128.
 Нажмите красную кнопку «Закрыть» в верхнем углу экрана, чтобы сохранить изменения. Если вам не нравятся настройки, вернитесь к параметрам просмотра и попробуйте другой размер.
Нажмите красную кнопку «Закрыть» в верхнем углу экрана, чтобы сохранить изменения. Если вам не нравятся настройки, вернитесь к параметрам просмотра и попробуйте другой размер.
Метод 3 из 5: Windows XP
 Щелкните правой кнопкой мыши пустое место на рабочем столе и выберите «Свойства».
Щелкните правой кнопкой мыши пустое место на рабочем столе и выберите «Свойства». Щелкните «Дополнительно».
Щелкните «Дополнительно». Выберите вариант «Значок» в раскрывающемся меню «Компонент».
Выберите вариант «Значок» в раскрывающемся меню «Компонент». Введите меньшее значение в поле «Размер». Справа от поля «Размер» (где указан текущий размер значка в пикселях) вы увидите две стрелки; один из них указывает вверх, а другой вниз. Щелкните стрелку вниз, чтобы уменьшить количество пикселей.
Введите меньшее значение в поле «Размер». Справа от поля «Размер» (где указан текущий размер значка в пикселях) вы увидите две стрелки; один из них указывает вверх, а другой вниз. Щелкните стрелку вниз, чтобы уменьшить количество пикселей.  Нажмите «ОК», чтобы сохранить изменения и вернуться на рабочий стол. Если вам не нравится новый размер значков, вернитесь к «Дополнительно» в параметрах отображения и снова отрегулируйте размер.
Нажмите «ОК», чтобы сохранить изменения и вернуться на рабочий стол. Если вам не нравится новый размер значков, вернитесь к «Дополнительно» в параметрах отображения и снова отрегулируйте размер.
Метод 4 из 5: отключить режим масштабирования в iOS
 Откройте приложение «Настройки» и выберите «Дисплей и яркость». Хотя у вас нет возможности изменять размер значков на вашем iPhone или iPad, вы можете что-то сделать с ненормально большими значками на экране. Если на вашем iPhone или iPad включен режим масштабирования, вы можете легко отключить его.
Откройте приложение «Настройки» и выберите «Дисплей и яркость». Хотя у вас нет возможности изменять размер значков на вашем iPhone или iPad, вы можете что-то сделать с ненормально большими значками на экране. Если на вашем iPhone или iPad включен режим масштабирования, вы можете легко отключить его. - Если значки слишком большие для открытия приложения «Настройки», дважды коснитесь экрана тремя пальцами, чтобы уменьшить масштаб, и повторите попытку.
 Просмотрите параметр «Дисплей» в разделе «Режим отображения». Здесь у вас есть два возможных варианта:
Просмотрите параметр «Дисплей» в разделе «Режим отображения». Здесь у вас есть два возможных варианта: - Стандартный: если для дисплея установлено значение «Стандартный», ваш телефон не находится в режиме масштабирования, и вы не сможете уменьшить размеры значков.
- Увеличенный: Если для просмотра установлено значение «Увеличено», вы можете изменить размер значков, установив для просмотра значение «Стандартный».
 Нажмите «Увеличено» (если доступно). Теперь вы увидите новый экран с «Увеличить масштаб» вверху.
Нажмите «Увеличено» (если доступно). Теперь вы увидите новый экран с «Увеличить масштаб» вверху.  Нажмите «По умолчанию», а затем нажмите «Подтвердить». Это вернет домашний экран (и значки) к нормальному, меньшему размеру.
Нажмите «По умолчанию», а затем нажмите «Подтвердить». Это вернет домашний экран (и значки) к нормальному, меньшему размеру.
Метод 5 из 5: Android
 Коснитесь и удерживайте пустую область рабочего стола. Некоторые производители включают возможность регулировки размера значков в своих версиях Android. На некоторых телефонах Sony (и, возможно, на других) при этом откроется панель задач в нижней части экрана.
Коснитесь и удерживайте пустую область рабочего стола. Некоторые производители включают возможность регулировки размера значков в своих версиях Android. На некоторых телефонах Sony (и, возможно, на других) при этом откроется панель задач в нижней части экрана.  Выберите «Настройки дома» или «Настройки рабочего стола».
Выберите «Настройки дома» или «Настройки рабочего стола». Нажмите «Размер значка», чтобы просмотреть доступные размеры. Некоторые смартфоны предлагают два варианта: большой и маленький, но есть также смартфоны, которые позволяют настраивать размер значков более определенным образом.
Нажмите «Размер значка», чтобы просмотреть доступные размеры. Некоторые смартфоны предлагают два варианта: большой и маленький, но есть также смартфоны, которые позволяют настраивать размер значков более определенным образом.  Выберите «Маленький», а затем вернитесь на рабочий стол, чтобы просмотреть изменения.
Выберите «Маленький», а затем вернитесь на рабочий стол, чтобы просмотреть изменения.
Советы
- Как на компьютере с Windows, так и на Mac вы можете вручную расположить значки на рабочем столе, щелкнув значки и перетащив их в нужное место.
- Если вы используете так называемую стандартную версию Android и можете без проблем устанавливать новые приложения, вы можете рассмотреть возможность установки сопутствующего приложения в виде настраиваемой программы запуска. Лаунчеры - это приложения, которые полностью меняют внешний вид и функции вашего рабочего стола. Часто это также включает в себя возможность настройки размера значков.