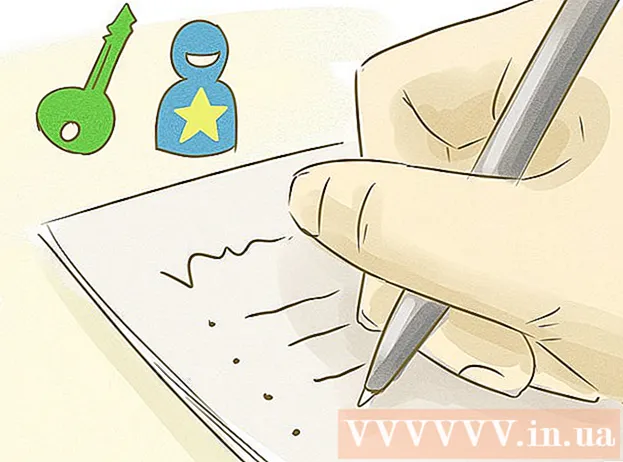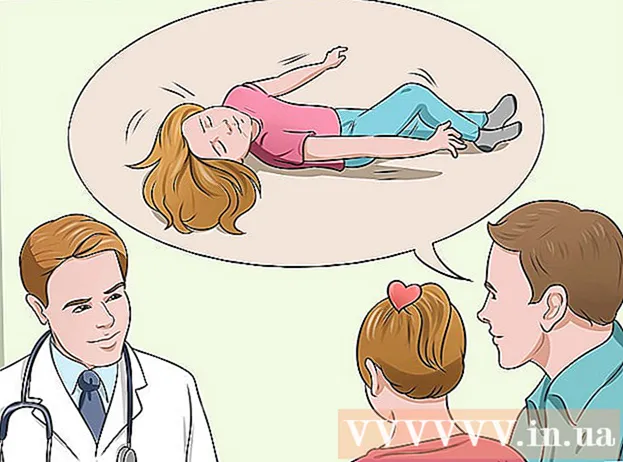Автор:
Roger Morrison
Дата создания:
22 Сентябрь 2021
Дата обновления:
21 Июнь 2024

Содержание
В этой статье рассказывается, как восстановить исходные настройки Microsoft Outlook в Windows или MacOS. Самый простой способ сделать это - создать новый профиль и установить его по умолчанию.
Шагать
Метод 1 из 2: Windows
 Откройте панель поиска Windows. Для этого нажмите на увеличительное стекло или кружок справа от меню «Пуск».
Откройте панель поиска Windows. Для этого нажмите на увеличительное стекло или кружок справа от меню «Пуск».  Тип панель управления в строке поиска. Появится список результатов поиска.
Тип панель управления в строке поиска. Появится список результатов поиска.  нажмите на Панель управления.
нажмите на Панель управления. Тип Почта в строке поиска Панели управления. Вы можете найти это в правом верхнем углу экрана.
Тип Почта в строке поиска Панели управления. Вы можете найти это в правом верхнем углу экрана.  нажмите на Почта (Microsoft Outlook 2016). На вашем компьютере будет другой номер версии.
нажмите на Почта (Microsoft Outlook 2016). На вашем компьютере будет другой номер версии.  нажмите на Показать профили. Вы можете найти их в разделе «Профили».
нажмите на Показать профили. Вы можете найти их в разделе «Профили».  нажмите на Добавлять. Это первая кнопка под списком профилей.
нажмите на Добавлять. Это первая кнопка под списком профилей.  Назовите профиль и нажмите ОК. Имя профиля указывается в поле «Имя профиля».
Назовите профиль и нажмите ОК. Имя профиля указывается в поле «Имя профиля».  Введите данные своей учетной записи и нажмите Следующий. Это информация для входа в систему и пароля, которые вы используете для подключения к вашему почтовому серверу. Outlook пытается подключиться к серверу.
Введите данные своей учетной записи и нажмите Следующий. Это информация для входа в систему и пароля, которые вы используете для подключения к вашему почтовому серверу. Outlook пытается подключиться к серверу.  Введите свой пароль Windows и нажмите ОК. Если вы не видите эту опцию, просто переходите к следующему шагу.
Введите свой пароль Windows и нажмите ОК. Если вы не видите эту опцию, просто переходите к следующему шагу.  нажмите на Полный. Эту опцию можно найти внизу окна. Это сохранит ваш новый профиль.
нажмите на Полный. Эту опцию можно найти внизу окна. Это сохранит ваш новый профиль.  нажмите на Всегда используйте этот профиль и выберите новый профиль. Это говорит Outlook открыть новый пустой профиль.
нажмите на Всегда используйте этот профиль и выберите новый профиль. Это говорит Outlook открыть новый пустой профиль.  нажмите на ОК. Ваши настройки теперь сохранены. Когда вы откроете Outlook, вы увидите, что все было сброшено. Ваша электронная почта и информация календаря синхронизируются с сервером, так что вы можете получить доступ к своим сообщениям.
нажмите на ОК. Ваши настройки теперь сохранены. Когда вы откроете Outlook, вы увидите, что все было сброшено. Ваша электронная почта и информация календаря синхронизируются с сервером, так что вы можете получить доступ к своим сообщениям.
Метод 2 из 2: macOS
 Открыть Finder
Открыть Finder  Дважды щелкните папку Программ. Появится список установленных приложений.
Дважды щелкните папку Программ. Появится список установленных приложений.  Нажмите Ctrl и нажмите на Microsoft Outlook. Откроется меню.
Нажмите Ctrl и нажмите на Microsoft Outlook. Откроется меню.  нажмите на Показать содержимое пакета. Появятся дополнительные папки.
нажмите на Показать содержимое пакета. Появятся дополнительные папки.  Дважды щелкните на Содержание.
Дважды щелкните на Содержание. Дважды щелкните на SharedSupport.
Дважды щелкните на SharedSupport. Дважды щелкните на Диспетчер профилей Outlook.
Дважды щелкните на Диспетчер профилей Outlook. нажмите на + Создать новый профиль.
нажмите на + Создать новый профиль. Назовите новый профиль и нажмите ОК. Обычно это ваше имя и фамилия.
Назовите новый профиль и нажмите ОК. Обычно это ваше имя и фамилия.  Выберите новый профиль. После создания нового профиля щелкните его один раз, чтобы выбрать его.
Выберите новый профиль. После создания нового профиля щелкните его один раз, чтобы выбрать его.  Нажмите на меню Установить профиль по умолчанию и выберите Установить по умолчанию. Теперь, когда у вас есть новый профиль по умолчанию, Outlook будет выглядеть пустым. Вы должны добавить свою учетную запись в этот новый профиль, чтобы начать им пользоваться.
Нажмите на меню Установить профиль по умолчанию и выберите Установить по умолчанию. Теперь, когда у вас есть новый профиль по умолчанию, Outlook будет выглядеть пустым. Вы должны добавить свою учетную запись в этот новый профиль, чтобы начать им пользоваться.  Откройте Outlook и щелкните меню Утилиты. Вы можете найти это вверху экрана.
Откройте Outlook и щелкните меню Утилиты. Вы можете найти это вверху экрана.  нажмите на учетные записи.
нажмите на учетные записи. Добавьте новую учетную запись. Действия для этого зависят от вашего провайдера электронной почты. Чтобы убедиться, что вы добавляете его правильно, попросите своего сетевого провайдера предоставить сервер и информацию для входа в систему.
Добавьте новую учетную запись. Действия для этого зависят от вашего провайдера электронной почты. Чтобы убедиться, что вы добавляете его правильно, попросите своего сетевого провайдера предоставить сервер и информацию для входа в систему. - После повторного создания учетной записи нажмите Всегда позволяют когда вас попросят синхронизировать вашу электронную почту и календарь с сервером.