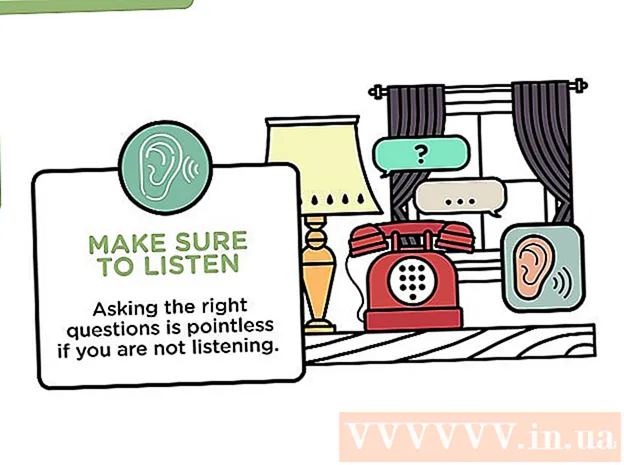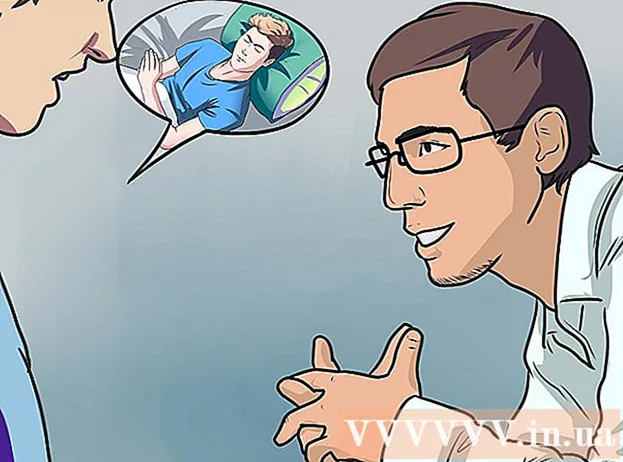Автор:
John Pratt
Дата создания:
11 Февраль 2021
Дата обновления:
1 Июль 2024

Содержание
- Шагать
- Метод 1 из 4: добавление или удаление файлов из папки автозагрузки
- Метод 2 из 4: изменение существующих элементов автозагрузки с помощью MSConfig
- Метод 3 из 4. Использование других методов для изменения элементов автозагрузки
- Метод 4 из 4. Используйте программы и базы данных для поиска элементов автозагрузки
Программы автозагрузки хранятся в специальной папке на жестком диске и запускаются автоматически после запуска Windows. Параметры для изменения запускаемых программ в Windows 7 такие же, как и в более старых версиях Windows. В этой статье объясняется, как добавлять или удалять пусковые установки.
Шагать
Метод 1 из 4: добавление или удаление файлов из папки автозагрузки
 Откройте папку «Автозагрузка» из меню «Пуск» Windows. Щелкните Пуск> Все программы. Прокрутите список, чтобы найти папку с именем «Автозагрузка».
Откройте папку «Автозагрузка» из меню «Пуск» Windows. Щелкните Пуск> Все программы. Прокрутите список, чтобы найти папку с именем «Автозагрузка». - Щелкните правой кнопкой мыши «Автозагрузка» и выберите «Открыть всех пользователей», чтобы просмотреть программы запуска всех пользователей компьютера.
- Выберите «Исследовать», чтобы открыть папку, содержащую только загружаемые программы текущего пользователя.
 Создайте ярлык для программы или файла, которые вы хотите запускать автоматически. Щелкните правой кнопкой мыши значок файла или программы и выберите «Создать ярлык».
Создайте ярлык для программы или файла, которые вы хотите запускать автоматически. Щелкните правой кнопкой мыши значок файла или программы и выберите «Создать ярлык». - Ярлык помещается в ту же папку, что и исходный файл.
- Элементами автозагрузки могут быть как программы, так и файлы. Например, вы можете открыть текстовый документ при запуске компьютера.
 Перетащите или вырежьте и вставьте ярлык в папку автозагрузки. Программа или файл теперь откроется автоматически при следующем запуске Windows.
Перетащите или вырежьте и вставьте ярлык в папку автозагрузки. Программа или файл теперь откроется автоматически при следующем запуске Windows. - Чтобы вырезать и вставить, щелкните файл или программу правой кнопкой мыши и выберите в меню «Вырезать». Затем в папке «Автозагрузка» щелкните правой кнопкой мыши любое пустое место и выберите «Вставить».
- Вы также можете выбрать файл и нажать CTRL + x. В папке с элементами автозагрузки нажмите CTRL + v.
Метод 2 из 4: изменение существующих элементов автозагрузки с помощью MSConfig
 Нажмите кнопку «Пуск» и введите «msconfig» в поле поиска. В результатах поиска щелкните MSConfig. Это откроет окно конфигурации системы.
Нажмите кнопку «Пуск» и введите «msconfig» в поле поиска. В результатах поиска щелкните MSConfig. Это откроет окно конфигурации системы.  Щелкните вкладку «Автозагрузка». Здесь вы можете увидеть все программы, которые теперь установлены в качестве автозагрузки на вашем компьютере.
Щелкните вкладку «Автозагрузка». Здесь вы можете увидеть все программы, которые теперь установлены в качестве автозагрузки на вашем компьютере. - Примечание: показаны не все элементы автозагрузки.
- В MSConfig у вас нет возможности добавлять элементы автозагрузки.
- Чтобы добавить элементы, которых нет в этом списке, используйте первый способ.
 Установите флажки рядом с программами, которые нужно запускать автоматически при запуске Windows. Установите флажки рядом с программами, которые больше не нужно запускать немедленно.
Установите флажки рядом с программами, которые нужно запускать автоматически при запуске Windows. Установите флажки рядом с программами, которые больше не нужно запускать немедленно.  Нажмите «Применить». Теперь ваши изменения сохранены.
Нажмите «Применить». Теперь ваши изменения сохранены.  Перезагрузите компьютер, чтобы завершить процесс изменения. Появится окно с вопросом, хотите ли вы перезагрузить компьютер. Нажмите «Перезагрузить», чтобы сохранить изменения.
Перезагрузите компьютер, чтобы завершить процесс изменения. Появится окно с вопросом, хотите ли вы перезагрузить компьютер. Нажмите «Перезагрузить», чтобы сохранить изменения. - Если вы не перезагрузите компьютер, изменения вернутся к исходным настройкам.
- Если вы отметили какой-либо элемент, вы загрузитесь в режиме загрузки «Выборочная загрузка». Его можно найти на вкладке «Общие» в MSConfig.
- Если вы затем снова выберете «Обычный запуск», все неактивные элементы запуска будут снова активированы.
Метод 3 из 4. Использование других методов для изменения элементов автозагрузки
 Измените настройки самой программы, чтобы она запускалась автоматически (или нет). Это зависит от программы, вам придется искать программу в меню «параметры», «настройки», «настройки» или что-то подобное.
Измените настройки самой программы, чтобы она запускалась автоматически (или нет). Это зависит от программы, вам придется искать программу в меню «параметры», «настройки», «настройки» или что-то подобное. - Чтобы узнать, как настроить параметры запуска определенной программы, вы можете взглянуть на руководство к программе или выполнить поиск в Интернете.
- Например, в Skype перейдите в Инструменты> Настройки> Общие настройки. Там вы можете поставить галочку «Запускать Skype при запуске Windows».
- Для Dropbox найдите значок Dropbox на панели задач. Щелкните его правой кнопкой мыши и выберите «Настройки».
 Используйте реестр вашего компьютера для удаления элементов автозагрузки. Вы можете удалить элементы автозагрузки вручную с помощью программы «Regedit».
Используйте реестр вашего компьютера для удаления элементов автозагрузки. Вы можете удалить элементы автозагрузки вручную с помощью программы «Regedit». - Вам следует корректировать реестр вашего компьютера только в том случае, если все остальные методы не работают и если вы точно знаете, что делаете.
Метод 4 из 4. Используйте программы и базы данных для поиска элементов автозагрузки
 Не выбрасывайте ничего, если не знаете, для чего это нужно. Удаление программы запуска, не зная, для чего она предназначена, может вызвать сбои в работе некоторых программ.
Не выбрасывайте ничего, если не знаете, для чего это нужно. Удаление программы запуска, не зная, для чего она предназначена, может вызвать сбои в работе некоторых программ. - Используйте Восстановление системы для резервного копирования, прежде чем возиться с пусковыми установками, чтобы вы всегда могли вернуться, если что-то пойдет не так.
- Многие элементы автозагрузки имеют описательные имена, но другие программы имеют только неясные сокращения в качестве заголовков. Программы также часто имеют функции, которые трудно понять.
 Поищите в Интернете список программ, процессов и их функций. Или поищите в Интернете определенную функцию для каждой программы.
Поищите в Интернете список программ, процессов и их функций. Или поищите в Интернете определенную функцию для каждой программы. - Это может занять некоторое время, потому что вам нужно найти функцию для каждого элемента.
- Вот несколько удобных списков процессов и их функций:
- Библиотека процессов: база данных с более чем 195 000 записей.
- Портал Pacman: база данных с более чем 35 000 записей
 Используйте программу для автоматической очистки элементов автозагрузки. Доступно множество бесплатных программ, которые позволяют управлять запускаемыми программами и делать это автоматически, включая элементы в реестре.
Используйте программу для автоматической очистки элементов автозагрузки. Доступно множество бесплатных программ, которые позволяют управлять запускаемыми программами и делать это автоматически, включая элементы в реестре. - Эти программы имеют доступ к базам данных, которые постоянно обновляются, что позволяет им отлично удалять ненужные элементы из Windows. Они также содержат инструменты для повышения производительности вашего компьютера.
- Во-первых, выясните, какие программы пользуются успехом. Плохая программа может повредить свой компьютер.
- Вот несколько популярных программ:
- уборщик
- Virtuoza In Control
- Стоит ли его удалить?