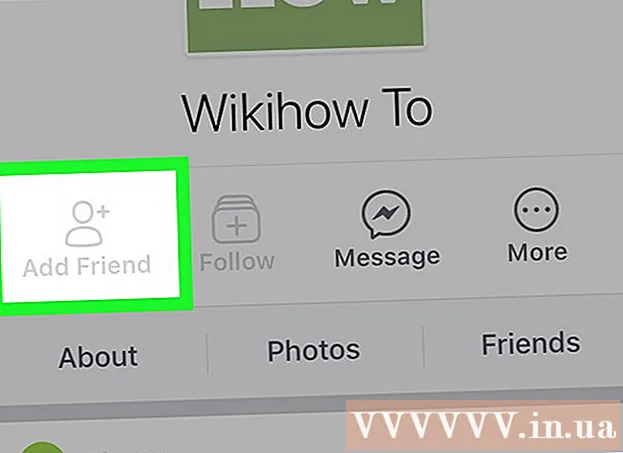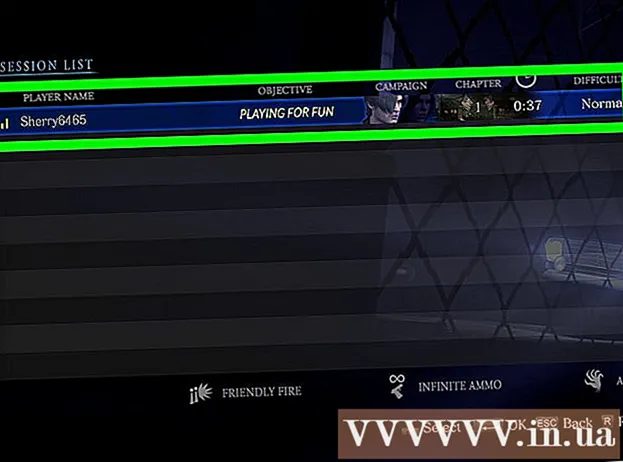Автор:
Charles Brown
Дата создания:
5 Февраль 2021
Дата обновления:
1 Июль 2024

Содержание
Из этой статьи вы узнаете, как окончательно удалить Microsoft Outlook и все его компоненты с вашего компьютера, в Windows или на Mac.
Шагать
Метод 1 из 2: в Windows
 Откройте стартовое меню вашего компьютера. Щелкните значок Windows в нижнем левом углу рабочего стола, чтобы открыть меню «Пуск».
Откройте стартовое меню вашего компьютера. Щелкните значок Windows в нижнем левом углу рабочего стола, чтобы открыть меню «Пуск». - В противном случае нажмите на увеличительное стекло в левом нижнем углу экрана, чтобы найти его.
 Тип Программы и компоненты на клавиатуре. Лучше всего подходит программа «Программы и компоненты» в Панели управления.
Тип Программы и компоненты на клавиатуре. Лучше всего подходит программа «Программы и компоненты» в Панели управления.  нажмите на Программы и компоненты в результатах поиска. Откроется новое окно со списком всех программ на вашем компьютере.
нажмите на Программы и компоненты в результатах поиска. Откроется новое окно со списком всех программ на вашем компьютере.  нажмите на Microsoft Office в списке программ. Найдите пакет Microsoft Office в списке и щелкните его имя, чтобы выбрать его.
нажмите на Microsoft Office в списке программ. Найдите пакет Microsoft Office в списке и щелкните его имя, чтобы выбрать его. - Вы можете нажать на Имявверху списка и разместите здесь все программы в алфавитном порядке.
 Нажми на Изменить кнопку вверху списка. Вы найдете эту кнопку рядом с Удалить вверху списка программ. Мастер установки Microsoft Office откроется в новом окне.
Нажми на Изменить кнопку вверху списка. Вы найдете эту кнопку рядом с Удалить вверху списка программ. Мастер установки Microsoft Office откроется в новом окне.  Выбирать Добавить или удалить особенности. С помощью этого параметра вы можете настроить свой пакет Office и удалить Office, не затрагивая другие программы, такие как Word, Excel или PowerPoint.
Выбирать Добавить или удалить особенности. С помощью этого параметра вы можете настроить свой пакет Office и удалить Office, не затрагивая другие программы, такие как Word, Excel или PowerPoint.  нажать на кнопку Продолжать. Откроется список всех компонентов пакета Office.
нажать на кнопку Продолжать. Откроется список всех компонентов пакета Office.  Щелкните значок диска рядом с Microsoft Outlook в списке запчастей. Откроется меню параметров программы.
Щелкните значок диска рядом с Microsoft Outlook в списке запчастей. Откроется меню параметров программы.  Выбирать Недоступен в раскрывающемся списке. Когда выбран этот параметр, вы можете удалить весь компонент Outlook из пакета Office.
Выбирать Недоступен в раскрывающемся списке. Когда выбран этот параметр, вы можете удалить весь компонент Outlook из пакета Office.  нажмите на Продолжать. Это удалит Outlook из вашего пакета Office и удалит его с вашего компьютера.
нажмите на Продолжать. Это удалит Outlook из вашего пакета Office и удалит его с вашего компьютера.
Метод 2 из 2: на Mac
 Откройте папку Applications. Откройте любое окно Finder на вашем компьютере и нажмите Программ на левой панели навигации, чтобы увидеть список всех ваших программ.
Откройте папку Applications. Откройте любое окно Finder на вашем компьютере и нажмите Программ на левой панели навигации, чтобы увидеть список всех ваших программ. - Вы также можете использовать комбинацию клавиш ⇧ Shift+⌘ Команда+а в Finder, чтобы открыть программы.
 Найдите Microsoft Outlook в папке «Приложения». Значок Outlook выглядит как белая буква «О» в синем поле рядом с белым конвертом.
Найдите Microsoft Outlook в папке «Приложения». Значок Outlook выглядит как белая буква «О» в синем поле рядом с белым конвертом.  Щелкните и перетащите приложение Outlook в корзину. Вам будет предложено ввести пароль учетной записи пользователя вашего компьютера, чтобы подтвердить свое действие.
Щелкните и перетащите приложение Outlook в корзину. Вам будет предложено ввести пароль учетной записи пользователя вашего компьютера, чтобы подтвердить свое действие.  Подтвердите свой пароль пользователя. Введите свой пароль в поле Пароль и нажмите ОК подтвердить. Это переместит Microsoft Outlook и все его содержимое в корзину.
Подтвердите свой пароль пользователя. Введите свой пароль в поле Пароль и нажмите ОК подтвердить. Это переместит Microsoft Outlook и все его содержимое в корзину.  Щелкните правой кнопкой мыши корзину в Dock. Это открывает контекстные параметры во всплывающем меню.
Щелкните правой кнопкой мыши корзину в Dock. Это открывает контекстные параметры во всплывающем меню.  нажмите на Очистить корзину в контекстном меню. Это приведет к безвозвратному удалению всего содержимого вашей корзины, включая Microsoft Outlook.
нажмите на Очистить корзину в контекстном меню. Это приведет к безвозвратному удалению всего содержимого вашей корзины, включая Microsoft Outlook.