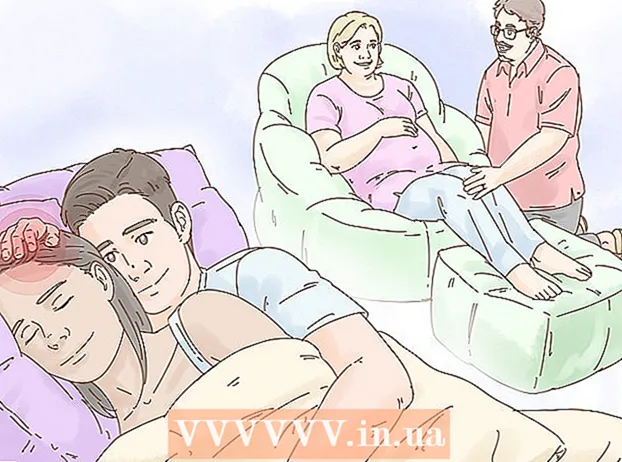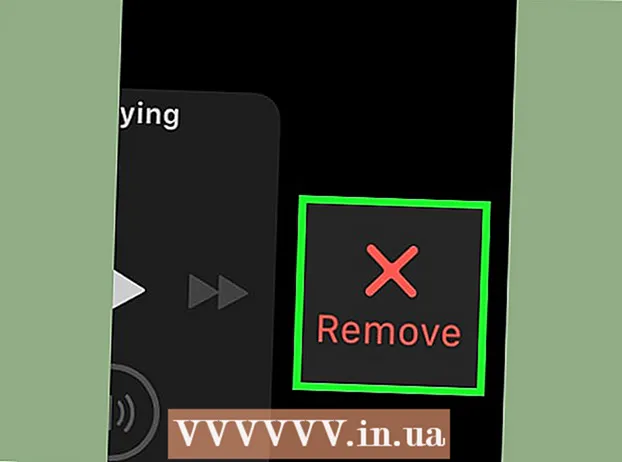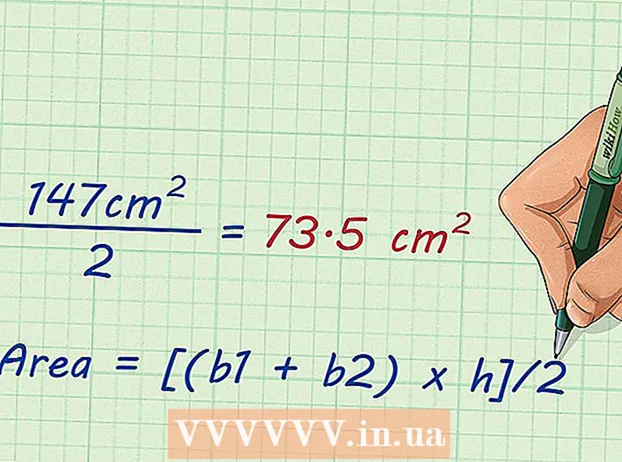Автор:
John Pratt
Дата создания:
15 Февраль 2021
Дата обновления:
1 Июль 2024

Содержание
- Шагать
- Часть 1 из 4. Деактивируйте Office на старом компьютере
- Часть 2 из 4: Установка Office в Windows
- Часть 3 из 4. Удаление Office на Mac
- Часть 4 из 4. Установите Office на новый компьютер
Из этой статьи вы узнаете, как перенести Microsoft Office с одного компьютера на другой. Перед установкой Microsoft Office на новый компьютер необходимо деактивировать старый компьютер в своей учетной записи Office 365, после чего вы сможете установить приложение на новый компьютер. Некоторые старые версии Microsoft Office нельзя перенести на новый компьютер.
Шагать
Часть 1 из 4. Деактивируйте Office на старом компьютере
 Перейти к https://stores.office.com/myaccount/ в веб-браузере. Запустите веб-браузер на старом компьютере, на котором установлен Microsoft Office.
Перейти к https://stores.office.com/myaccount/ в веб-браузере. Запустите веб-браузер на старом компьютере, на котором установлен Microsoft Office.  Войдите в Microsoft Store. Для входа используйте адрес электронной почты и пароль, связанные с вашей учетной записью Microsoft. Когда вы закончите вход в систему, веб-сайт покажет установочные файлы, которые вы активировали в то время.
Войдите в Microsoft Store. Для входа используйте адрес электронной почты и пароль, связанные с вашей учетной записью Microsoft. Когда вы закончите вход в систему, веб-сайт покажет установочные файлы, которые вы активировали в то время.  нажмите на установить. Это оранжевая кнопка под столбцом «Установить».
нажмите на установить. Это оранжевая кнопка под столбцом «Установить».  нажмите на Деактивировать установку. Эта опция находится в столбце «Установлено».
нажмите на Деактивировать установку. Эта опция находится в столбце «Установлено».  нажмите на Деактивировать во всплывающем окне. Это подтверждает, что вы хотите деактивировать текущую установку Microsoft Office. Это отключит текущую установку Microsoft Office. Дальнейшее использование Microsoft Office будет иметь ограниченную функциональность.
нажмите на Деактивировать во всплывающем окне. Это подтверждает, что вы хотите деактивировать текущую установку Microsoft Office. Это отключит текущую установку Microsoft Office. Дальнейшее использование Microsoft Office будет иметь ограниченную функциональность.
Часть 2 из 4: Установка Office в Windows
 Нажмите кнопку поиска в Windows. Это кнопка, которая выглядит как увеличительное стекло или круг. Вы можете увидеть это рядом с меню «Пуск» Windows.
Нажмите кнопку поиска в Windows. Это кнопка, которая выглядит как увеличительное стекло или круг. Вы можете увидеть это рядом с меню «Пуск» Windows.  Тип панель управления в строке поиска. Вы можете увидеть панель поиска в нижней части меню поиска.
Тип панель управления в строке поиска. Вы можете увидеть панель поиска в нижней части меню поиска.  нажмите на Панель управления. Это синий значок с некоторыми диаграммами.
нажмите на Панель управления. Это синий значок с некоторыми диаграммами.  нажмите на Удалить программу. Эта опция находится под зеленым заголовком «Программы». Это отобразит все программы, которые в настоящее время установлены на вашем компьютере.
нажмите на Удалить программу. Эта опция находится под зеленым заголовком «Программы». Это отобразит все программы, которые в настоящее время установлены на вашем компьютере. - Если вы его не видите, выберите «Категория» в меню «Просмотр по:». Вы можете увидеть это раскрывающееся меню в правом верхнем углу панели управления.
 Щелкните Microsoft Office, чтобы выбрать его. Это может быть «Microsoft Office 365», «Microsoft Office 2016» или любая другая версия Microsoft Office, на которую у вас есть подписка.
Щелкните Microsoft Office, чтобы выбрать его. Это может быть «Microsoft Office 365», «Microsoft Office 2016» или любая другая версия Microsoft Office, на которую у вас есть подписка.  нажмите на Удалить. Эта опция находится над списком программ, между «Организовать» и «Изменить».
нажмите на Удалить. Эта опция находится над списком программ, между «Организовать» и «Изменить».  нажмите на Удалить во всплывающем окне. Это подтверждает, что вы хотите удалить Microsoft Office, и программное обеспечение будет удалено.
нажмите на Удалить во всплывающем окне. Это подтверждает, что вы хотите удалить Microsoft Office, и программное обеспечение будет удалено.  нажмите на Закрывать во всплывающем окне. Вы увидите, что эта кнопка появится, когда Microsoft Office завершит удаление.
нажмите на Закрывать во всплывающем окне. Вы увидите, что эта кнопка появится, когда Microsoft Office завершит удаление.
Часть 3 из 4. Удаление Office на Mac
 Щелкните Finder. Это сине-белый значок со смайликом. Этот на скамье подсудимых.
Щелкните Finder. Это сине-белый значок со смайликом. Этот на скамье подсудимых.  нажмите на Программ. Этот параметр можно найти в поле слева.
нажмите на Программ. Этот параметр можно найти в поле слева.  Щелкните правой кнопкой мыши Microsoft Office. На это может указывать Microsoft Office 365, Microsoft Office 2016 или любая установленная вами версия Microsoft Office.
Щелкните правой кнопкой мыши Microsoft Office. На это может указывать Microsoft Office 365, Microsoft Office 2016 или любая установленная вами версия Microsoft Office. - Если вы используете мышь Magic или трекпад, нажмите правую кнопку мыши двумя пальцами.
 нажмите на Переместить в корзину. Это удалит Microsoft Office. Затем вы можете очистить корзину, чтобы освободить место на жестком диске.
нажмите на Переместить в корзину. Это удалит Microsoft Office. Затем вы можете очистить корзину, чтобы освободить место на жестком диске.
Часть 4 из 4. Установите Office на новый компьютер
 Перейти к https://stores.office.com/myaccount/ в веб-браузере. Откройте веб-браузер на новом компьютере, на котором вы хотите установить Microsoft Office.
Перейти к https://stores.office.com/myaccount/ в веб-браузере. Откройте веб-браузер на новом компьютере, на котором вы хотите установить Microsoft Office.  Войдите в Microsoft Store. Войдите в систему, используя адрес электронной почты и пароль своей учетной записи Microsoft.
Войдите в Microsoft Store. Войдите в систему, используя адрес электронной почты и пароль своей учетной записи Microsoft.  нажмите на установить. Это оранжевая кнопка под заголовком «Установить».
нажмите на установить. Это оранжевая кнопка под заголовком «Установить».  нажмите на установить. Это оранжевая кнопка справа от поля «Сведения об установке». Это загрузит установочный файл.
нажмите на установить. Это оранжевая кнопка справа от поля «Сведения об установке». Это загрузит установочный файл.  Щелкните установочный файл. Это только что загруженный EXE-файл. По умолчанию все загруженные файлы находятся в папке «Загрузки». В зависимости от вашего веб-браузера это также может отображаться в нижней части окна браузера.
Щелкните установочный файл. Это только что загруженный EXE-файл. По умолчанию все загруженные файлы находятся в папке «Загрузки». В зависимости от вашего веб-браузера это также может отображаться в нижней части окна браузера.  нажмите на Выполнить во всплывающем окне. Начнется установка Microsoft Office.
нажмите на Выполнить во всплывающем окне. Начнется установка Microsoft Office.  нажмите на Следующий. Эта кнопка появляется после завершения установки Microsoft Office. Начнется видеопрезентация. Нажмите «Далее» еще раз, если хотите пропустить его.
нажмите на Следующий. Эта кнопка появляется после завершения установки Microsoft Office. Начнется видеопрезентация. Нажмите «Далее» еще раз, если хотите пропустить его.  нажмите на Зарегистрироваться. Это оранжевая кнопка во всплывающем окне.
нажмите на Зарегистрироваться. Это оранжевая кнопка во всплывающем окне.  Войдите в систему, используя адрес электронной почты и пароль своей учетной записи Microsoft. Теперь вы можете начать использовать Microsoft Office на своем новом компьютере. Программное обеспечение может некоторое время продолжать установку в фоновом режиме. Не выключайте и не перезагружайте компьютер, пока Microsoft Office не завершит установку.
Войдите в систему, используя адрес электронной почты и пароль своей учетной записи Microsoft. Теперь вы можете начать использовать Microsoft Office на своем новом компьютере. Программное обеспечение может некоторое время продолжать установку в фоновом режиме. Не выключайте и не перезагружайте компьютер, пока Microsoft Office не завершит установку.