Автор:
Judy Howell
Дата создания:
4 Июль 2021
Дата обновления:
1 Июль 2024

Содержание
- Шагать
- Метод 1 из 2: используйте функцию создания нескольких фотографий в Instagram.
- Метод 2 из 2. Использование приложения Instagram Layout
- Советы
Из этой статьи вы узнаете, как одновременно загружать серию фотографий в Instagram со своего iPhone или iPad.
Шагать
Метод 1 из 2: используйте функцию создания нескольких фотографий в Instagram.
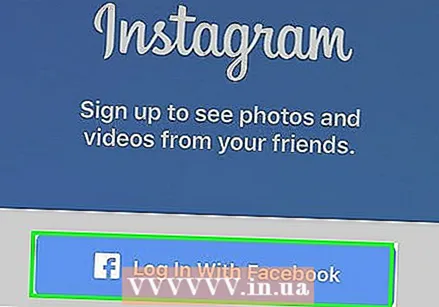 Откройте Instagram. Если вы уже вошли в Instagram, вы перейдете на домашнюю страницу вашего Instagram.
Откройте Instagram. Если вы уже вошли в Instagram, вы перейдете на домашнюю страницу вашего Instagram. - Если вы еще не вошли в Instagram, введите свое имя пользователя (или номер телефона) и пароль и нажмите авторизоваться.
 Коснитесь +. Он находится посередине внизу экрана.
Коснитесь +. Он находится посередине внизу экрана.  Коснитесь «Библиотека». Вы должны увидеть эту опцию в левом нижнем углу экрана.
Коснитесь «Библиотека». Вы должны увидеть эту опцию в левом нижнем углу экрана.  Коснитесь значка «Выбрать несколько». Это крайний правый серый кружок в правой части экрана с двумя перекрывающимися кубиками.
Коснитесь значка «Выбрать несколько». Это крайний правый серый кружок в правой части экрана с двумя перекрывающимися кубиками. - Если вы не видите эту опцию, возможно, вам нужно обновить приложение.
 Коснитесь каждой фотографии, которую хотите загрузить. Вы можете выбрать до десяти фотографий.
Коснитесь каждой фотографии, которую хотите загрузить. Вы можете выбрать до десяти фотографий.  Коснитесь Далее. Он находится в правом верхнем углу экрана.
Коснитесь Далее. Он находится в правом верхнем углу экрана. 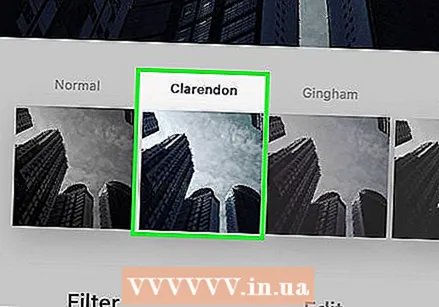 Коснитесь фильтра, если хотите его добавить. Если вы не выберете фильтр, ваши фотографии не будут скорректированы. Фильтры находятся внизу экрана.
Коснитесь фильтра, если хотите его добавить. Если вы не выберете фильтр, ваши фотографии не будут скорректированы. Фильтры находятся внизу экрана. - Если вы выберете один фильтр, вы примените его ко всем своим фотографиям в этой группе.
 Коснитесь Далее. Он находится в правом верхнем углу экрана.
Коснитесь Далее. Он находится в правом верхнем углу экрана.  Коснитесь Поделиться. Эта опция находится в правом верхнем углу экрана. Когда вы это сделаете, все ваши фотографии будут опубликованы в Instagram одновременно. Вы можете просмотреть их, проведя пальцем влево или вправо по отображаемой фотографии для прокрутки группы.
Коснитесь Поделиться. Эта опция находится в правом верхнем углу экрана. Когда вы это сделаете, все ваши фотографии будут опубликованы в Instagram одновременно. Вы можете просмотреть их, проведя пальцем влево или вправо по отображаемой фотографии для прокрутки группы.
Метод 2 из 2. Использование приложения Instagram Layout
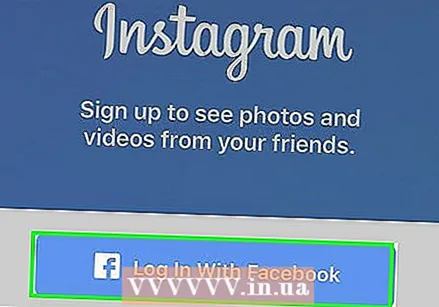 Откройте Instagram. Если вы уже вошли в Instagram, откроется ваша домашняя страница Instagram.
Откройте Instagram. Если вы уже вошли в Instagram, откроется ваша домашняя страница Instagram. - Если вы не вошли в Instagram, введите свое имя пользователя (или номер телефона) и пароль и нажмите авторизоваться.
 Коснитесь +. Он находится внизу по центру экрана.
Коснитесь +. Он находится внизу по центру экрана.  Коснитесь «Библиотека». Вы должны увидеть эту опцию в левом нижнем углу экрана.
Коснитесь «Библиотека». Вы должны увидеть эту опцию в левом нижнем углу экрана.  Коснитесь значка «Макет». Это средний вариант в группе из трех значков, которые находятся в центре правой части экрана. Нажав на этот значок, вы откроете Layout.
Коснитесь значка «Макет». Это средний вариант в группе из трех значков, которые находятся в центре правой части экрана. Нажав на этот значок, вы откроете Layout. - Если у вас еще нет макета, коснитесь Получить макет в нижней части экрана при появлении запроса. Вы перейдете на страницу Layout в App Store, где сможете его скачать.
 Коснитесь каждой фотографии, которую хотите использовать. Вы можете выбрать до девяти фотографий в Layout.
Коснитесь каждой фотографии, которую хотите использовать. Вы можете выбрать до девяти фотографий в Layout. - Если вы впервые используете Layout, коснитесь ОК когда будет предложено разрешить Layout доступ к фотопленке вашего телефона.
 Коснитесь типа макета. Вы увидите эти параметры вверху страницы.
Коснитесь типа макета. Вы увидите эти параметры вверху страницы. - Типы макета включают отображение фотографий бок о бок, наложение или несколько других вариантов.
 Коснитесь и перетащите отдельные фотографии, чтобы переместить их. При этом часть фотографии отобразится в рамке макета.
Коснитесь и перетащите отдельные фотографии, чтобы переместить их. При этом часть фотографии отобразится в рамке макета.  Коснитесь и перетащите синий разделитель. Это изменит размер одной фотографии при пропорциональной корректировке других фотографий.
Коснитесь и перетащите синий разделитель. Это изменит размер одной фотографии при пропорциональной корректировке других фотографий. - В зависимости от количества выбранных фотографий у вас может быть одна или несколько разделительных линий.
 Отредактируйте свои фотографии. У вас есть несколько вариантов в нижней части экрана макета:
Отредактируйте свои фотографии. У вас есть несколько вариантов в нижней части экрана макета: - Заменять - Замените фотографию, отображаемую в настоящее время с синим контуром, на другую фотографию из вашей камеры.
- Зеркало - Повернуть выбранную фотографию по вертикальной оси.
- Повернуть - Повернуть выбранную фотографию по горизонтальной оси.
- Края - Добавьте или удалите белую линию между фотографиями.
 Коснитесь Далее. Он находится в правом верхнем углу экрана. Когда вы это сделаете, ваш фотоколлаж откроется в Instagram.
Коснитесь Далее. Он находится в правом верхнем углу экрана. Когда вы это сделаете, ваш фотоколлаж откроется в Instagram. - По Следующий нажатие также сохраняет коллаж в фотопленку вашего телефона.
 Если хотите, выберите фильтр для коллажа. Если вы не хотите добавлять фильтр, пропустите этот шаг. Фильтры находятся внизу экрана.
Если хотите, выберите фильтр для коллажа. Если вы не хотите добавлять фильтр, пропустите этот шаг. Фильтры находятся внизу экрана.  Коснитесь Далее. Он находится в правом верхнем углу экрана.
Коснитесь Далее. Он находится в правом верхнем углу экрана.  Коснитесь Поделиться. Эта опция находится в правом верхнем углу экрана. Это разместит коллаж из фотографий на вашей странице в Instagram.
Коснитесь Поделиться. Эта опция находится в правом верхнем углу экрана. Это разместит коллаж из фотографий на вашей странице в Instagram.
Советы
- Функция множественной загрузки идеально подходит для создания мини-альбомов, которые пользователи могут просматривать.



