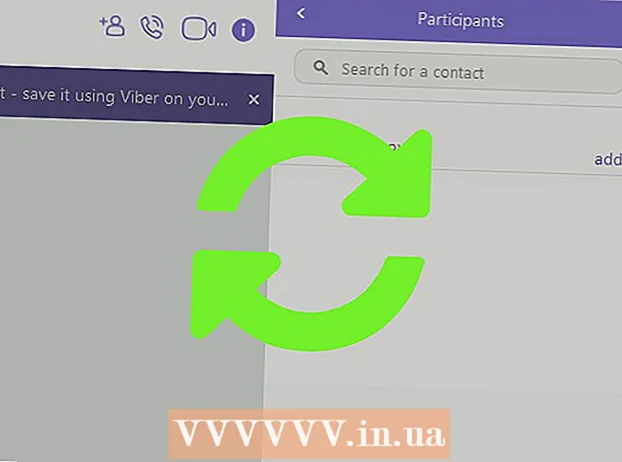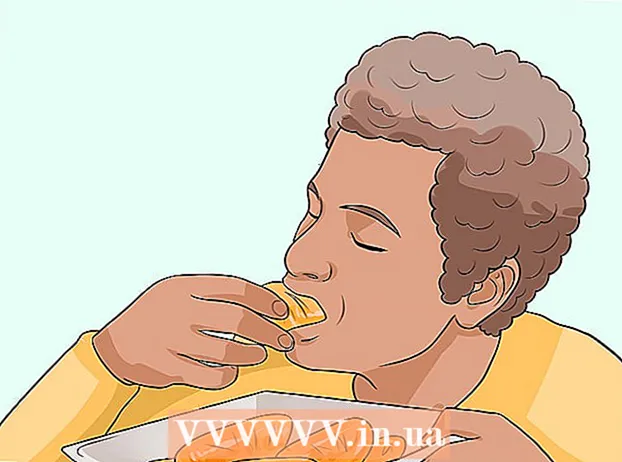Автор:
Roger Morrison
Дата создания:
2 Сентябрь 2021
Дата обновления:
1 Июль 2024

Содержание
Планируете долгую поездку? С помощью Google Maps вы можете установить несколько пунктов назначения, поэтому вы можете создать маршрут, который соединит все ваши остановки. Вы можете создать карту с несколькими пунктами назначения для автомобильных, пешеходных и велосипедных маршрутов. Создать маршрут с несколькими пунктами назначения можно только на веб-сайте Google Maps. Мобильное приложение не поддерживает эту опцию.
Шагать
 Зайдите на сайт Google Maps на вашем компьютере. Вы можете создать маршрут с несколькими пунктами назначения только с помощью веб-сайта Google Maps на компьютере. Приложение Google Maps не поддерживает маршруты с несколькими пунктами назначения.
Зайдите на сайт Google Maps на вашем компьютере. Вы можете создать маршрут с несколькими пунктами назначения только с помощью веб-сайта Google Maps на компьютере. Приложение Google Maps не поддерживает маршруты с несколькими пунктами назначения.  Нажмите кнопку «Маршрут» справа от поля поиска. Откроется боковая панель, позволяющая ввести начальную точку и первое место назначения.
Нажмите кнопку «Маршрут» справа от поля поиска. Откроется боковая панель, позволяющая ввести начальную точку и первое место назначения.  Выберите вид транспорта. Используйте кнопки вдоль верхнего края боковой панели, чтобы выбрать способ передвижения. Вы можете добавить только несколько пунктов назначения для автомобильных, пешеходных и велосипедных маршрутов. Если вы путешествуете на общественном транспорте или на самолете, добавить несколько пунктов назначения невозможно.
Выберите вид транспорта. Используйте кнопки вдоль верхнего края боковой панели, чтобы выбрать способ передвижения. Вы можете добавить только несколько пунктов назначения для автомобильных, пешеходных и велосипедных маршрутов. Если вы путешествуете на общественном транспорте или на самолете, добавить несколько пунктов назначения невозможно.  Введите вашу отправную точку. Вы можете ввести адрес, название компании или ориентира или щелкнуть в любом месте карты. Щелкните опцию «Мое местоположение» в верхней части результатов поиска, чтобы использовать текущее местоположение вашего компьютера. Ваш браузер попросит вас разрешить Google Maps просматривать ваше местоположение.
Введите вашу отправную точку. Вы можете ввести адрес, название компании или ориентира или щелкнуть в любом месте карты. Щелкните опцию «Мое местоположение» в верхней части результатов поиска, чтобы использовать текущее местоположение вашего компьютера. Ваш браузер попросит вас разрешить Google Maps просматривать ваше местоположение.  Введите свой первый пункт назначения. Щелкните поле «Выбрать пункт назначения» и введите пункт назначения, как вы это делали в начальной точке.
Введите свой первый пункт назначения. Щелкните поле «Выбрать пункт назначения» и введите пункт назначения, как вы это делали в начальной точке.  Нажмите кнопку «+» под местом назначения. Теперь будет добавлена новая линия для вашего второго пункта назначения.
Нажмите кнопку «+» под местом назначения. Теперь будет добавлена новая линия для вашего второго пункта назначения. - Если вы не видите кнопку «+», возможно, вам придется закрыть меню «Параметры маршрута». Также возможно, что вы выбрали неправильный вид транспорта. Если вы путешествуете на общественном транспорте или на самолете, добавить несколько пунктов назначения невозможно.
 Добавьте второй пункт назначения. После нажатия кнопки «+» введите вторую цель так же, как и первую. Вы увидите, как ваш маршрут корректируется, и вы будете направлены ко второму пункту назначения после достижения первого пункта назначения.
Добавьте второй пункт назначения. После нажатия кнопки «+» введите вторую цель так же, как и первую. Вы увидите, как ваш маршрут корректируется, и вы будете направлены ко второму пункту назначения после достижения первого пункта назначения.  Повторите процесс, чтобы добавить несколько мест назначения. Таким образом вы можете добавлять пункты назначения, пока ваш маршрут не будет завершен. Вы можете указать только один вид транспорта для всего маршрута.
Повторите процесс, чтобы добавить несколько мест назначения. Таким образом вы можете добавлять пункты назначения, пока ваш маршрут не будет завершен. Вы можете указать только один вид транспорта для всего маршрута. - Вы можете добавить до десяти местоположений, включая начальную точку. Если у вашего маршрута больше пунктов назначения, вам может потребоваться создать несколько карт для вашей поездки.
 Перетащите точки рядом с пунктами назначения, чтобы изменить порядок. Вы можете перетащить точку рядом с каждым пунктом назначения, если хотите изменить порядок пунктов назначения. Новый маршрут будет рассчитан автоматически.
Перетащите точки рядом с пунктами назначения, чтобы изменить порядок. Вы можете перетащить точку рядом с каждым пунктом назначения, если хотите изменить порядок пунктов назначения. Новый маршрут будет рассчитан автоматически.  Щелкните маршрут, который хотите использовать. Если для вашей поездки возможно несколько маршрутов, они будут отображаться под пунктами назначения вместе с общим временем в пути. Щелкните маршрут, чтобы просмотреть пошаговые инструкции.
Щелкните маршрут, который хотите использовать. Если для вашей поездки возможно несколько маршрутов, они будут отображаться под пунктами назначения вместе с общим временем в пути. Щелкните маршрут, чтобы просмотреть пошаговые инструкции. - Вы не можете отправить маршрут с несколькими пунктами назначения на свое мобильное устройство, поэтому этот параметр будет недоступен.
 Нажмите кнопку «Печать», чтобы отправить карту на ваш принтер. У вас есть два варианта: распечатать с картой или просто распечатать текст маршрута.
Нажмите кнопку «Печать», чтобы отправить карту на ваш принтер. У вас есть два варианта: распечатать с картой или просто распечатать текст маршрута. - Вы также можете нажать кнопку «Поделиться» и отправить другим ссылку на карту по электронной почте.