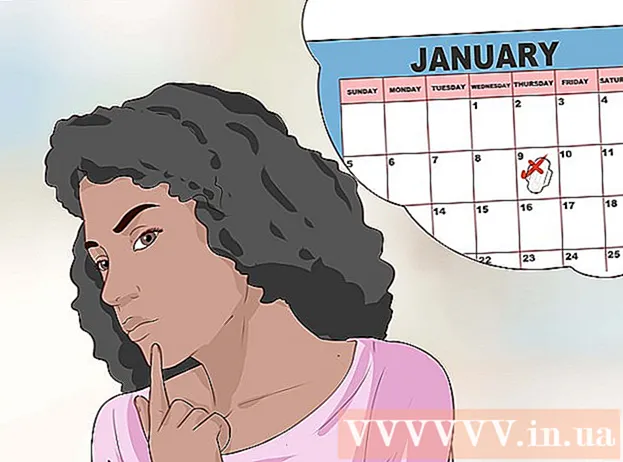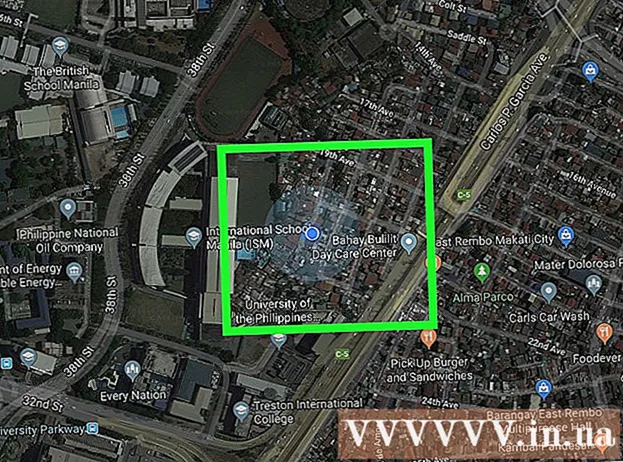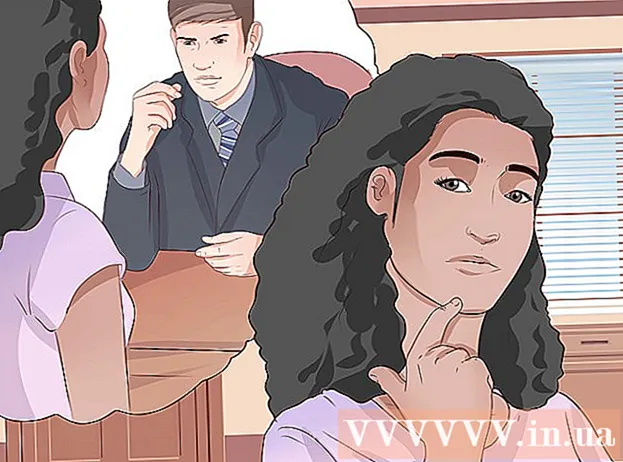Автор:
Tamara Smith
Дата создания:
19 Январь 2021
Дата обновления:
29 Июнь 2024

Содержание
- Шагать
- Часть 1 из 6. Включение служб геолокации для Snapchat на iPhone / iPad
- Часть 2 из 6. Включение служб определения местоположения для Snapchat на Android
- Часть 3 из 6. Включение фильтров
- Часть 4 из 6. Использование нескольких фильтров
- Часть 5 из 6. Использование фильтров смайликов
- Часть 6 из 6: Использование линз
В этой статье вы узнаете, как применять фильтры смайликов, линзы и всевозможные другие фильтры к вашим снимкам.
Шагать
Часть 1 из 6. Включение служб геолокации для Snapchat на iPhone / iPad
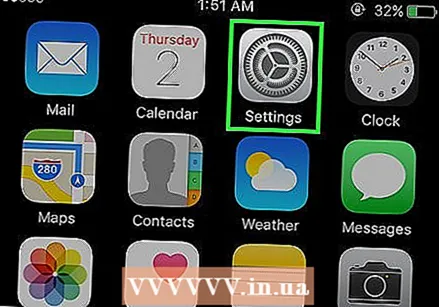 Откройте настройки вашего iPhone. Это приложение с серой шестеренкой обычно находится на главном экране.
Откройте настройки вашего iPhone. Это приложение с серой шестеренкой обычно находится на главном экране.  Коснитесь Snapchat. Это что-то среднее между вашими другими приложениями.
Коснитесь Snapchat. Это что-то среднее между вашими другими приложениями.  Нажмите «Местоположение» вверху страницы.
Нажмите «Местоположение» вверху страницы.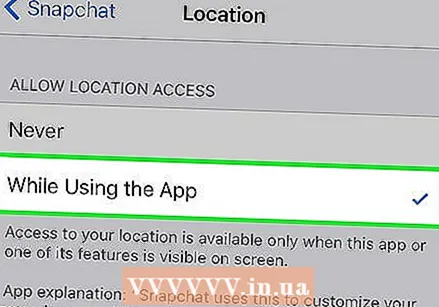 Нажмите во время использования приложения. Snapchat теперь сможет получить доступ к вашему местоположению во время использования приложения.
Нажмите во время использования приложения. Snapchat теперь сможет получить доступ к вашему местоположению во время использования приложения.
Часть 2 из 6. Включение служб определения местоположения для Snapchat на Android
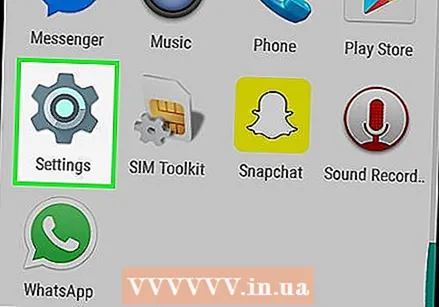 Откройте "Настройки" на вашем Android-устройстве. Это приложение в форме шестеренки (⚙️) на главном экране.
Откройте "Настройки" на вашем Android-устройстве. Это приложение в форме шестеренки (⚙️) на главном экране.  Прокрутите вниз и нажмите Приложения в разделе меню «Устройства».
Прокрутите вниз и нажмите Приложения в разделе меню «Устройства». Прокрутите вниз и нажмите Snapchat. Приложения перечислены в алфавитном порядке.
Прокрутите вниз и нажмите Snapchat. Приложения перечислены в алфавитном порядке.  Нажмите на Разрешения в верхней части меню.
Нажмите на Разрешения в верхней части меню. Сдвиньте кнопку рядом с «Местоположение» в положение «Вкл.». Бутон станет сине-зеленым. Теперь Snapchat сможет получить доступ к местоположению вашего устройства, чтобы включить определенные фильтры для вашего местоположения.
Сдвиньте кнопку рядом с «Местоположение» в положение «Вкл.». Бутон станет сине-зеленым. Теперь Snapchat сможет получить доступ к местоположению вашего устройства, чтобы включить определенные фильтры для вашего местоположения.
Часть 3 из 6. Включение фильтров
 Откройте Snapchat. Это желтое приложение с очертаниями призрака. Это перенесет вас к вашей камере.
Откройте Snapchat. Это желтое приложение с очертаниями призрака. Это перенесет вас к вашей камере. 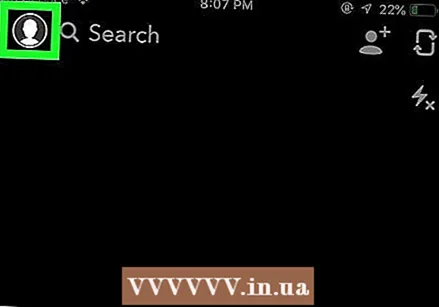 Нажмите кнопку призрака в верхнем левом углу экрана. Вы попадете на экран пользователя.
Нажмите кнопку призрака в верхнем левом углу экрана. Вы попадете на экран пользователя. 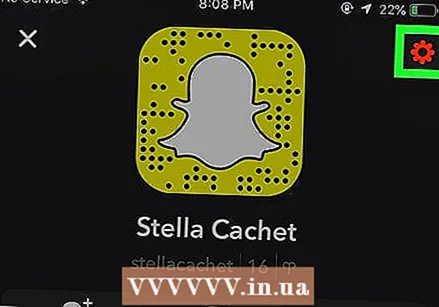 Коснитесь шестеренки в правом верхнем углу экрана. Вы попадете в настройки.
Коснитесь шестеренки в правом верхнем углу экрана. Вы попадете в настройки.  Нажмите «Управление настройками» в разделе «Дополнительные услуги».
Нажмите «Управление настройками» в разделе «Дополнительные услуги». Сдвиньте кнопку «Фильтры» в положение «Вкл.». Теперь вы можете получить доступ ко всем доступным фильтрам Snapchat.
Сдвиньте кнопку «Фильтры» в положение «Вкл.». Теперь вы можете получить доступ ко всем доступным фильтрам Snapchat.
Часть 4 из 6. Использование нескольких фильтров
 Нажмите кнопку спуска, чтобы сделать снимок. Это большая круглая кнопка внизу экрана. Фотография будет отображаться на вашем экране.
Нажмите кнопку спуска, чтобы сделать снимок. Это большая круглая кнопка внизу экрана. Фотография будет отображаться на вашем экране.  Проведите вправо или влево. Вы попадете в меню фильтров. Проведя вправо, вы перейдете к фильтрам, зависящим от вашего местоположения; проведя пальцем влево, вы откроете традиционные фильтры Snapchat.
Проведите вправо или влево. Вы попадете в меню фильтров. Проведя вправо, вы перейдете к фильтрам, зависящим от вашего местоположения; проведя пальцем влево, вы откроете традиционные фильтры Snapchat.  Нажмите и удерживайте защелку. Вы должны удерживать первый фильтр, чтобы он остался на фотографии.
Нажмите и удерживайте защелку. Вы должны удерживать первый фильтр, чтобы он остался на фотографии.  Проведите пальцем влево или вправо. Удерживая указательный палец на кнопке, выберите другой фильтр.
Проведите пальцем влево или вправо. Удерживая указательный палец на кнопке, выберите другой фильтр. - Вы можете добавить до трех фильтров местоположения, отметок времени, значков температуры или цветных фильтров.
Часть 5 из 6. Использование фильтров смайликов
 Сделайте снимок. Фотография будет сделана нажатием большой круглой кнопки в нижней части экрана. Снимок отобразится на вашем экране.
Сделайте снимок. Фотография будет сделана нажатием большой круглой кнопки в нижней части экрана. Снимок отобразится на вашем экране.  Нажмите кнопку «Наклейка» в правом верхнем углу экрана. Это похоже на лист бумаги с загнутым уголком.
Нажмите кнопку «Наклейка» в правом верхнем углу экрана. Это похоже на лист бумаги с загнутым уголком.  Коснитесь значка смайлика в правом нижнем углу экрана. Вы попадете в меню смайликов.
Коснитесь значка смайлика в правом нижнем углу экрана. Вы попадете в меню смайликов.  Нажмите смайлик. Выберите смайлик нужного вам цвета в качестве фильтра. Эмодзи разместится в центре экрана.
Нажмите смайлик. Выберите смайлик нужного вам цвета в качестве фильтра. Эмодзи разместится в центре экрана. - Внешний край эмодзи в конечном итоге будет фильтром.
 Перетащите смайлик в любой угол экрана.
Перетащите смайлик в любой угол экрана. Разведите два пальца над смайликом, чтобы увеличить его.
Разведите два пальца над смайликом, чтобы увеличить его. Снова перетащите смайлик в угол. Продолжайте чередовать увеличение размера и перетаскивание эмодзи в угол экрана до тех пор, пока внешний край не перекрывает привязку, создавая цветной фильтр из пиксельных полупрозрачных краев изображения.
Снова перетащите смайлик в угол. Продолжайте чередовать увеличение размера и перетаскивание эмодзи в угол экрана до тех пор, пока внешний край не перекрывает привязку, создавая цветной фильтр из пиксельных полупрозрачных краев изображения.
Часть 6 из 6: Использование линз
 Коснитесь вращающегося значка камеры, чтобы переключиться в режим просмотра камеры. Он находится в правом верхнем углу экрана. Перед установкой объектива убедитесь, что камера смотрит в правильном направлении.
Коснитесь вращающегося значка камеры, чтобы переключиться в режим просмотра камеры. Он находится в правом верхнем углу экрана. Перед установкой объектива убедитесь, что камера смотрит в правильном направлении.  Нажмите на центр экрана камеры. Это откроет меню линз.
Нажмите на центр экрана камеры. Это откроет меню линз.  Прокрутите линзы. Вы получаете предварительный просмотр каждого объектива, чтобы увидеть, как будет выглядеть ваш снимок.
Прокрутите линзы. Вы получаете предварительный просмотр каждого объектива, чтобы увидеть, как будет выглядеть ваш снимок. - Некоторые эффекты требуют действий, например, поднимают брови.
 Нажмите кнопку разблокировки, когда фильтр активен. Это большая круглая кнопка внизу экрана. Теперь снимок сделан с помощью объектива.
Нажмите кнопку разблокировки, когда фильтр активен. Это большая круглая кнопка внизу экрана. Теперь снимок сделан с помощью объектива. - Чтобы записать видео с помощью объектива, нажмите и удерживайте кнопку спуска до десяти секунд.
 Отредактируйте снимок. Добавьте стикеры, текст, рисунки, смайлики или фильтры.
Отредактируйте снимок. Добавьте стикеры, текст, рисунки, смайлики или фильтры.- Вы можете сохранить снимок на свое устройство, нажав «Сохранить» в нижнем левом углу экрана.
 Нажмите Отправить, чтобы отправить снимок. Он находится в правом нижнем углу экрана.
Нажмите Отправить, чтобы отправить снимок. Он находится в правом нижнем углу экрана.