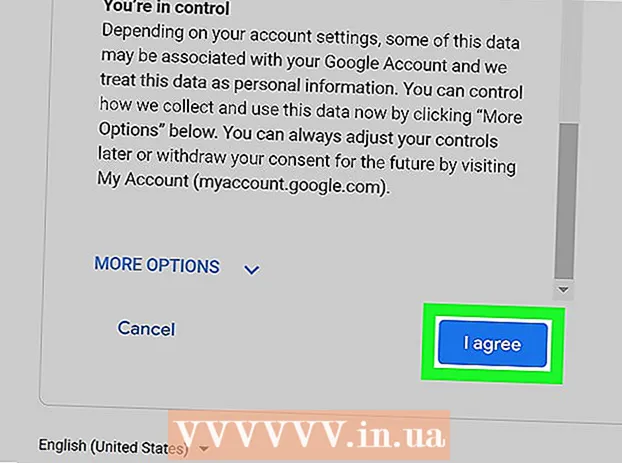Автор:
Roger Morrison
Дата создания:
26 Сентябрь 2021
Дата обновления:
1 Июль 2024
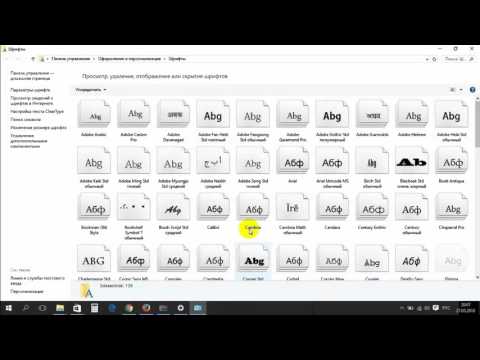
Содержание
Есть несколько способов установить новые шрифты на ваш компьютер. В этой статье объясняется несколько способов, чтобы вы могли выбрать лучший для себя. Пояснения и сопровождающие иллюстрации относятся к английской версии Windows.
Шагать
Метод 1 из 3: Windows 7
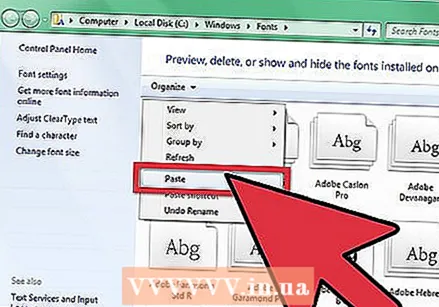 Скопируйте новый шрифт из папки в папку Папка шрифтов или шрифтов (вы найдете его в C: Windows Fonts).
Скопируйте новый шрифт из папки в папку Папка шрифтов или шрифтов (вы найдете его в C: Windows Fonts). - Перейдите к Папка Windows Fonts.
- В другом окне откройте папку с новыми шрифтами
- Перетащите шрифты в Папка шрифтов.
- Если вы хотите установить все шрифты в определенную папку / папку, сделайте следующее:
- Нажмите Ctrl-A, чтобы выбрать все шрифты.
- Нажмите Ctrl-C, чтобы скопировать все выбранные шрифты.
- Перейдите к Папка шрифтов и нажмите Ctrl-V, чтобы вставить все шрифты в эту папку.
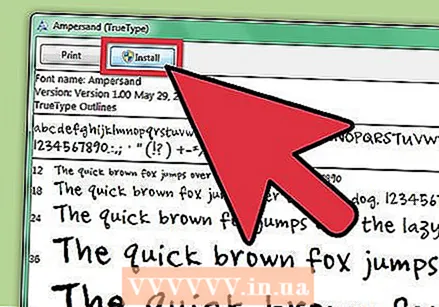 Откройте шрифт и установите его.
Откройте шрифт и установите его.- Откройте папку / папку с новым шрифтом.
- Щелкните правой кнопкой мыши файл шрифта, который вы хотите установить, и выберите Открыть.
- В окне Предварительный просмотр шрифта, нажмите кнопку «Установить» в левом верхнем углу экрана.
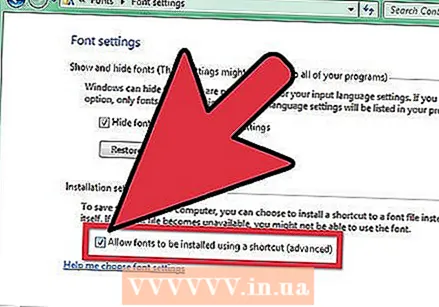 Используйте сочетание клавиш. Вы также можете выбрать шрифты из другого каталога или даже с другого диска.
Используйте сочетание клавиш. Вы также можете выбрать шрифты из другого каталога или даже с другого диска. - В Каталог шрифтов Windows, нажмите «Настройки шрифтов». Вы также можете получить к нему доступ через Панель управления.
- Отметьте опцию Разрешить установку шрифтов с помощью ярлыка На.
- Дважды щелкните шрифт. Рядом с кнопкой «Установить» вы увидите флажок "Использовать ярлык. Убедитесь, что выбран этот шрифт.
- Помните, что если вы удалите этот диск или каталог, шрифт больше не будет доступен для ваших приложений.
Метод 2 из 3: Windows Vista
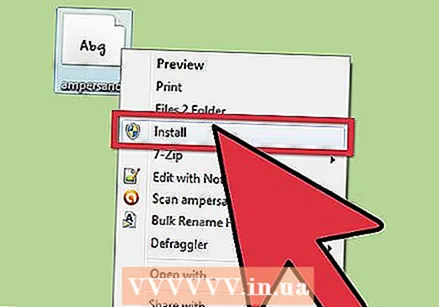 Откройте шрифт и установите.
Откройте шрифт и установите.- Щелкните правой кнопкой мыши шрифт, который хотите установить.
- Выбирать Установить из меню.
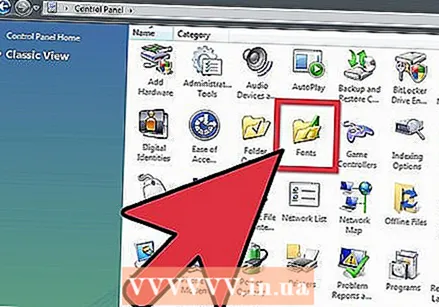 Использовать Панель управления.
Использовать Панель управления.- Последовательно нажимайте на Начинать, панель управления Панель управления, Внешний вид и Персонализация, а затем на Шрифты.
- Нажмите Файл, Затем на Установить новый шрифт. Если вам нравится меню Файл не вижу, затем нажмите ALT.
- в Добавить шрифты диалоговое окно ниже Диски, щелкните диск, содержащий шрифт, который вы хотите установить.
- ниже листовки, дважды щелкните папку со шрифтами, которые вы хотите добавить.
- ниже Список шрифтов, щелкните шрифт, который хотите добавить, затем щелкните Установить.
Метод 3 из 3: Windows XP
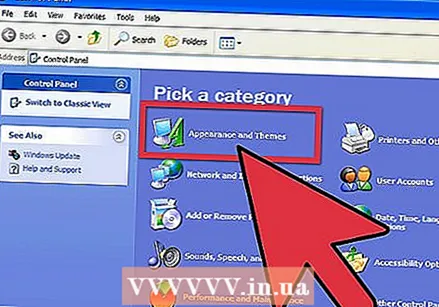 Открыть Шрифты ». нажмите на Начинать, Панель управления, а затем на Внешний вид и темы.
Открыть Шрифты ». нажмите на Начинать, Панель управления, а затем на Внешний вид и темы. - ниже Смотрите такженажмите Шрифты.
- В меню Файлнажмите Установить новый шрифт.
- В Диски, щелкните диск, который вы ищете.
- В листовки, дважды щелкните папку, содержащую шрифт, который вы хотите добавить.
- В Список шрифтов, щелкните шрифт, который хотите добавить, и щелкните ОК.
- Чтобы добавить все шрифты из списка, нажмите Выбрать все а затем на ОК.
Советы
- Многие шрифты, которые вы загружаете из Интернета, можно сжать в файл .zip, чтобы уменьшить размер и увеличить скорость загрузки. В этом случае вы можете извлечь ZIP-файл, дважды щелкнув его и следуя инструкциям на экране.
- Вы можете перетащить OpenType, TrueType, Type 1 и растровые шрифты из другого места, чтобы добавить их в папку шрифтов. Это работает, только если шрифт еще не существует в этой папке.
- Чтобы добавить шрифт с сетевого диска, не помещая его на жесткий диск: снимите флажок «Копировать шрифты в папку шрифтов» в диалоговом окне «Добавить шрифты». Этот параметр доступен только при установке шрифтов OpenType, TrueType или растровых шрифтов с помощью параметра «Установить новый шрифт» в меню «Файл».
- Имейте в виду, что шрифт нельзя установить на другом компьютере, что повлияет на способ отображения текста в презентации или документе. Если шрифт недоступен на другом ПК, вместо него будет использоваться стандартный шрифт, такой как Arial или Times New Roman, в зависимости от настройки по умолчанию.
- Чтобы гарантировать, что документ отображается с правильным шрифтом везде, вы, конечно, можете установить используемый шрифт на этот другой компьютер или, если это шрифт TrueType в Word или Microsoft PowerPoint, вы можете встроить / включить его в свой документ. В результате размер файла немного увеличится, но тогда вы, по крайней мере, можете быть уверены, что макет правильный.