Автор:
Roger Morrison
Дата создания:
1 Сентябрь 2021
Дата обновления:
1 Июль 2024

Содержание
- Шагать
- Метод 1 из 3. Войдите в систему на iPhone или iPad.
- Метод 2 из 3. Войдите в систему на Android.
- Метод 3 из 3. Войдите в систему.
Из этой статьи вы узнаете, как создать новую учетную запись Gmail на компьютере, телефоне или планшете.
Шагать
Метод 1 из 3. Войдите в систему на iPhone или iPad.
 Откройте настройки вашего iPhone или iPad.
Откройте настройки вашего iPhone или iPad. 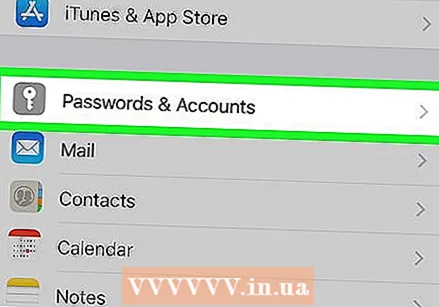 Прокрутите вниз и коснитесь Пароли и учетные записи. Это в центре меню.
Прокрутите вниз и коснитесь Пароли и учетные записи. Это в центре меню.  Нажмите на Добавить аккаунт. Это внизу раздела «АККАУНТЫ».
Нажмите на Добавить аккаунт. Это внизу раздела «АККАУНТЫ».  Нажмите на Google. Это в середине меню.
Нажмите на Google. Это в середине меню.  Нажмите на создать учетную запись. Он находится внизу страницы.
Нажмите на создать учетную запись. Он находится внизу страницы. - Если у вас уже есть учетная запись Gmail и вы хотите подключить ее к своему iPhone, введите свое имя пользователя, затем нажмите Следующий и следуйте инструкциям на экране, чтобы войти в систему.
 Введите свое имя и коснитесь Следующий. Введите свое имя в первое пустое поле и свою фамилию во втором.
Введите свое имя и коснитесь Следующий. Введите свое имя в первое пустое поле и свою фамилию во втором.  Введите свой день рождения и пол и коснитесь Следующий. Используйте раскрывающиеся меню, чтобы выбрать день рождения, месяц и год. Затем коснитесь раскрывающегося списка Секс выбрать то, что подходит.
Введите свой день рождения и пол и коснитесь Следующий. Используйте раскрывающиеся меню, чтобы выбрать день рождения, месяц и год. Затем коснитесь раскрывающегося списка Секс выбрать то, что подходит.  Введите желаемое имя пользователя и коснитесь Следующий. Это имя стоит перед частью вашего адреса электронной почты "@ gmail.com".
Введите желаемое имя пользователя и коснитесь Следующий. Это имя стоит перед частью вашего адреса электронной почты "@ gmail.com". - Если желаемое имя пользователя уже занято, попробуйте другие варианты, пока не найдете тот, который работает.
 Создайте пароль и коснитесь Следующий. Ваш пароль должен состоять не менее чем из 8 символов и содержать буквы, цифры и символы. Введите одно и то же в оба поля для подтверждения.
Создайте пароль и коснитесь Следующий. Ваш пароль должен состоять не менее чем из 8 символов и содержать буквы, цифры и символы. Введите одно и то же в оба поля для подтверждения.  Введите свой номер телефона и коснитесь Следующий. Google нужен ваш номер телефона, чтобы иметь возможность отправлять вам проверочный код, который вы вводите на следующем экране.
Введите свой номер телефона и коснитесь Следующий. Google нужен ваш номер телефона, чтобы иметь возможность отправлять вам проверочный код, который вы вводите на следующем экране.  Введите проверочный код и коснитесь Следующий. Если ваш номер телефона уже связан с другой учетной записью Google, коснитесь Продолжать когда просят.
Введите проверочный код и коснитесь Следующий. Если ваш номер телефона уже связан с другой учетной записью Google, коснитесь Продолжать когда просят.  Ознакомьтесь с условиями использования и коснитесь я согласен. По я согласен нажав, вы подтверждаете, что согласны со всеми перечисленными условиями. Ваша новая учетная запись Google создана.
Ознакомьтесь с условиями использования и коснитесь я согласен. По я согласен нажав, вы подтверждаете, что согласны со всеми перечисленными условиями. Ваша новая учетная запись Google создана. 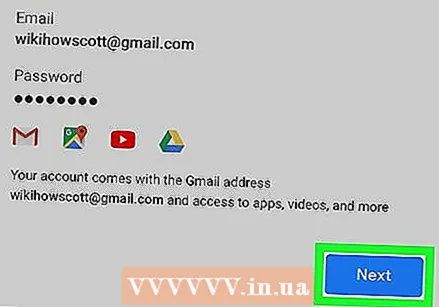 Нажмите на Следующий чтобы залогиниться. Вы добавили новую учетную запись Gmail на свой iPhone или iPad.
Нажмите на Следующий чтобы залогиниться. Вы добавили новую учетную запись Gmail на свой iPhone или iPad. - Если вы хотите получать сообщения Gmail в приложении «Почта», переведите переключатель «Почта» в положение «включено».
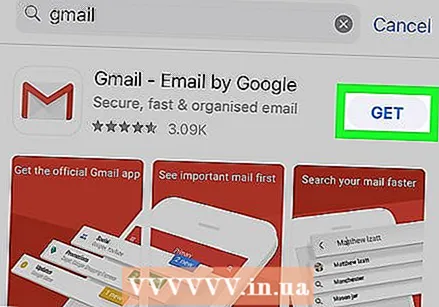 Загрузите приложение Gmail (необязательно). Если вы хотите использовать официальное приложение Gmail для отправки и получения сообщений, загрузите его из App Store. После загрузки приложения откройте его и, следуя инструкциям на экране, войдите в систему.
Загрузите приложение Gmail (необязательно). Если вы хотите использовать официальное приложение Gmail для отправки и получения сообщений, загрузите его из App Store. После загрузки приложения откройте его и, следуя инструкциям на экране, войдите в систему.
- Если вы хотите получать сообщения Gmail в приложении «Почта», переведите переключатель «Почта» в положение «включено».
Метод 2 из 3. Войдите в систему на Android.
 Откройте настройки вашего Android
Откройте настройки вашего Android  Нажмите на учетные записи или на Учетные записи и синхронизация. Название этой опции зависит от вашего Android. Появится список учетных записей.
Нажмите на учетные записи или на Учетные записи и синхронизация. Название этой опции зависит от вашего Android. Появится список учетных записей. 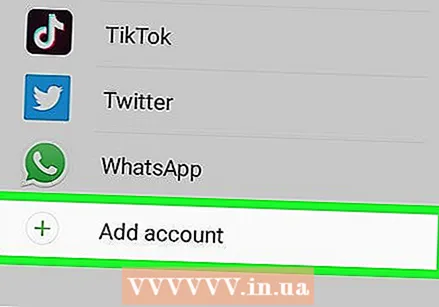 Нажмите на + Добавить аккаунт. Это внизу списка.
Нажмите на + Добавить аккаунт. Это внизу списка.  Нажмите на Google. Откроется экран входа в Google.
Нажмите на Google. Откроется экран входа в Google.  Нажмите на создать учетную запись. Он находится внизу формы.
Нажмите на создать учетную запись. Он находится внизу формы. - Если у вас уже есть учетная запись Gmail и вы хотите подключить ее к своему Android, введите свое имя пользователя, затем нажмите Следующий и следуйте инструкциям на экране, чтобы войти в систему.
 Введите свое имя и коснитесь Следующий. Введите свое имя в первое пустое поле и свою фамилию во втором.
Введите свое имя и коснитесь Следующий. Введите свое имя в первое пустое поле и свою фамилию во втором.  Введите свой день рождения и пол и коснитесь Следующий . Используйте раскрывающиеся меню, чтобы выбрать день рождения, месяц и год. Затем выберите пол из раскрывающегося списка.
Введите свой день рождения и пол и коснитесь Следующий . Используйте раскрывающиеся меню, чтобы выбрать день рождения, месяц и год. Затем выберите пол из раскрывающегося списка.  Введите желаемое имя пользователя и коснитесь Следующий. Это имя стоит перед частью вашего адреса электронной почты "@ gmail.com".
Введите желаемое имя пользователя и коснитесь Следующий. Это имя стоит перед частью вашего адреса электронной почты "@ gmail.com". - Если желаемое имя пользователя уже занято, попробуйте другие варианты, пока не найдете тот, который работает.
 Создайте пароль и коснитесь Следующий. Ваш пароль должен состоять не менее чем из 8 символов и содержать буквы, цифры и символы. Введите одно и то же в оба поля для подтверждения.
Создайте пароль и коснитесь Следующий. Ваш пароль должен состоять не менее чем из 8 символов и содержать буквы, цифры и символы. Введите одно и то же в оба поля для подтверждения.  Введите свой номер телефона и коснитесь Следующий. Google нужен ваш номер телефона, чтобы иметь возможность отправить вам проверочный код, который вам нужно будет ввести на следующем экране.
Введите свой номер телефона и коснитесь Следующий. Google нужен ваш номер телефона, чтобы иметь возможность отправить вам проверочный код, который вам нужно будет ввести на следующем экране.  Введите проверочный код и коснитесь Следующий. Если ваш номер телефона уже связан с другой учетной записью Google, вам следует нажать Продолжать чтобы создать новую учетную запись и продолжить.
Введите проверочный код и коснитесь Следующий. Если ваш номер телефона уже связан с другой учетной записью Google, вам следует нажать Продолжать чтобы создать новую учетную запись и продолжить. 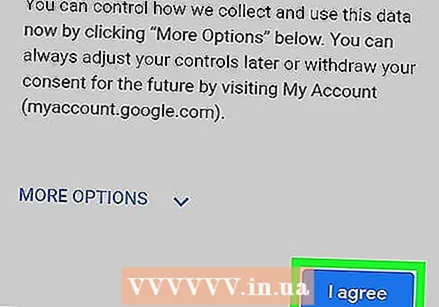 Ознакомьтесь с условиями использования и коснитесь я согласен. По я согласен нажав, вы подтверждаете, что согласны со всеми перечисленными условиями. Ваша новая учетная запись Google создана.
Ознакомьтесь с условиями использования и коснитесь я согласен. По я согласен нажав, вы подтверждаете, что согласны со всеми перечисленными условиями. Ваша новая учетная запись Google создана.  Нажмите на Следующий чтобы залогиниться. Вы добавили новую учетную запись Gmail на Android.
Нажмите на Следующий чтобы залогиниться. Вы добавили новую учетную запись Gmail на Android. 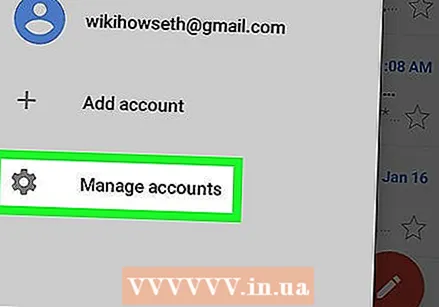 Следуйте инструкциям на экране, чтобы завершить настройку. После того, как вы добавили учетную запись, добавьте ее в приложение Gmail. Вот как вы это делаете:
Следуйте инструкциям на экране, чтобы завершить настройку. После того, как вы добавили учетную запись, добавьте ее в приложение Gmail. Вот как вы это делаете: - Открыть Gmail (обычно это на главном экране и / или в панели приложений).
- Коснитесь меню ≡ в верхнем левом углу.
- Нажмите на свою старую учетную запись Gmail (в которую вы вошли на Android).
- Нажмите на Управлять аккаунтами.
- Коснитесь своей новой учетной записи. Если он еще не отображается, коснитесь Управлять аккаунтами и следуйте инструкциям на экране, чтобы зарегистрироваться сейчас.
Метод 3 из 3. Войдите в систему.
 Откройте веб-браузер. Вы можете использовать любой браузер для создания учетной записи Gmail, включая Microsoft Edge, Safari, Chrome или Firefox.
Откройте веб-браузер. Вы можете использовать любой браузер для создания учетной записи Gmail, включая Microsoft Edge, Safari, Chrome или Firefox.  Перейти к https://www.gmail.com.
Перейти к https://www.gmail.com.- Если вы или кто-то другой уже вошел в учетную запись Gmail в этом браузере, щелкните изображение профиля в правом верхнем углу страницы, нажмите Выйти а затем на Используйте другую учетную запись в середине страницы.
 нажмите на ЗАРЕГИСТРИРОВАТЬСЯ. Он находится в правом верхнем углу страницы.
нажмите на ЗАРЕГИСТРИРОВАТЬСЯ. Он находится в правом верхнем углу страницы. - Если кто-то уже вошел в Gmail, нажмите создать учетную запись под местом «Зарегистрироваться» в центре страницы.
 Заполнить форму. В правой части веб-страницы вы найдете несколько пустых текстовых полей. Здесь вы должны ввести свою личную информацию, как указано ниже:
Заполнить форму. В правой части веб-страницы вы найдете несколько пустых текстовых полей. Здесь вы должны ввести свою личную информацию, как указано ниже: - Введите свои имя и фамилию в два верхних пустых поля.
- Введите здесь желаемое имя пользователя. Это первая часть вашего адреса Gmail (та, которая стоит перед @ gmail.com).
- Введите пароль в первое пустое поле. Убедитесь, что пароль состоит не менее чем из 8 символов, состоящих из букв, символов и цифр. Не используйте пароль с другого сайта.
- Введите пароль еще раз в пустое поле «Подтвердите пароль».
 нажмите на Следующий. Это синяя кнопка под формой. Если имя пользователя еще не используется, вы перейдете на другую страницу для подтверждения более подробной информации.
нажмите на Следующий. Это синяя кнопка под формой. Если имя пользователя еще не используется, вы перейдете на другую страницу для подтверждения более подробной информации. - Если выбранное вами имя пользователя уже используется, вы увидите сообщение с уведомлением под пустым полем «Имя пользователя». Введите другое имя пользователя или нажмите на одно из предложений от Google.
 Подтвердите свой номер телефона и нажмите Следующий. Google должен отправить вам текстовое сообщение для подтверждения вашей новой учетной записи. Этот текст будет содержать код, который вы должны ввести на следующем экране.
Подтвердите свой номер телефона и нажмите Следующий. Google должен отправить вам текстовое сообщение для подтверждения вашей новой учетной записи. Этот текст будет содержать код, который вы должны ввести на следующем экране.  Введите проверочный код и нажмите Проверять. После проверки кода вам будет предложено заполнить еще одну форму.
Введите проверочный код и нажмите Проверять. После проверки кода вам будет предложено заполнить еще одну форму.  Заполнить форму. Это дополнительные данные, которые необходимы для настройки вашей учетной записи:
Заполнить форму. Это дополнительные данные, которые необходимы для настройки вашей учетной записи: - Введите другой адрес электронной почты от вас в поле «Резервный адрес электронной почты». Это необязательно, но это позволит вам восстановить пароль Gmail, если вы когда-нибудь его потеряете.
- Введите свой день рождения, месяц и год.
- В раскрывающемся меню выберите свой пол.
 нажмите на Следующий.
нажмите на Следующий.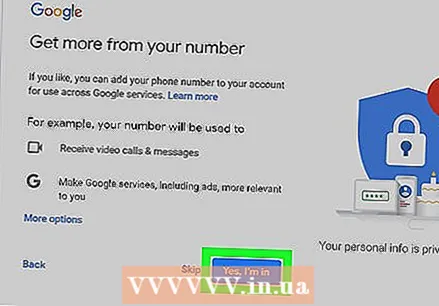 Выберите, хотите ли вы связать свой номер телефона с учетной записью Google. Чтобы включить свой номер телефона в информацию об учетной записи, нажмите Да я участвую и следуйте инструкциям на экране. Если нет, щелкните Пропустить.
Выберите, хотите ли вы связать свой номер телефона с учетной записью Google. Чтобы включить свой номер телефона в информацию об учетной записи, нажмите Да я участвую и следуйте инструкциям на экране. Если нет, щелкните Пропустить.  Прочтите условия обслуживания. Вы не можете создать учетную запись, не прочитав эти условия. После прочтения прокрутите до конца условия, чтобы активировать кнопку «Я согласен».
Прочтите условия обслуживания. Вы не можете создать учетную запись, не прочитав эти условия. После прочтения прокрутите до конца условия, чтобы активировать кнопку «Я согласен».  нажмите на я согласен. Это синяя кнопка внизу страницы. Ваша учетная запись Gmail теперь активна. Как только ваша учетная запись будет завершена, вы будете перенаправлены в свой почтовый ящик Gmail.
нажмите на я согласен. Это синяя кнопка внизу страницы. Ваша учетная запись Gmail теперь активна. Как только ваша учетная запись будет завершена, вы будете перенаправлены в свой почтовый ящик Gmail. - нажмите на Следующий на экране приветствия, чтобы просмотреть руководство по Gmail.



