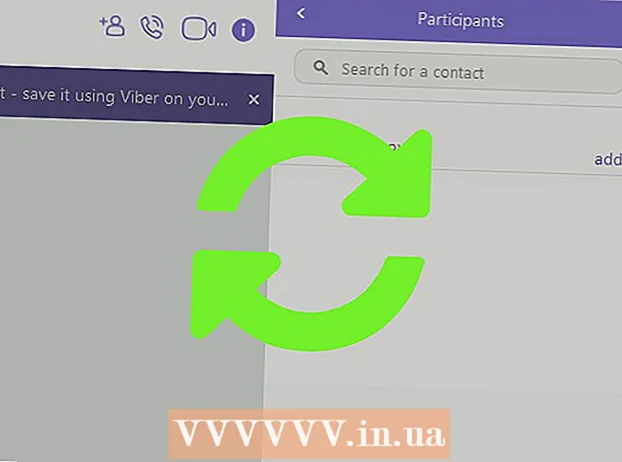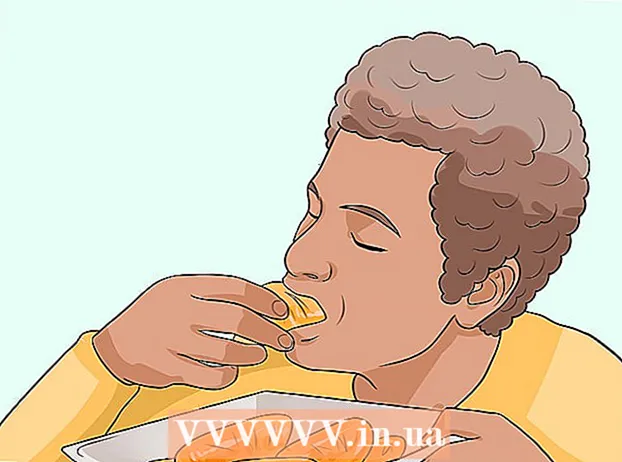Автор:
Tamara Smith
Дата создания:
24 Январь 2021
Дата обновления:
1 Июль 2024

Содержание
- Шагать
- Метод 1 из 6: Windows
- Метод 2 из 6: OS X Yosemite (10.10)
- Метод 3 из 6. OS X Mavericks (10.9) и старше
- Метод 4 из 6: Android
- Метод 5 из 6: iOS
- Метод 6 из 6: Ubuntu
Вы закончили использовать веб-браузер по умолчанию? В большинстве операционных систем вы можете настроить собственный браузер для открытия ссылок на веб-сайты. Вы должны сначала установить новый браузер, прежде чем вы сможете установить его по умолчанию. Вам нужно будет сделать джейлбрейк устройства iOS, чтобы изменить браузер по умолчанию. К счастью, в большинстве других операционных систем процесс довольно прост.
Шагать
Метод 1 из 6: Windows
 Откройте меню «Пуск» и введите «Программы по умолчанию» (или «Приложения по умолчанию» в Windows 10). Чтобы открыть меню «Пуск», нажмите кнопку «Пуск» или нажмите ⊞ Победа. Теперь вы увидите опцию «Программы по умолчанию» в списке результатов.
Откройте меню «Пуск» и введите «Программы по умолчанию» (или «Приложения по умолчанию» в Windows 10). Чтобы открыть меню «Пуск», нажмите кнопку «Пуск» или нажмите ⊞ Победа. Теперь вы увидите опцию «Программы по умолчанию» в списке результатов. 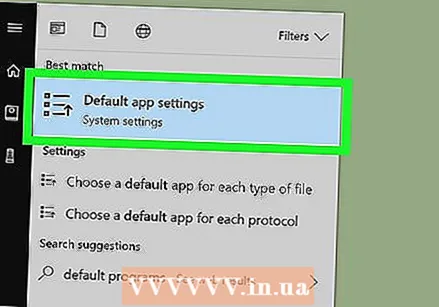 Откройте «Стандартные программы». Теперь вам будет представлен список вариантов на выбор.
Откройте «Стандартные программы». Теперь вам будет представлен список вариантов на выбор.  Щелкните «Установить программы по умолчанию». Теперь вы загружаете список всех программ на свой компьютер. Эта загрузка может занять некоторое время.
Щелкните «Установить программы по умолчанию». Теперь вы загружаете список всех программ на свой компьютер. Эта загрузка может занять некоторое время.  Выберите браузер, который хотите использовать. Прокрутите список слева и найдите браузер, который хотите установить в качестве браузера по умолчанию. Браузер должен быть установлен первым, чтобы он был включен в этот список.
Выберите браузер, который хотите использовать. Прокрутите список слева и найдите браузер, который хотите установить в качестве браузера по умолчанию. Браузер должен быть установлен первым, чтобы он был включен в этот список. - Если вы еще не установили новый браузер, перейдите на веб-сайт браузера и загрузите установщик.
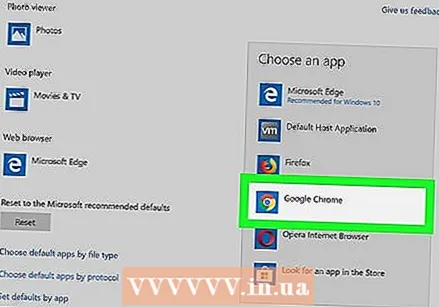 Нажмите «Установить эту программу по умолчанию». Теперь Windows настроит ваш новый браузер для открытия всех соответствующих расширений, ссылок и ярлыков.
Нажмите «Установить эту программу по умолчанию». Теперь Windows настроит ваш новый браузер для открытия всех соответствующих расширений, ссылок и ярлыков.
Метод 2 из 6: OS X Yosemite (10.10)
 Щелкните меню Apple и выберите «Системные настройки». В Yosemite настройки браузера по умолчанию находятся в меню «Системные настройки».
Щелкните меню Apple и выберите «Системные настройки». В Yosemite настройки браузера по умолчанию находятся в меню «Системные настройки».  Нажмите на опцию «Общие». Теперь вам будет представлен список общих параметров системы.
Нажмите на опцию «Общие». Теперь вам будет представлен список общих параметров системы.  Щелкните меню «Браузер по умолчанию». Выберите браузер, который хотите использовать, из списка доступных браузеров.
Щелкните меню «Браузер по умолчанию». Выберите браузер, который хотите использовать, из списка доступных браузеров. - Вы должны сначала установить новый браузер, прежде чем сможете его выбрать.
Метод 3 из 6. OS X Mavericks (10.9) и старше
 Откройте Safari. Удивительно, но вам нужно сначала открыть Safari, чтобы иметь возможность изменить браузер по умолчанию.
Откройте Safari. Удивительно, но вам нужно сначала открыть Safari, чтобы иметь возможность изменить браузер по умолчанию.  Щелкните меню Safari и выберите «Настройки». Вы также можете нажать ⌘ Команда+,
Щелкните меню Safari и выберите «Настройки». Вы также можете нажать ⌘ Команда+,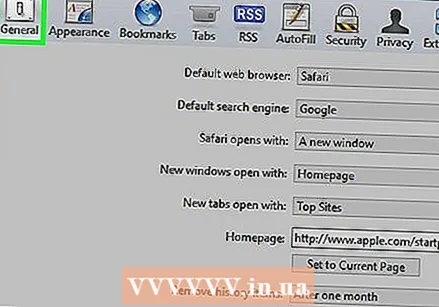 Щелкните вкладку «Общие». Обычно он уже открыт, когда вы открываете настройки.
Щелкните вкладку «Общие». Обычно он уже открыт, когда вы открываете настройки.  Щелкните раскрывающееся меню «Браузер по умолчанию». Выберите браузер, который вы хотите настроить, из списка доступных браузеров.
Щелкните раскрывающееся меню «Браузер по умолчанию». Выберите браузер, который вы хотите настроить, из списка доступных браузеров. - Вы должны сначала установить новый браузер, прежде чем сможете его выбрать.
 Закройте Safari, чтобы сохранить изменения. Ваш новый браузер теперь является браузером по умолчанию для открытия ссылок.
Закройте Safari, чтобы сохранить изменения. Ваш новый браузер теперь является браузером по умолчанию для открытия ссылок.
Метод 4 из 6: Android
 Откройте приложение "Настройки". Это приложение находится на главном экране или в панели приложений.
Откройте приложение "Настройки". Это приложение находится на главном экране или в панели приложений. 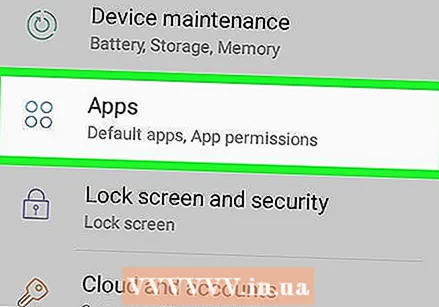 Откройте опцию «Приложения» или «Приложения». Теперь вы открываете диспетчер приложений.
Откройте опцию «Приложения» или «Приложения». Теперь вы открываете диспетчер приложений.  Найдите текущий браузер по умолчанию. Перейдите на вкладку «Все», чтобы увидеть все установленные вами приложения. Коснитесь браузера, чтобы выбрать его.
Найдите текущий браузер по умолчанию. Перейдите на вкладку «Все», чтобы увидеть все установленные вами приложения. Коснитесь браузера, чтобы выбрать его. - На большинстве устройств Android браузер по умолчанию называется «Браузер» или «Интернет».
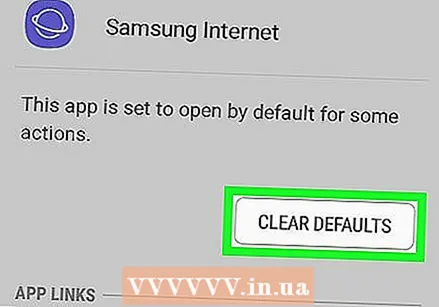 Прокрутите вниз и нажмите «Очистить настройки по умолчанию». Этот браузер больше не является браузером по умолчанию.
Прокрутите вниз и нажмите «Очистить настройки по умолчанию». Этот браузер больше не является браузером по умолчанию. - Если параметр «Очистить настройки по умолчанию» неактивен, возможно, у вас не установлен другой браузер или этот браузер больше не является браузером по умолчанию.
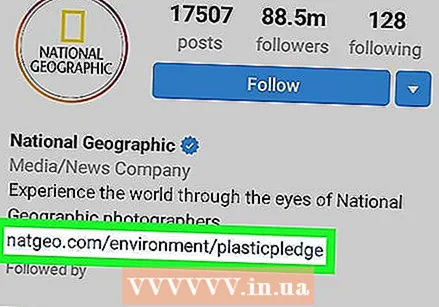 Коснитесь ссылки на веб-сайт. Откройте приложение, в котором вы можете найти ссылку на веб-сайт, например сообщение электронной почты. Теперь вы увидите окно, в котором вы можете выбрать браузер для открытия ссылки.
Коснитесь ссылки на веб-сайт. Откройте приложение, в котором вы можете найти ссылку на веб-сайт, например сообщение электронной почты. Теперь вы увидите окно, в котором вы можете выбрать браузер для открытия ссылки.  Коснитесь нового браузера, а затем коснитесь «Всегда». Все ссылки, которые вы переходите с этого момента, будут открываться в новом браузере.
Коснитесь нового браузера, а затем коснитесь «Всегда». Все ссылки, которые вы переходите с этого момента, будут открываться в новом браузере.
Метод 5 из 6: iOS
 Разберитесь в процессе. Вы не можете изменить браузер по умолчанию в iOS. Так что единственный способ сделать это - сделать джейлбрейк вашего устройства, сняв ограничения Apple на устройство. Это в любом случае аннулирует вашу гарантию, и это не рекомендуется, если вы хотите настроить только браузер по умолчанию. Джейлбрейк предназначен для опытных пользователей и может сломать ваше устройство.
Разберитесь в процессе. Вы не можете изменить браузер по умолчанию в iOS. Так что единственный способ сделать это - сделать джейлбрейк вашего устройства, сняв ограничения Apple на устройство. Это в любом случае аннулирует вашу гарантию, и это не рекомендуется, если вы хотите настроить только браузер по умолчанию. Джейлбрейк предназначен для опытных пользователей и может сломать ваше устройство. - Прочтите о взломе, чтобы узнать больше о взломе устройства iOS.
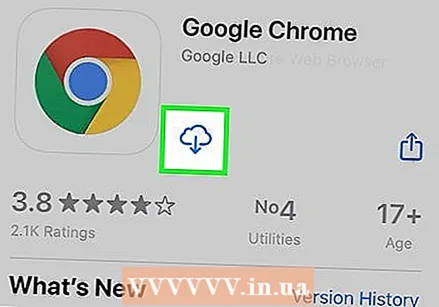 Установите Google Chrome. С помощью этого трюка вы можете установить Chrome в качестве нового браузера по умолчанию. Chrome можно бесплатно скачать в App Store.
Установите Google Chrome. С помощью этого трюка вы можете установить Chrome в качестве нового браузера по умолчанию. Chrome можно бесплатно скачать в App Store.  Откройте Cydia. Чтобы установить эту модификацию, вам нужно будет открыть Cydia. Это менеджер пакетов для джейлбрейков.
Откройте Cydia. Чтобы установить эту модификацию, вам нужно будет открыть Cydia. Это менеджер пакетов для джейлбрейков. 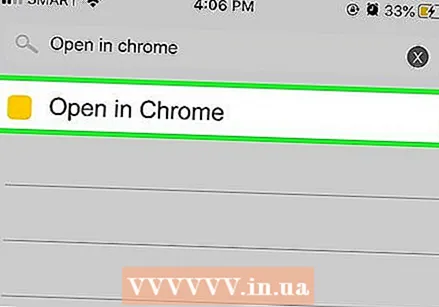 Найдите "Открыть в Chrome". Этот пакет должно быть легко найти в списке результатов. Автор - Эндрю Ричардсон.
Найдите "Открыть в Chrome". Этот пакет должно быть легко найти в списке результатов. Автор - Эндрю Ричардсон.  Нажмите «Установить», а затем «Подтвердить». Cydia загрузит и установит пакет. Обычно это не занимает много времени.
Нажмите «Установить», а затем «Подтвердить». Cydia загрузит и установит пакет. Обычно это не занимает много времени. 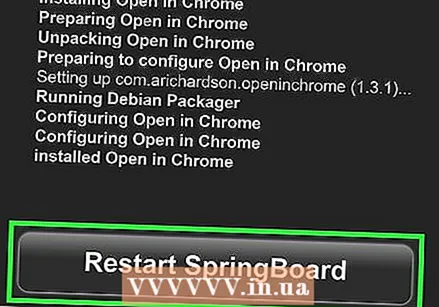 Нажмите «Перезапустить Springboard». Теперь ваше устройство перезагрузится, и изменения будут внесены.
Нажмите «Перезапустить Springboard». Теперь ваше устройство перезагрузится, и изменения будут внесены.  Коснитесь ссылки. Ссылки, которые вы нажимаете, теперь должны открываться в Chrome, а не в Safari.
Коснитесь ссылки. Ссылки, которые вы нажимаете, теперь должны открываться в Chrome, а не в Safari.
Метод 6 из 6: Ubuntu
 Нажмите на значок шестеренки в правом верхнем углу и выберите «Системные настройки». Это откроет окно «Системные настройки».
Нажмите на значок шестеренки в правом верхнем углу и выберите «Системные настройки». Это откроет окно «Системные настройки».  В разделе «Система» выберите «Подробности». Теперь вы увидите информацию о вашей системе.
В разделе «Система» выберите «Подробности». Теперь вы увидите информацию о вашей системе.  Нажмите на опцию «Программы по умолчанию». Теперь вы откроете список стандартных приложений для важных системных функций.
Нажмите на опцию «Программы по умолчанию». Теперь вы откроете список стандартных приложений для важных системных функций.  Щелкните раскрывающееся меню «Интернет». Теперь вы увидите список доступных браузеров. Браузер должен быть установлен первым, чтобы он был включен в этот список.
Щелкните раскрывающееся меню «Интернет». Теперь вы увидите список доступных браузеров. Браузер должен быть установлен первым, чтобы он был включен в этот список. 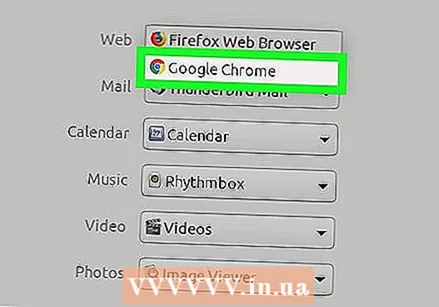 Выберите браузер, который хотите использовать. Ваши новые настройки сохраняются автоматически. Все ссылки теперь будут открываться выбранным вами браузером.
Выберите браузер, который хотите использовать. Ваши новые настройки сохраняются автоматически. Все ссылки теперь будут открываться выбранным вами браузером.