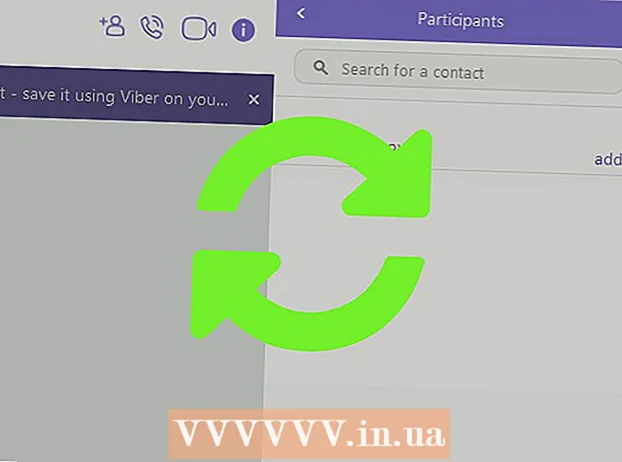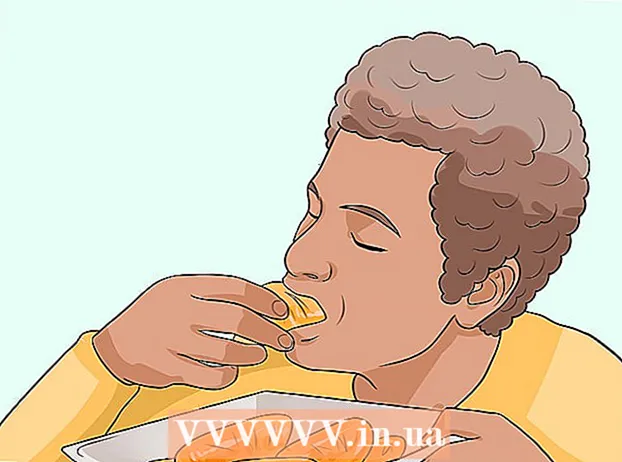Автор:
John Pratt
Дата создания:
12 Февраль 2021
Дата обновления:
1 Июль 2024

Содержание
Иногда у вас есть фотография, которая почти идеальна, за исключением того, что отсутствует один человек, которого вы действительно хотите. Вместо того, чтобы просить всех вернуться в одно и то же место, чтобы воссоздать фотографию со всеми людьми, которых вы хотите, добавьте недостающих к своей фотографии с помощью программы для редактирования фотографий, такой как Adobe Photoshop. Если вы выполните несколько шагов, вы сможете добавить человека к фотографии в кратчайшие сроки.
Шагать
Часть 1 из 2: Как запечатлеть человека
 Выбери свои фото. При попытке добавить человека к фотографии вы хотите убедиться, что у вас есть фотография отсутствующего человека, которая соответствует фотографии, к которой вы хотите добавить его или ее. Например, если вы хотите добавить свою лучшую подругу к фотографии группы друзей на пляже, не пытайтесь использовать ее фотографию в рождественском свитере. Это не будет выглядеть хорошо, и люди увидят, что вы изменили фотографию.
Выбери свои фото. При попытке добавить человека к фотографии вы хотите убедиться, что у вас есть фотография отсутствующего человека, которая соответствует фотографии, к которой вы хотите добавить его или ее. Например, если вы хотите добавить свою лучшую подругу к фотографии группы друзей на пляже, не пытайтесь использовать ее фотографию в рождественском свитере. Это не будет выглядеть хорошо, и люди увидят, что вы изменили фотографию. - Если вы можете найти фотографию, на которой ваша девушка изображена на простом или прямолинейном фоне, это будет идеально. Чем загружен фон, тем больше работы вам придется проделать, если вы удалите его позже.
- Вы хотите, чтобы фотография человека, которого вы добавляете, была такого же размера или больше, чем человек, к которому вы хотите его добавить. Если вам нужно увеличить человека, которого вы добавляете, результат будет пиксельным и выдаст вашу тяжелую работу, чтобы человек выглядел так, как будто он принадлежит на фотографии.
- Также постарайтесь подобрать оттенок и выдержку. Если вы все на пляже, попробуйте найти человека, которого нужно добавить, в аналогичной цветовой ситуации на фотографии. Вы можете манипулировать цветами, но добиться убедительного эффекта будет сложнее.
 Выберите человека. Вам нужно открыть фотографию фигуры, которую вы вырезаете в фотошопе. Выберите инструмент лассо на панели инструментов. Это значок, который выглядит как веревка лассо (третий значок сверху на боковой панели инструментов). Начните с фигуры и, удерживая левую кнопку мыши, выберите фигуру. После того, как вы обойдете человека полностью, нарисованные вами линии станут пунктирными линиями выделения (движущиеся линии по краям, которые вы нарисовали).
Выберите человека. Вам нужно открыть фотографию фигуры, которую вы вырезаете в фотошопе. Выберите инструмент лассо на панели инструментов. Это значок, который выглядит как веревка лассо (третий значок сверху на боковой панели инструментов). Начните с фигуры и, удерживая левую кнопку мыши, выберите фигуру. После того, как вы обойдете человека полностью, нарисованные вами линии станут пунктирными линиями выделения (движущиеся линии по краям, которые вы нарисовали). - Необязательно быть сверхточным, просто убедитесь, что вы случайно не отрезали какую-либо часть их тела. Захваченный вами дополнительный фон будет удален позже.
 Скопируйте и вставьте рисунок. Теперь, когда ваше изображение выделено, вам нужно скопировать изображение, чтобы вы могли вставить его в групповое фото. нажать на кнопку Редактировать' в верхнем левом углу главного меню. Щелкните в раскрывающемся меню Копировать. Теперь откройте групповое фото. Как только он откроется, нажмите на фото. Затем вернитесь в меню редактировать и выберите Придерживаться в раскрывающемся меню. Это вставит выделенное изображение из исходного изображения в групповую фотографию.
Скопируйте и вставьте рисунок. Теперь, когда ваше изображение выделено, вам нужно скопировать изображение, чтобы вы могли вставить его в групповое фото. нажать на кнопку Редактировать' в верхнем левом углу главного меню. Щелкните в раскрывающемся меню Копировать. Теперь откройте групповое фото. Как только он откроется, нажмите на фото. Затем вернитесь в меню редактировать и выберите Придерживаться в раскрывающемся меню. Это вставит выделенное изображение из исходного изображения в групповую фотографию. - Вместо использования строки меню вы также можете нажать кнопку Ctrl (или Command на Mac) на клавиатуре и кнопку C. Это также скопирует изображение. Чтобы вставить, просто нажмите Ctrl (или Command) и V.
 Отрегулируйте размер фигуры. Теперь, когда ваша фигура находится на вашем изображении, вам нужно изменить ее размер, чтобы он соответствовал людям в группе. Для этого вы воспользуетесь инструментом Бесплатная трансформация. Убедитесь, что слой с фигурой выделен, что вы можете сделать из него. Слоиокно, которое обычно находится в правой части рабочего пространства. После того, как слой с фигурой выбран, перейдите в меню редактировать и выбери тебя Бесплатная трансформация. Снаружи вашего слоя появится рамка. Удерживая нажатой клавишу Shift, щелкните мышью по углу коробки и потяните коробку внутрь, уменьшив фигуру. Продолжайте сжимать, пока фигура не станет примерно того же размера, что и люди на групповой фотографии.
Отрегулируйте размер фигуры. Теперь, когда ваша фигура находится на вашем изображении, вам нужно изменить ее размер, чтобы он соответствовал людям в группе. Для этого вы воспользуетесь инструментом Бесплатная трансформация. Убедитесь, что слой с фигурой выделен, что вы можете сделать из него. Слоиокно, которое обычно находится в правой части рабочего пространства. После того, как слой с фигурой выбран, перейдите в меню редактировать и выбери тебя Бесплатная трансформация. Снаружи вашего слоя появится рамка. Удерживая нажатой клавишу Shift, щелкните мышью по углу коробки и потяните коробку внутрь, уменьшив фигуру. Продолжайте сжимать, пока фигура не станет примерно того же размера, что и люди на групповой фотографии. - Обязательно удерживайте нажатой клавишу Shift. Это не дает вам изменить пропорции фигуры на фото.
- Вместо того, чтобы щелкать строку меню, вы также можете нажать Ctrl (или Command) и клавишу T, чтобы вызвать инструмент. Бесплатная трансформация использовать.
 Удаляем ненужный фон. Чтобы фигура выглядела так, как будто она принадлежит изображению, сотрите исходный фон фигуры. Для этого вам понадобится ластик. Для начала щелкните слой с фигурой в окне слоев. Внизу окна слоев находится кнопка с серым прямоугольником с белым кружком посередине, представляющим слой маски называется. Щелкните здесь, чтобы изолировать изображение от других слоев. Теперь нажмите на инструмент ластика на панели инструментов слева, которая находится примерно на полпути вниз по полосе и имеет прямоугольный ластик на нем. Ластики доступны в верхней части экрана. Щелкните стрелку вниз и измените размер кисти примерно на 60 или 70 пикселей, перетащив стрелку или введя новый размер. Также измените жесткость в нижней части меню на 0. Теперь вы можете стереть большую часть лишнего фона вокруг вашей фигуры.
Удаляем ненужный фон. Чтобы фигура выглядела так, как будто она принадлежит изображению, сотрите исходный фон фигуры. Для этого вам понадобится ластик. Для начала щелкните слой с фигурой в окне слоев. Внизу окна слоев находится кнопка с серым прямоугольником с белым кружком посередине, представляющим слой маски называется. Щелкните здесь, чтобы изолировать изображение от других слоев. Теперь нажмите на инструмент ластика на панели инструментов слева, которая находится примерно на полпути вниз по полосе и имеет прямоугольный ластик на нем. Ластики доступны в верхней части экрана. Щелкните стрелку вниз и измените размер кисти примерно на 60 или 70 пикселей, перетащив стрелку или введя новый размер. Также измените жесткость в нижней части меню на 0. Теперь вы можете стереть большую часть лишнего фона вокруг вашей фигуры. - Подойдите ближе к фигуре, но не стирайте ее части. Лишние участки фона, оставшиеся вокруг их тела, стираются кистью меньшего размера.
- Если они находятся на белом или сплошном цветном фоне, вы можете использовать волшебную палочку, чтобы изолировать и стереть фон. Нажмите на волшебную палочку, выберите цвет фона, затем нажмите клавишу Delete, когда все будет выделено.
 Закончите изолировать фигуру. Теперь, когда большая часть фона была очищена, вам нужно будет удалить лишний фон, чтобы изолировать фигуру. В параметрах ластика вверху измените размер кисти на любой от 20 до 30 пикселей. Вам также следует изменить жесткость как минимум на 50. После того, как ластик будет готов, вы можете увеличить изображение, нажав знак плюса или изменив процентное значение в нижней части окна. Подойдите как можно ближе, чтобы были хорошо видны края фигуры. Сотрите остальную часть фона фигуры.
Закончите изолировать фигуру. Теперь, когда большая часть фона была очищена, вам нужно будет удалить лишний фон, чтобы изолировать фигуру. В параметрах ластика вверху измените размер кисти на любой от 20 до 30 пикселей. Вам также следует изменить жесткость как минимум на 50. После того, как ластик будет готов, вы можете увеличить изображение, нажав знак плюса или изменив процентное значение в нижней части окна. Подойдите как можно ближе, чтобы были хорошо видны края фигуры. Сотрите остальную часть фона фигуры. - Если вы испортили рисунок или случайно удалили его часть, вы можете просто нажать Ctrl-Z или «Отменить» ниже. редактировать в главном меню.
Часть 2 из 2: поместите человека на фото
 Переместите слой. Теперь, когда ваша фигура того же размера, что и остальная часть группы, и изолирована, вам нужно переместить слой туда, где вы хотите, чтобы человек находился. Убедитесь, что для этого выбран слой с фигурой. Нажмите на инструмент перемещения, расположенный в верхней части панели инструментов в левой части экрана. Как только вы нажмете на нее, перетащите фигуру левой кнопкой мыши в нужное место.
Переместите слой. Теперь, когда ваша фигура того же размера, что и остальная часть группы, и изолирована, вам нужно переместить слой туда, где вы хотите, чтобы человек находился. Убедитесь, что для этого выбран слой с фигурой. Нажмите на инструмент перемещения, расположенный в верхней части панели инструментов в левой части экрана. Как только вы нажмете на нее, перетащите фигуру левой кнопкой мыши в нужное место.  Измените экспозицию. Теперь, когда фигура того же размера, что и другие, вам нужно сопоставить ее цвет с другими. Выделив слой с фигурой, щелкните значок рядом с кнопкой маски в нижней части экрана слоя. На нем есть двухцветный кружок. При нажатии на нее появляется окно меню. Нажмите на опцию Кривые, вызывая появление диалогового окна. Он имеет квадрат с диагональной линией по центру. Нажмите на линию в центре, на полпути выше центра и на полпути ниже центра. Вы можете перемещать линию с каждой появившейся точкой. Теперь вам нужно поиграть с уровнями в этом варианте. вы можете перемещать линии вверх и вниз, управляя светом и контрастом. Поиграйте со слоем, пока он не совпадет со слоем других фигур на групповой фотографии.
Измените экспозицию. Теперь, когда фигура того же размера, что и другие, вам нужно сопоставить ее цвет с другими. Выделив слой с фигурой, щелкните значок рядом с кнопкой маски в нижней части экрана слоя. На нем есть двухцветный кружок. При нажатии на нее появляется окно меню. Нажмите на опцию Кривые, вызывая появление диалогового окна. Он имеет квадрат с диагональной линией по центру. Нажмите на линию в центре, на полпути выше центра и на полпути ниже центра. Вы можете перемещать линию с каждой появившейся точкой. Теперь вам нужно поиграть с уровнями в этом варианте. вы можете перемещать линии вверх и вниз, управляя светом и контрастом. Поиграйте со слоем, пока он не совпадет со слоем других фигур на групповой фотографии. - Если между слоями есть небольшая разница, вы можете просто изменить яркость и контрастность в меню. Изображение в главном меню. Вам просто нужно двигать линии вперед и назад.
- Диалоговое окно для запроса Кривыеслой на вашей фигуре. Когда он появится, нажмите ОК вокруг Кривыеслой маски.
- Вы также можете изменить экспозицию исходной групповой фотографии. Если вы хотите изменить его, щелкните фоновый слой, выберите тот же значок в нижней части экрана и выполните те же шаги, что и для слоя с фигурой, пока два слоя не станут достаточно похожими.
 Подберите цвета. Теперь, когда освещение вашей фигуры правильное, вам нужно подобрать оттенки кожи. Для этого убедитесь, что ваш слой с фигурой выбран. Коснитесь того же двухцветного кружка внизу экрана слоя и выберите Оттенок Насыщенность из меню. На экране вы можете изменить оттенок, насыщенность и яркость. Оттенок изменит цвет светлых и темных областей на другой цвет. Насыщенность изменит концентрацию цветов, сделав их ярче или тусклее. Яркость изменит общую легкость фигуры. Вы должны играть с кнопками, пока цвет фигуры не совпадет с цветом группы.
Подберите цвета. Теперь, когда освещение вашей фигуры правильное, вам нужно подобрать оттенки кожи. Для этого убедитесь, что ваш слой с фигурой выбран. Коснитесь того же двухцветного кружка внизу экрана слоя и выберите Оттенок Насыщенность из меню. На экране вы можете изменить оттенок, насыщенность и яркость. Оттенок изменит цвет светлых и темных областей на другой цвет. Насыщенность изменит концентрацию цветов, сделав их ярче или тусклее. Яркость изменит общую легкость фигуры. Вы должны играть с кнопками, пока цвет фигуры не совпадет с цветом группы.
Советы
- Вы можете использовать Photoshop CS, Elements или любую другую версию Photoshop. Если в вашем распоряжении нет Photoshop, вы можете использовать бесплатные программы, такие как GIMP.