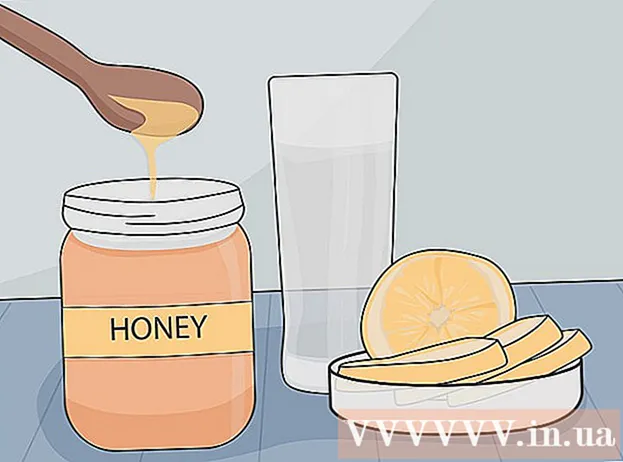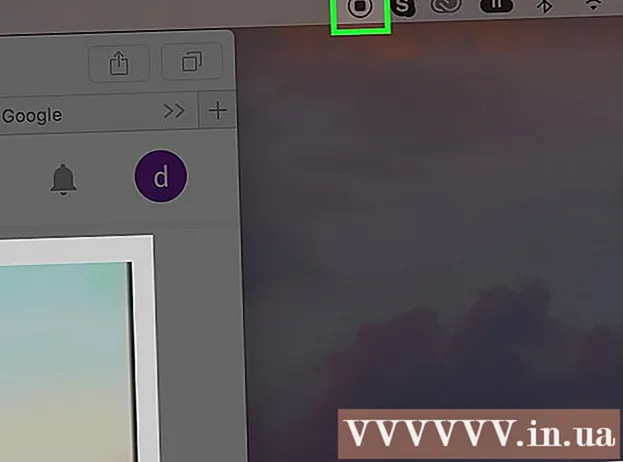Автор:
Frank Hunt
Дата создания:
18 Март 2021
Дата обновления:
1 Июль 2024

Содержание
Файл образа ISO (файл с расширением .iso) - это тип файла, который используется для копирования содержимого оптического диска, например компакт-диска. Файл ISO для диска содержит всю информацию, которая есть на диске. Таким образом, файл можно использовать для создания точной копии диска, даже если у вас нет физической копии диска. Как правило, нет необходимости открывать файл ISO и просматривать его содержимое, поскольку его можно записать на диск без этого. Знание того, как открывать файлы ISO, может помочь вам устранить неполадки с файлом диска или найти конкретную информацию в файле диска.
Шагать
 Загрузите и установите программу сжатия. По умолчанию большинство операционных систем знают, как обрабатывать файлы ISO. Вам нужно будет установить программу сжатия (также называемую программным обеспечением для архивирования), чтобы открывать ISO-образы. Самым простым для этой цели является WinRAR, имеющий условно-бесплатную лицензию.
Загрузите и установите программу сжатия. По умолчанию большинство операционных систем знают, как обрабатывать файлы ISO. Вам нужно будет установить программу сжатия (также называемую программным обеспечением для архивирования), чтобы открывать ISO-образы. Самым простым для этой цели является WinRAR, имеющий условно-бесплатную лицензию. - Начните с загрузки WinRAR. Их можно найти в различных местах в Интернете, в том числе на официальном сайте www.win-rar.com.
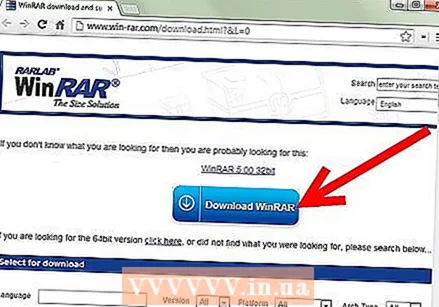
- Дважды щелкните значок установки WinRAR, чтобы начать процесс установки. Во время установки вы увидите окно с названием «Связать WinRAR с». Убедитесь, что установлен флажок «ISO», чтобы ваш компьютер автоматически связывал файлы ISO с WinRAR.
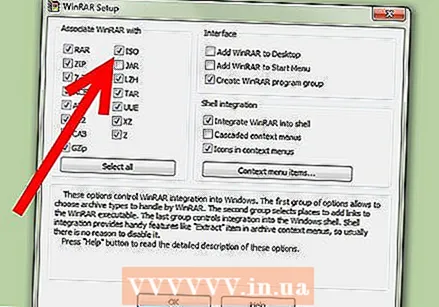
- Начните с загрузки WinRAR. Их можно найти в различных местах в Интернете, в том числе на официальном сайте www.win-rar.com.
 Найдите файл ISO на вашем компьютере. Перейдите в браузере в папку, содержащую ISO-образ. Теперь у файла должен быть логотип WinRAR, который выглядит как 3 сложенные книги, поскольку он связан с WinRAR.
Найдите файл ISO на вашем компьютере. Перейдите в браузере в папку, содержащую ISO-образ. Теперь у файла должен быть логотип WinRAR, который выглядит как 3 сложенные книги, поскольку он связан с WinRAR. 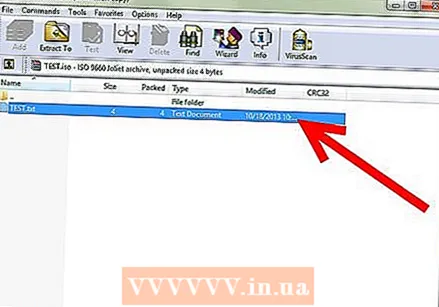 Откройте файл ISO. Дважды щелкните значок файла, чтобы открыть его. WinRAR покажет содержимое ISO-файла в новой папке. Обратите внимание, что изменение этого содержимого может сделать образ ISO непригодным для записи на компакт-диск. Если вам нужно изменить определенный файл в изображении, сделайте его копию, а не удаляйте с изображения.
Откройте файл ISO. Дважды щелкните значок файла, чтобы открыть его. WinRAR покажет содержимое ISO-файла в новой папке. Обратите внимание, что изменение этого содержимого может сделать образ ISO непригодным для записи на компакт-диск. Если вам нужно изменить определенный файл в изображении, сделайте его копию, а не удаляйте с изображения. 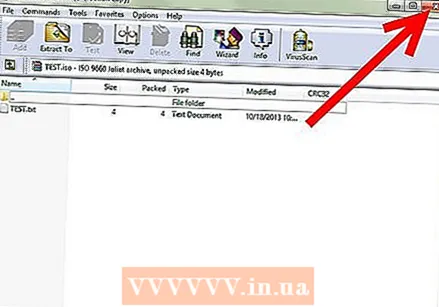 Закройте окно, когда закончите. После просмотра содержимого изображения закройте окно. Вам не нужно закрывать WinRAR отдельно; он работает только при использовании.
Закройте окно, когда закончите. После просмотра содержимого изображения закройте окно. Вам не нужно закрывать WinRAR отдельно; он работает только при использовании.
Советы
- Обратите внимание, что для установки ISO-образа (записи на оптический диск) требуется другое программное обеспечение. После записи образа на диск его содержимое можно просматривать с диска, но нельзя редактировать.
- Для этого можно использовать несколько других программ сжатия, некоторые из которых специально разработаны для работы с дисковыми файлами. С каждой программой этот процесс будет примерно таким же, как и предыдущий; некоторые требуют, чтобы вы переходили к файлу ISO с помощью «виртуального диска» для просмотра содержимого.
Необходимости
- Компьютер
- WinRAR
- ISO файл