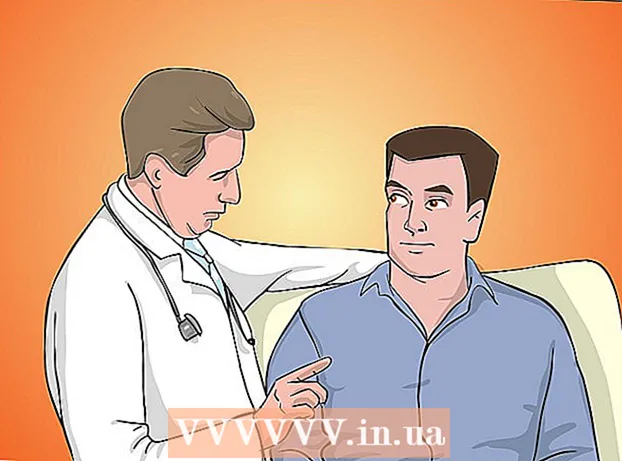Автор:
Judy Howell
Дата создания:
3 Июль 2021
Дата обновления:
1 Июль 2024

Содержание
- Шагать
- Метод 1 из 5. Найдите свой внешний IP-адрес в настройках роутера.
- Метод 2 из 5. Определение внутреннего IP-адреса с помощью окна командной строки (Windows)
- Метод 3 из 5. Найдите свой внутренний IP-адрес с помощью Центра управления сетями и общим доступом (Windows)
- Метод 4 из 5. Найдите свой внутренний IP-адрес на ПК с Linux
- Метод 5 из 5. Веб-сайты, позволяющие узнать ваш внешний IP-адрес.
Когда ваш компьютер подключается к сети, ему назначается адрес, называемый IP-адресом. Если компьютер подключен как к сети, так и к Интернету, то компьютер имеет внутренний IP-адрес, указывающий его местоположение в локальной сети, и внешний IP-адрес, который является IP-адресом подключения к Интернету. В этой статье мы объясним, как найти и то, и другое.
Шагать
Метод 1 из 5. Найдите свой внешний IP-адрес в настройках роутера.
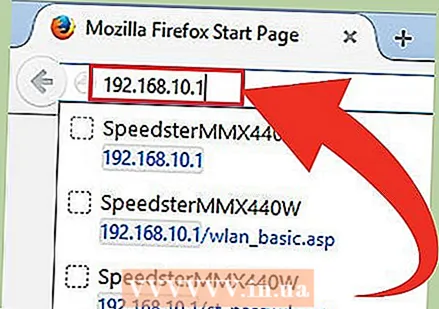 Откройте страницу конфигурации вашего роутера. Все маршрутизаторы доступны через веб-интерфейс, где вы можете просматривать и изменять настройки. Вы открываете эту страницу конфигурации, вводя IP-адрес маршрутизатора в адресную строку браузера. Обратитесь к документации маршрутизатора за конкретным адресом. Здесь вы можете найти наиболее распространенные IP-адреса:
Откройте страницу конфигурации вашего роутера. Все маршрутизаторы доступны через веб-интерфейс, где вы можете просматривать и изменять настройки. Вы открываете эту страницу конфигурации, вводя IP-адрес маршрутизатора в адресную строку браузера. Обратитесь к документации маршрутизатора за конкретным адресом. Здесь вы можете найти наиболее распространенные IP-адреса: - 192.168.1.1
- 192.168.0.1
- 192.168.2.1
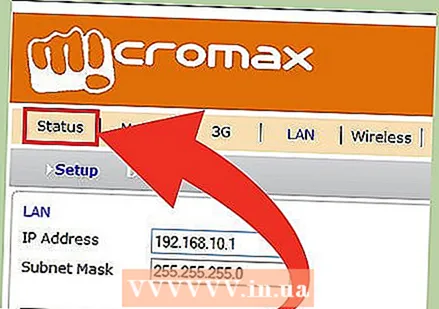 Откройте страницу «Статус», «Интернет» или «WAN». Расположение внешнего IP-адреса зависит от маршрутизатора, но обычно его можно найти на одной из этих страниц.
Откройте страницу «Статус», «Интернет» или «WAN». Расположение внешнего IP-адреса зависит от маршрутизатора, но обычно его можно найти на одной из этих страниц. - Если у вас недавно был маршрутизатор под брендом Netgear, щелкните вкладку «Дополнительно».
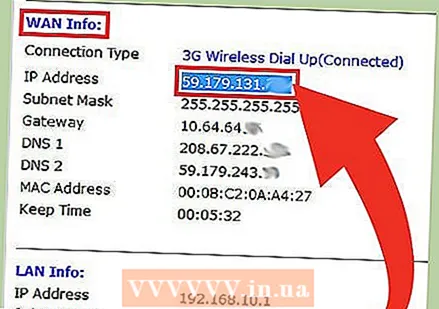 Найдите IP-адрес. Вероятно, вы найдете свой IP-адрес под заголовком «Интернет-порт» или «IP-адрес в Интернете». IP-адрес состоит из четырех наборов чисел, каждый из которых состоит из одного, двух или трех чисел. Например, это выглядит так 199.27.79.192.
Найдите IP-адрес. Вероятно, вы найдете свой IP-адрес под заголовком «Интернет-порт» или «IP-адрес в Интернете». IP-адрес состоит из четырех наборов чисел, каждый из которых состоит из одного, двух или трех чисел. Например, это выглядит так 199.27.79.192. - Это IP-адрес роутера. Все подключения с этого маршрутизатора будут иметь этот адрес.
- Этот IP-адрес был назначен вам вашим интернет-провайдером. Большинство внешних IP-адресов являются динамическими, что означает, что они могут изменяться. Вы можете скрыть свой адрес с помощью прокси.
Метод 2 из 5. Определение внутреннего IP-адреса с помощью окна командной строки (Windows)
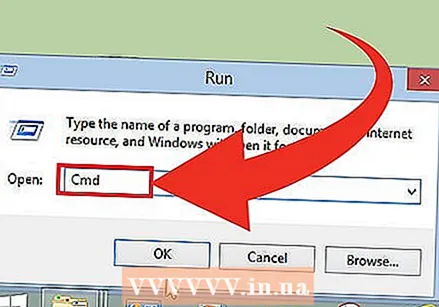 Откройте окно командной строки. Нажмите ⊞ Победа+Р. и введите cmd в окне. Нажмите ↵ Enter , чтобы открыть окно командной строки.
Откройте окно командной строки. Нажмите ⊞ Победа+Р. и введите cmd в окне. Нажмите ↵ Enter , чтобы открыть окно командной строки. - В Windows 8 нажмите ⊞ Победа+Икс и в появившемся меню выберите «Командная строка».
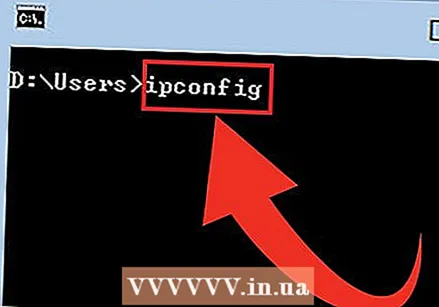 Откройте утилиту «ipconfig». Тип ipconfig и нажмите ↵ Enter. Теперь отображается список с доступной информацией о вашем сетевом подключении. Показаны все сетевые подключения.
Откройте утилиту «ipconfig». Тип ipconfig и нажмите ↵ Enter. Теперь отображается список с доступной информацией о вашем сетевом подключении. Показаны все сетевые подключения.  Найдите свой IP-адрес. Вы найдете свой IP-адрес рядом с разделом «IPv4».
Найдите свой IP-адрес. Вы найдете свой IP-адрес рядом с разделом «IPv4». - IP-адрес состоит из четырех наборов чисел, каждый из которых состоит из одного, двух или трех чисел. Например, это выглядит так 192.168.1.4.
- Список может быть длинным, поэтому вам, возможно, придется прокрутить вниз, чтобы найти IP-адрес.
Метод 3 из 5. Найдите свой внутренний IP-адрес с помощью Центра управления сетями и общим доступом (Windows)
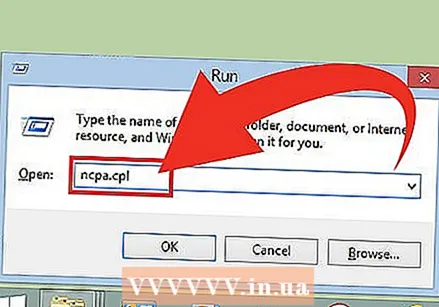 Откройте Центр управления сетями и общим доступом. Вы входите в Центр управления сетями и общим доступом, нажав ⊞ Победа+Р. и печатать ncpa.cpl. Нажмите ↵ Enter открыть окно.
Откройте Центр управления сетями и общим доступом. Вы входите в Центр управления сетями и общим доступом, нажав ⊞ Победа+Р. и печатать ncpa.cpl. Нажмите ↵ Enter открыть окно. 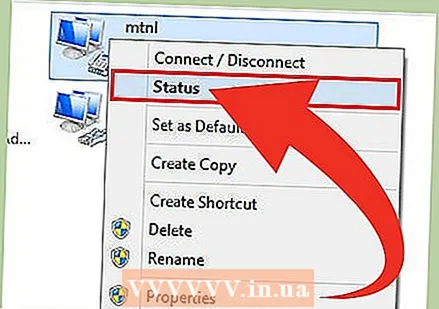 Щелкните правой кнопкой мыши активное соединение. Выберите «Статус». Откроется окно состояния подключения. В Windows XP щелкните вкладку «Поддержка».
Щелкните правой кнопкой мыши активное соединение. Выберите «Статус». Откроется окно состояния подключения. В Windows XP щелкните вкладку «Поддержка». 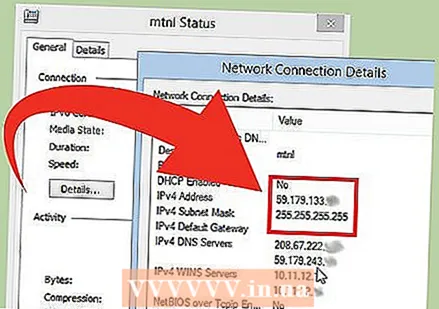 Откройте панель сведений. Нажмите кнопку Подробнее ... Откроется окно со всеми подробностями. Вы можете найти свой внутренний IP-адрес в разделе «IP-адрес или IPv4».
Откройте панель сведений. Нажмите кнопку Подробнее ... Откроется окно со всеми подробностями. Вы можете найти свой внутренний IP-адрес в разделе «IP-адрес или IPv4». - IP-адрес состоит из четырех наборов чисел, каждый из которых состоит из одного, двух или трех чисел. Например, это выглядит так 192.168.1.4.
- Ваш внутренний IP-адрес указывает на расположение вашего компьютера в локальной сети.
Метод 4 из 5. Найдите свой внутренний IP-адрес на ПК с Linux
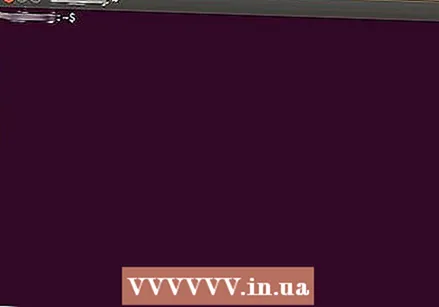 Откройте программу Терминал. Вы можете найти внутренний IP-адрес на компьютере под управлением Linux с помощью программы командной строки Терминала. В большинстве дистрибутивов вы найдете программу в разделе «Утилиты». Вы также можете нажать Ctrl+Alt+Т..
Откройте программу Терминал. Вы можете найти внутренний IP-адрес на компьютере под управлением Linux с помощью программы командной строки Терминала. В большинстве дистрибутивов вы найдете программу в разделе «Утилиты». Вы также можете нажать Ctrl+Alt+Т.. 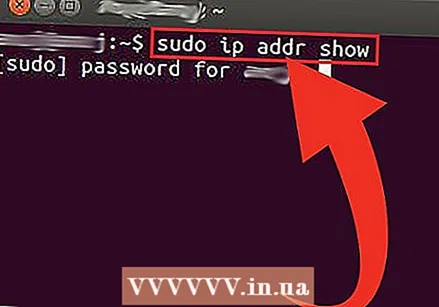 Введите одну из команд для настройки IP. Есть несколько команд, которые вы можете использовать, чтобы показать свой IP-адрес. Первая - текущая команда по умолчанию, вторая - устаревшая команда, но по-прежнему будет работать в большинстве дистрибутивов.
Введите одну из команд для настройки IP. Есть несколько команд, которые вы можете использовать, чтобы показать свой IP-адрес. Первая - текущая команда по умолчанию, вторая - устаревшая команда, но по-прежнему будет работать в большинстве дистрибутивов. - sudo ip addr show - После этого вам нужно будет ввести пароль администратора.
- / sbin / ifconfig - У вас может не быть разрешений для этой команды. Если да, введите sudo / sbin / ifconfig, затем введите свой пароль.
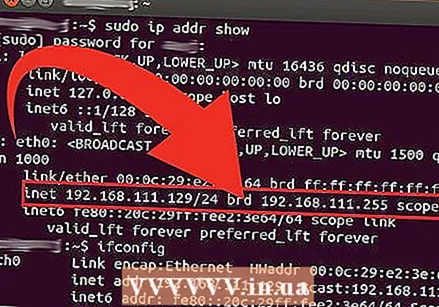 Найдите свой IP-адрес. Обе команды будут отображать детали подключения. Найдите активное соединение. Если ваш компьютер подключен к маршрутизатору с помощью кабеля Ethernet, соединение, вероятно, будет eth0 называется. Если вы подключены по беспроводной сети, имя, вероятно, будет wlan0 быть.
Найдите свой IP-адрес. Обе команды будут отображать детали подключения. Найдите активное соединение. Если ваш компьютер подключен к маршрутизатору с помощью кабеля Ethernet, соединение, вероятно, будет eth0 называется. Если вы подключены по беспроводной сети, имя, вероятно, будет wlan0 быть. - IP-адрес состоит из четырех наборов чисел, каждый из которых состоит из одного, двух или трех чисел. Например, это выглядит так 192.168.1.4.
Метод 5 из 5. Веб-сайты, позволяющие узнать ваш внешний IP-адрес.
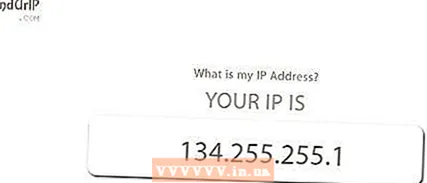
- Используйте эти веб-сайты, чтобы узнать свой IP-адрес:
- www.findurip.com
- www.whatismyip.com