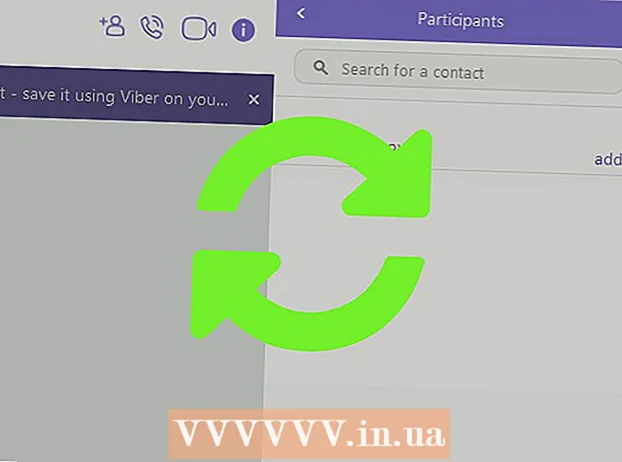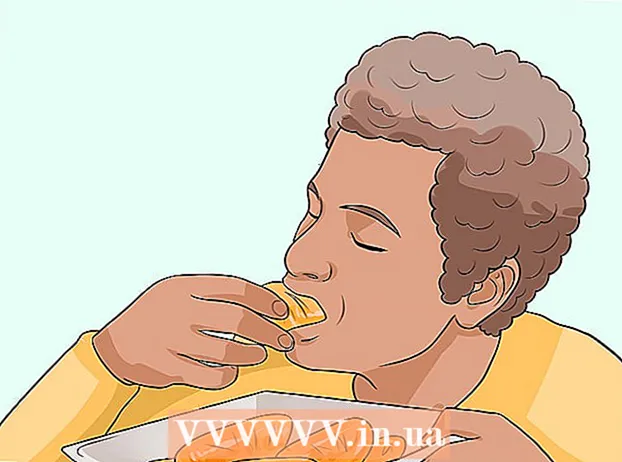Автор:
Charles Brown
Дата создания:
1 Февраль 2021
Дата обновления:
1 Июль 2024

Содержание
- Шагать
- Часть 1 из 3. Настройте приборную панель Fitbit
- Часть 2 из 3: Использование панели инструментов Fitbit
- Часть 3 из 3: максимальное использование возможностей Fitbit
Fitbit - это беспроводное устройство, которое вы можете носить для записи вашей активности в течение дня, чтобы вы могли достичь своих целей в фитнесе. Панель управления Fitbit - это бесплатная функция, доступная в приложении Fitbit. Эта функция помогает записывать свою активность, уделяя особое внимание общему уровню физической подготовки и здоровья. Но, как и любая другая функция, Fitbit будет более эффективным, если вы знаете, как использовать панель инструментов Fitbit.
Шагать
Часть 1 из 3. Настройте приборную панель Fitbit
 Загрузите и установите приложение Fitbit. С помощью этого бесплатного приложения вы можете подключиться к своему Fitbit. Убедитесь, что вы используете последнюю версию программного обеспечения, иначе у вас могут возникнуть проблемы с привязкой устройства к вашей учетной записи Fitbit.
Загрузите и установите приложение Fitbit. С помощью этого бесплатного приложения вы можете подключиться к своему Fitbit. Убедитесь, что вы используете последнюю версию программного обеспечения, иначе у вас могут возникнуть проблемы с привязкой устройства к вашей учетной записи Fitbit. - Вы можете найти приложение Fitbit в Магазине Windows, Google Play Store или Apple Store.
- Если ваше устройство поддерживает Bluetooth, вы должны включить Bluetooth, прежде чем пытаться использовать свою учетную запись Fitbit.
 Войдите или войдите в панель управления Fitbit. После установки откройте приложение и выберите «Зарегистрироваться в Fitbit» на главном экране приложения. Это позволяет вам выбрать трекер Fitbit, который вы используете, а затем подтвердить, что вы хотите его настроить.
Войдите или войдите в панель управления Fitbit. После установки откройте приложение и выберите «Зарегистрироваться в Fitbit» на главном экране приложения. Это позволяет вам выбрать трекер Fitbit, который вы используете, а затем подтвердить, что вы хотите его настроить.  Введите вашу информацию. Чтобы точно отслеживать такие вещи, как сожженные калории, вам нужно будет ввести некоторую информацию на Fitbit. Следуйте инструкциям и введите необходимую информацию для своей учетной записи.
Введите вашу информацию. Чтобы точно отслеживать такие вещи, как сожженные калории, вам нужно будет ввести некоторую информацию на Fitbit. Следуйте инструкциям и введите необходимую информацию для своей учетной записи. 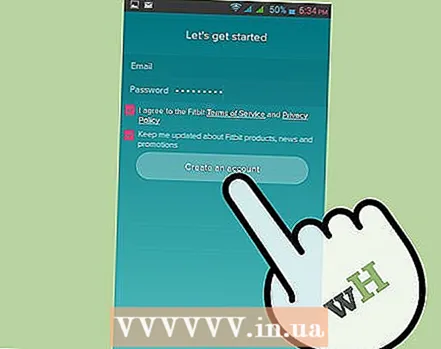 Создайте новую учетную запись. Ваша учетная запись будет создана после ввода вашего имени, адреса электронной почты и действующего пароля, а также согласия с заявлением об услугах / конфиденциальности. После этого ваша учетная запись и панель управления будут настроены.
Создайте новую учетную запись. Ваша учетная запись будет создана после ввода вашего имени, адреса электронной почты и действующего пароля, а также согласия с заявлением об услугах / конфиденциальности. После этого ваша учетная запись и панель управления будут настроены. 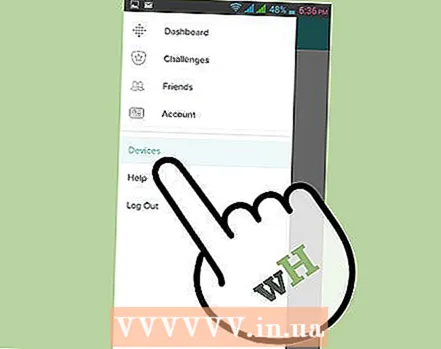 Подключите устройство с поддержкой Bluetooth к своей учетной записи Fitbit. Держите трекер рядом с устройством (например, планшетом, телефоном или компьютером). В настройках вашего устройства выберите трекер Fitbit, чтобы вы могли соединить трекер и устройство. Теперь вы можете вернуться в приложение Fitbit и начать работу.
Подключите устройство с поддержкой Bluetooth к своей учетной записи Fitbit. Держите трекер рядом с устройством (например, планшетом, телефоном или компьютером). В настройках вашего устройства выберите трекер Fitbit, чтобы вы могли соединить трекер и устройство. Теперь вы можете вернуться в приложение Fitbit и начать работу.  Синхронизируйте компьютеры, не поддерживающие Bluetooth. Для этого вам понадобится адаптер беспроводной синхронизации, который идет в комплекте с Fitbit. Держите трекер поблизости и вставьте ключ в USB-порт. Процедура сопряжения должна запуститься автоматически.
Синхронизируйте компьютеры, не поддерживающие Bluetooth. Для этого вам понадобится адаптер беспроводной синхронизации, который идет в комплекте с Fitbit. Держите трекер поблизости и вставьте ключ в USB-порт. Процедура сопряжения должна запуститься автоматически. - Если на вашем компьютере плохой или ненадежный Bluetooth, вам может быть предложено выполнить сопряжение ключа синхронизации для улучшения связи.
- Если ваш трекер не синхронизируется, извлеките ключ или перезапустите трекер и повторите процедуру.
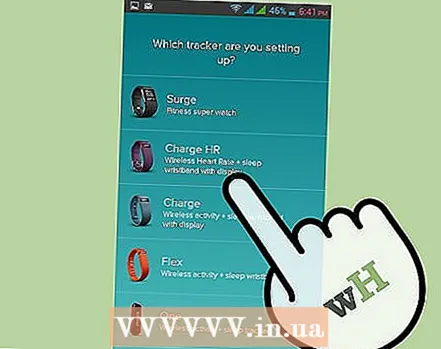 Отвечайте на экранные уведомления. Большинство трекеров Fitbit после подключения к компьютеру будут отображать четырехзначный идентификационный код, который вы должны ввести на своем ПК при появлении запроса.
Отвечайте на экранные уведомления. Большинство трекеров Fitbit после подключения к компьютеру будут отображать четырехзначный идентификационный код, который вы должны ввести на своем ПК при появлении запроса. - Если у вас есть Fitbit Flex, вам следует быстро нажать на устройство, когда вы получите соответствующее уведомление, а затем подтвердить, что вы почувствовали вибрацию, поскольку это указывает на соединение.
 Подключитесь к своей учетной записи Fitbit. Теперь вы сможете нажать «Далее», и ваш трекер будет подключен к вашей учетной записи на Fitbit.com через ваш компьютер. После этого вас могут попросить ввести приветствие, и тогда вы будете готовы к работе.
Подключитесь к своей учетной записи Fitbit. Теперь вы сможете нажать «Далее», и ваш трекер будет подключен к вашей учетной записи на Fitbit.com через ваш компьютер. После этого вас могут попросить ввести приветствие, и тогда вы будете готовы к работе. - Подключение трекера к учетной записи может занять около минуты; пожалуйста, подождите, пока это сработает.
Часть 2 из 3: Использование панели инструментов Fitbit
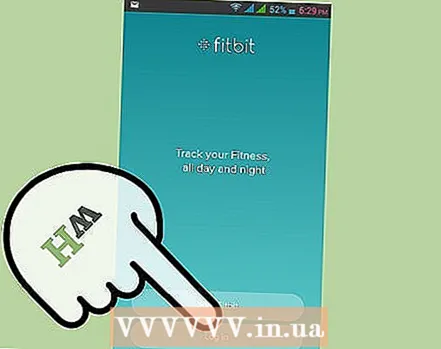 Откройте приложение Fitbit. Это можно сделать на вашем телефоне или ПК, но убедитесь, что ваш Bluetooth включен, у вас есть трекер под рукой и ваш беспроводной ключ подключен к USB-порту, если вы используете компьютер, на котором нет Bluetooth.
Откройте приложение Fitbit. Это можно сделать на вашем телефоне или ПК, но убедитесь, что ваш Bluetooth включен, у вас есть трекер под рукой и ваш беспроводной ключ подключен к USB-порту, если вы используете компьютер, на котором нет Bluetooth.  Добавьте плитки, соответствующие вашим целям. На панели управления Fitbit будут плитки, которые помогут вам отслеживать свои действия, цели, значки и многое другое. Добавьте плитки, щелкнув значок меню (представленный квадратным значком) в левой части панели инструментов и поставив флажок рядом с плитками, которые вы хотите добавить.
Добавьте плитки, соответствующие вашим целям. На панели управления Fitbit будут плитки, которые помогут вам отслеживать свои действия, цели, значки и многое другое. Добавьте плитки, щелкнув значок меню (представленный квадратным значком) в левой части панели инструментов и поставив флажок рядом с плитками, которые вы хотите добавить. 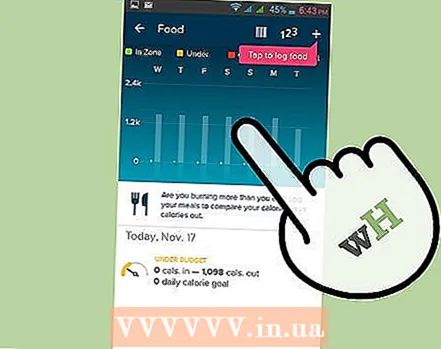 Используйте планы питания Fitbit. В верхней части панели управления находится раскрывающееся меню под названием «Журнал». Ниже должна быть опция «Питание». Теперь вы можете ввести свой текущий и желаемый вес. На следующем экране вам будет предложено выбрать план похудания.
Используйте планы питания Fitbit. В верхней части панели управления находится раскрывающееся меню под названием «Журнал». Ниже должна быть опция «Питание». Теперь вы можете ввести свой текущий и желаемый вес. На следующем экране вам будет предложено выбрать план похудания. - Цель - 250 калорий в день - хорошее начало для тренировки. Если вы готовы серьезно сжечь калории, вы увидите результаты намного быстрее, сжигая 1000 калорий в день.
- Панель управления также попросит вас ввести продукты, которые вы едите, так как это необходимо, чтобы отслеживать потерю веса и показывать свой прогресс.
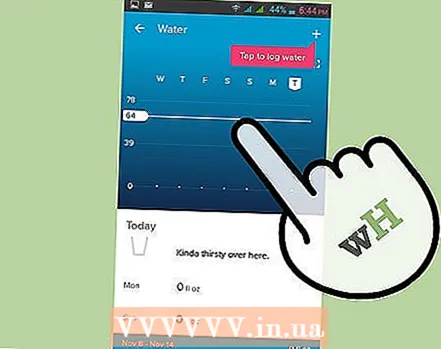 Следите за потреблением жидкости. Во время тренировок особенно важно не допускать обезвоживания. Вы можете ввести количество потребляемой жидкости в свой Fitbit, открыв меню «Журнал» в верхней части экрана. Прокрутите страницу до самого низа. Есть поле для ввода количества потребляемой жидкости. Затем нажмите «Ведение журнала», чтобы записать данные.
Следите за потреблением жидкости. Во время тренировок особенно важно не допускать обезвоживания. Вы можете ввести количество потребляемой жидкости в свой Fitbit, открыв меню «Журнал» в верхней части экрана. Прокрутите страницу до самого низа. Есть поле для ввода количества потребляемой жидкости. Затем нажмите «Ведение журнала», чтобы записать данные.  Удалите ненужные или неиспользуемые плитки. Вы можете сделать это, наведя курсор мыши на нижнюю часть плитки, которую нужно удалить, щелкнув значок шестеренки, а затем выбрав значок корзины, чтобы удалить плитку.
Удалите ненужные или неиспользуемые плитки. Вы можете сделать это, наведя курсор мыши на нижнюю часть плитки, которую нужно удалить, щелкнув значок шестеренки, а затем выбрав значок корзины, чтобы удалить плитку.
Часть 3 из 3: максимальное использование возможностей Fitbit
 Оцените премиум-аккаунт. Вы можете быть полностью удовлетворены функциями бесплатной учетной записи Fitbit, но учетная запись премиум-класса может быть полезна, чтобы получить более полное представление о вашей физической форме, питании и личном здоровье. Премиум-аккаунт включает: Fitbit Trainer, сравнительные закладки и экспорт данных о системе организма, питании, активности и сне в Excel.
Оцените премиум-аккаунт. Вы можете быть полностью удовлетворены функциями бесплатной учетной записи Fitbit, но учетная запись премиум-класса может быть полезна, чтобы получить более полное представление о вашей физической форме, питании и личном здоровье. Премиум-аккаунт включает: Fitbit Trainer, сравнительные закладки и экспорт данных о системе организма, питании, активности и сне в Excel. - Если вы хотите опробовать премиум-аккаунт, 14-дневная бесплатная пробная версия доступна на вкладке «Премиум» на вашей панели инструментов.
 Возьмите свой Fitbit Trainer в тренажерный зал. Эта функция доступна только пользователям с премиум-аккаунтом. Fitbit Trainer использует ваши сохраненные данные для установки индивидуальной 12-недельной цели. Тренер установит высокую планку, но также учтет вас и скажет, что ваша цель слишком сложна, чтобы вы могли скорректировать свои цели.
Возьмите свой Fitbit Trainer в тренажерный зал. Эта функция доступна только пользователям с премиум-аккаунтом. Fitbit Trainer использует ваши сохраненные данные для установки индивидуальной 12-недельной цели. Тренер установит высокую планку, но также учтет вас и скажет, что ваша цель слишком сложна, чтобы вы могли скорректировать свои цели.  Используйте сканер штрих-кода. Приложение Fitbit на вашем телефоне поддерживает сканирование штрих-кода. Это может упростить включение продуктов, которые вы едите, в ваш план питания. Коснитесь значка штрих-кода, где вы обычно регистрируете свою еду, и сфотографируйте штрих-код. Еда была зарегистрирована, как только вы увидели "Hebbes".
Используйте сканер штрих-кода. Приложение Fitbit на вашем телефоне поддерживает сканирование штрих-кода. Это может упростить включение продуктов, которые вы едите, в ваш план питания. Коснитесь значка штрих-кода, где вы обычно регистрируете свою еду, и сфотографируйте штрих-код. Еда была зарегистрирована, как только вы увидели "Hebbes". - Вас могут попросить добавить отсканированные продукты в базу данных Fitbit.
- Если продукт не распознается, возможно, вам придется ввести информацию вручную.
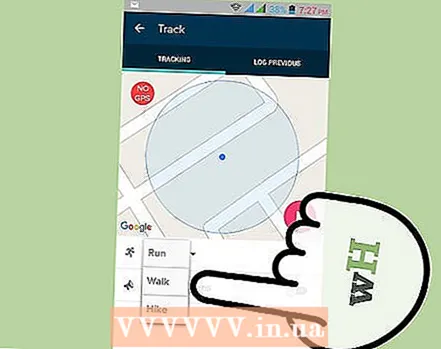 Записывать неподдерживаемые действия вручную. Все типы трекеров Fitbit откалиброваны для ходьбы, бега и общих упражнений, которые вы выполняете в течение дня. Сюда не входят другие виды деятельности, например езда на велосипеде. Для большей точности вам следует вручную вводить свои действия и упражнения на панели управления под значком «Журнал активности».
Записывать неподдерживаемые действия вручную. Все типы трекеров Fitbit откалиброваны для ходьбы, бега и общих упражнений, которые вы выполняете в течение дня. Сюда не входят другие виды деятельности, например езда на велосипеде. Для большей точности вам следует вручную вводить свои действия и упражнения на панели управления под значком «Журнал активности». - Fitbit Surge - единственное исключение из этого ограничения, и Surge также будет учитывать езду на велосипеде при записи вашей активности.