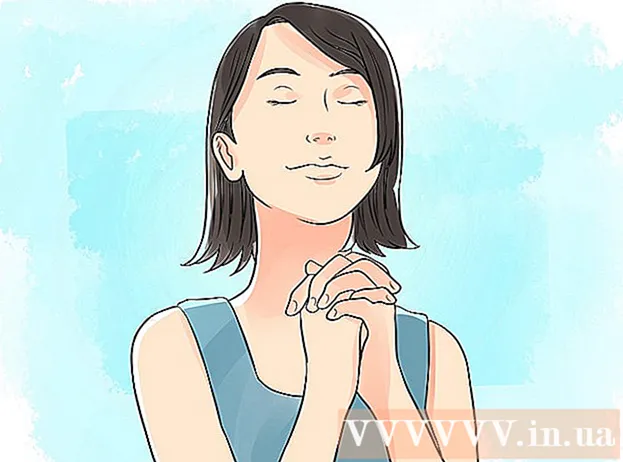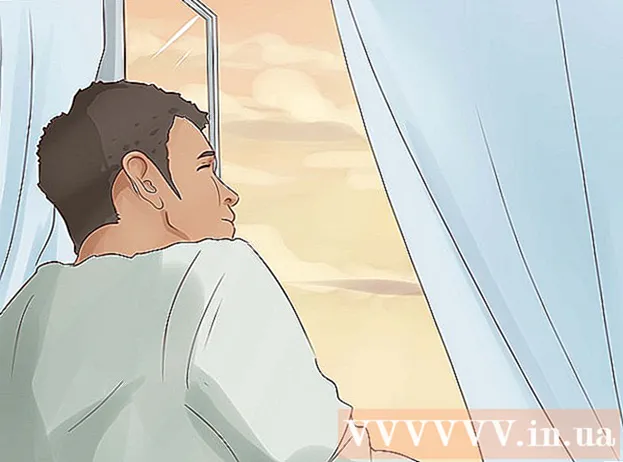Автор:
Roger Morrison
Дата создания:
6 Сентябрь 2021
Дата обновления:
1 Июль 2024

Содержание
- Шагать
- Метод 1 из 4. Откройте Документы Google в Документах Google.
- Метод 2 из 4. Откройте Документы Google в Microsoft Word.
- Метод 3 из 4. Откройте файлы Microsoft Word в Документах Google.
- Метод 4 из 4. Создайте новый файл в Документах Google.
- Советы
Google Docs - это программа для обработки текстов, которая позволяет вам писать и редактировать текстовые документы и сохранять их в Интернете. Имея бесплатную учетную запись Google, вы можете использовать Google Docs для создания и редактирования текстовых документов - даже тех, которые написаны в Microsoft Word. Узнайте, как открывать документы Google в Документах Google и Microsoft Word, а также как открывать документы Word в Документах Google.
Шагать
Метод 1 из 4. Откройте Документы Google в Документах Google.
 Найдите документы Google, которые хотите открыть. Чтобы прочитать файл, созданный в Google Docs (с расширением файла ".gdoc"), вы должны открыть его в Google Docs. Вы можете сделать это через веб-сайт Google Docs или с помощью мобильного приложения.
Найдите документы Google, которые хотите открыть. Чтобы прочитать файл, созданный в Google Docs (с расширением файла ".gdoc"), вы должны открыть его в Google Docs. Вы можете сделать это через веб-сайт Google Docs или с помощью мобильного приложения. - Если файл был прикреплен к электронному письму, загрузите его на свой компьютер, щелкнув вложение и поместив его на рабочий стол.
- Если вы получили сообщение электронной почты, в котором говорится, что «(пользователь) пригласил вас отредактировать следующий документ», нажмите кнопку с надписью «Открыть в документах», чтобы просмотреть и отредактировать файл.
 Загрузите приложение Google Docs, если вы используете мобильное устройство. Если у вас iPhone или iPad, установите его из App Store. На Android вы устанавливаете его из Play Store.
Загрузите приложение Google Docs, если вы используете мобильное устройство. Если у вас iPhone или iPad, установите его из App Store. На Android вы устанавливаете его из Play Store.  Дважды щелкните файл Google Docs. Теперь файл открыт в Google Docs.
Дважды щелкните файл Google Docs. Теперь файл открыт в Google Docs. - Если вы работаете с компьютера, документ автоматически откроется в вашем стандартном веб-браузере. На вашем мобильном устройстве он должен открыться в приложении Google Docs.
- Если вы не вошли в свою учетную запись Google, Google попросит сделать это в Документах.
Метод 2 из 4. Откройте Документы Google в Microsoft Word.
 Откройте ваш документ Гугл документы. Если вы редактировали файл в Документах Google, но хотите отредактировать его в Word, это легко. Вам просто нужно загрузить файл Google Docs в виде файла Word (".docx").
Откройте ваш документ Гугл документы. Если вы редактировали файл в Документах Google, но хотите отредактировать его в Word, это легко. Вам просто нужно загрузить файл Google Docs в виде файла Word (".docx"). - Если вы еще не вошли в систему, вам будет предложено сделать это.
- Если вы используете приложение Google Docs на своем мобильном устройстве, откройте документ там.
 Щелкните «Файл» и перейдите в «Загрузить как ...». Вы увидите несколько различных вариантов сохранения.
Щелкните «Файл» и перейдите в «Загрузить как ...». Вы увидите несколько различных вариантов сохранения. - В приложении Google Docs на мобильном устройстве коснитесь столбца с точками (⋮) и выберите «Поделиться и экспортировать».
 Выберите «Microsoft Word». При появлении запроса выберите место для сохранения, которое вы можете запомнить.
Выберите «Microsoft Word». При появлении запроса выберите место для сохранения, которое вы можете запомнить. - В мобильном приложении выберите «Сохранить как Word».
 Откройте Microsoft Word. Вы можете использовать Word на своем компьютере или мобильном устройстве.
Откройте Microsoft Word. Вы можете использовать Word на своем компьютере или мобильном устройстве. - Если вы используете Word Online, вы должны загрузить документ в OneDrive, прежде чем сможете приступить к его редактированию. Войдите на http://www.onedrive.com и нажмите «Загрузить», а затем «Файлы», чтобы найти документ, который вы хотите загрузить.
 Нажмите Ctrl+О (Windows) или ⌘ Команда+О (Mac), затем дважды щелкните документ, который хотите открыть. Документ, который вы сохранили из Google Docs, теперь открыт в Word.
Нажмите Ctrl+О (Windows) или ⌘ Команда+О (Mac), затем дважды щелкните документ, который хотите открыть. Документ, который вы сохранили из Google Docs, теперь открыт в Word. - В Word Online нажмите «Открыть в OneDrive», чтобы найти файл.
- В мобильном приложении Word коснитесь значка папки, затем выберите файл.
Метод 3 из 4. Откройте файлы Microsoft Word в Документах Google.
 Откройте Google Chrome. Если вы хотите открывать файлы Word в Документах Google, используйте следующий метод. На вашем компьютере должен быть установлен веб-браузер Google Chrome.
Откройте Google Chrome. Если вы хотите открывать файлы Word в Документах Google, используйте следующий метод. На вашем компьютере должен быть установлен веб-браузер Google Chrome. - Если вы используете приложение Google Docs, вам не нужно ничего устанавливать или настраивать, чтобы открывать файлы Word. Дважды коснитесь файла, чтобы открыть его в Документах Google.
 Перейти на веб-страницу «Офисный редактор» для этого расширения Chrome. Чтобы эта процедура работала, необходимо установить это расширение Chrome.
Перейти на веб-страницу «Офисный редактор» для этого расширения Chrome. Чтобы эта процедура работала, необходимо установить это расширение Chrome.  Нажмите «Доступно для Chrome».
Нажмите «Доступно для Chrome». Нажмите «Добавить расширение». После того, как вы нажмете на эту ссылку, начнется установка. Когда процесс установки будет завершен, экран установки исчезнет.
Нажмите «Добавить расширение». После того, как вы нажмете на эту ссылку, начнется установка. Когда процесс установки будет завершен, экран установки исчезнет.  Дважды щелкните файл Word, чтобы открыть его в Документах Google. Независимо от того, был ли документ отправлен вам по электронной почте в виде вложения или сохранен на вашем Google Диске, теперь вы сможете открыть и сохранить файл в его исходной форме.
Дважды щелкните файл Word, чтобы открыть его в Документах Google. Независимо от того, был ли документ отправлен вам по электронной почте в виде вложения или сохранен на вашем Google Диске, теперь вы сможете открыть и сохранить файл в его исходной форме. - Если файл находится на вашем компьютере, вы должны сначала загрузить его на свой Google Диск.
Метод 4 из 4. Создайте новый файл в Документах Google.
 Зарегистрируйте учетную запись Google. Для использования Документов Google вам потребуется учетная запись Google. Если у вас его нет, сначала зарегистрируйтесь.
Зарегистрируйте учетную запись Google. Для использования Документов Google вам потребуется учетная запись Google. Если у вас его нет, сначала зарегистрируйтесь. - Если вы используете мобильное устройство, вам также необходимо установить приложение Google Docs. Пользователи iPhone и iPad могут загрузить его в App Store. На Android вы загружаете его из Play Store.
 Щелкните меню приложения (девять квадратов) в правом верхнем углу экрана Google.comи выберите "Диск". Теперь вы на Google Диске.
Щелкните меню приложения (девять квадратов) в правом верхнем углу экрана Google.comи выберите "Диск". Теперь вы на Google Диске. - В мобильном приложении коснитесь знака «+».
 Нажмите «Создать» и выберите «Документы Google». Откроется новый файл Google Docs.
Нажмите «Создать» и выберите «Документы Google». Откроется новый файл Google Docs. - Вместо этого мобильные пользователи нажимают «Новый документ».
- Файлы в Документах Google сохраняются автоматически, поэтому нет необходимости нажимать «Сохранить», когда вы закончите.
Советы
- Google Slides - это бесплатная альтернатива Microsoft PowerPoint, а Google Sheets - альтернатива Microsoft Excel. Эти программы используются так же, как Google Docs.
- Чтобы открыть файл в Документах Google в проводнике вашего компьютера (таком как Finder или Windows Explorer), просто дважды щелкните файл. Появится ваш браузер по умолчанию, предлагающий вам войти в свою учетную запись Google.
- Чтобы переименовать файл в Документах Google в Интернете, щелкните заголовок «Документ без названия» и начните вводить имя. В мобильном приложении коснитесь значка столбца с тремя точками (⋮), затем коснитесь «Документ без названия».