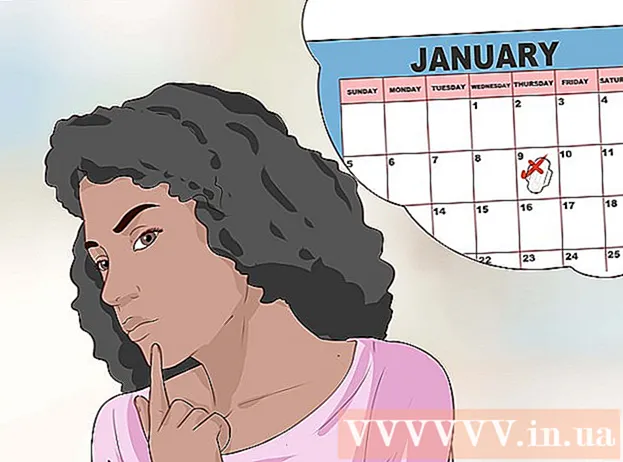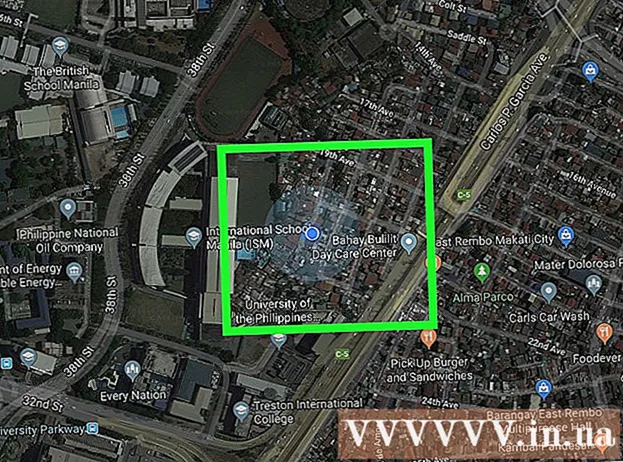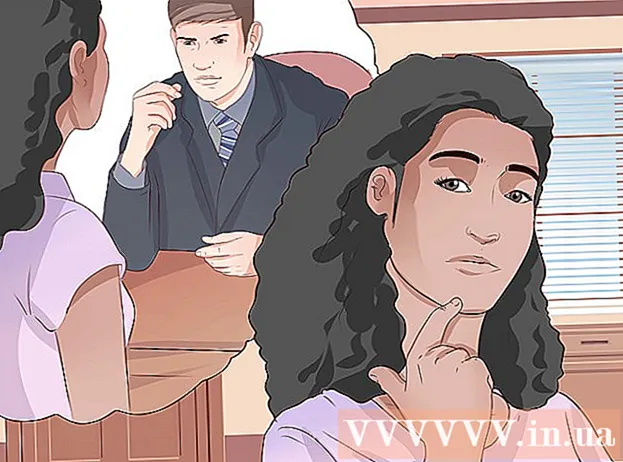Автор:
John Pratt
Дата создания:
15 Февраль 2021
Дата обновления:
28 Июнь 2024

Содержание
В этой статье вы узнаете, как создать пароль для браузера Google Chrome на компьютере с Windows или Mac. Когда браузер заблокирован, Google Chrome потребует пароль вашей учетной записи Google, прежде чем вы сможете использовать свою учетную запись. Помните, что таким способом заблокировать мобильное приложение Google Chrome невозможно.
Шагать
 Откройте Google Chrome. Значок приложения Chrome имеет вид красной, желтой, зеленой и синей сферы.
Откройте Google Chrome. Значок приложения Chrome имеет вид красной, желтой, зеленой и синей сферы.  Щелкните вкладку своего имени. Это небольшая вкладка в правом верхнем углу браузера.
Щелкните вкладку своего имени. Это небольшая вкладка в правом верхнем углу браузера.  Нажмите кнопку "Управление людьми". Эта опция расположена в нижней части выдвижного меню. Появится новое окно.
Нажмите кнопку "Управление людьми". Эта опция расположена в нижней части выдвижного меню. Появится новое окно.  Щелкните ДОБАВИТЬ ЛИЦО. Он находится в правом нижнем углу экрана.
Щелкните ДОБАВИТЬ ЛИЦО. Он находится в правом нижнем углу экрана.  Введите имя. Введите имя новой учетной записи в текстовое поле вверху экрана.
Введите имя. Введите имя новой учетной записи в текстовое поле вверху экрана.  Включите аудит вашей учетной записи. Установите флажок слева от «Предоставить этому человеку контроль над просмотром веб-сайтов, которые он посещает через вашу учетную запись Google» в нижней части экрана.
Включите аудит вашей учетной записи. Установите флажок слева от «Предоставить этому человеку контроль над просмотром веб-сайтов, которые он посещает через вашу учетную запись Google» в нижней части экрана. - Вы можете снять флажок «Создать ярлык на рабочем столе для этого пользователя».
 В раскрывающемся меню нажмите «Выбрать учетную запись». Он расположен в нижней части экрана. Появится выдвижное меню.
В раскрывающемся меню нажмите «Выбрать учетную запись». Он расположен в нижней части экрана. Появится выдвижное меню.  Выберите свою учетную запись Google. Щелкните адрес электронной почты, связанный с учетной записью, которую вы используете для входа в Chrome.
Выберите свою учетную запись Google. Щелкните адрес электронной почты, связанный с учетной записью, которую вы используете для входа в Chrome. 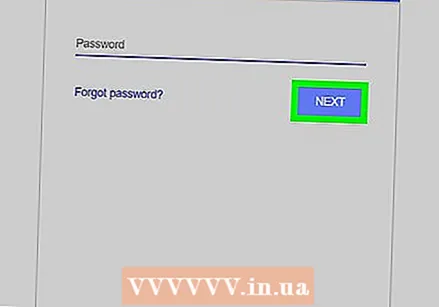 Нажмите СОХРАНИТЬ. Это синяя кнопка в правом нижнем углу экрана. Это создаст вторичный профиль.
Нажмите СОХРАНИТЬ. Это синяя кнопка в правом нижнем углу экрана. Это создаст вторичный профиль. - Создание профиля может занять до минуты.
 Нажмите ОК, Я ПОНИМАЮ. Это серая кнопка внизу экрана. Не нажимайте здесь «ПЕРЕКЛЮЧИТЬ НА [ИМЯ]», поскольку вы не должны использовать свою учетную запись аудита.
Нажмите ОК, Я ПОНИМАЮ. Это серая кнопка внизу экрана. Не нажимайте здесь «ПЕРЕКЛЮЧИТЬ НА [ИМЯ]», поскольку вы не должны использовать свою учетную запись аудита.  Щелкните вкладку своего имени еще раз. Он расположен в правом верхнем углу экрана. Появится выдвижное меню.
Щелкните вкладку своего имени еще раз. Он расположен в правом верхнем углу экрана. Появится выдвижное меню.  Щелкните Завершение работы и блокировка от детей. Он расположен в нижней части выдвижного меню. Это заблокирует Chrome паролем и закроет окно Chrome.
Щелкните Завершение работы и блокировка от детей. Он расположен в нижней части выдвижного меню. Это заблокирует Chrome паролем и закроет окно Chrome. - Вы можете снова войти в Chrome, открыв Chrome, выбрав свою учетную запись и введя пароль учетной записи Google.
Советы
- Chrome сохранит ваши открытые вкладки. Когда вы разблокируете Chrome, вкладки должны быть открыты.
- Выберите надежный пароль. Можно легко восстановить короткий пароль или пароль, состоящий всего из одного слова.
- Учетные записи электронной почты, которые работают через Gmail, но заканчиваются другим суффиксом (например, «edu») или другими доменными именами (например, «wikihow»), сделают невозможным блокировку вашего браузера.
Предупреждения
- Если вы забыли свой пароль при включенной защите от детей, вам придется сбросить его, прежде чем вы сможете продолжить.