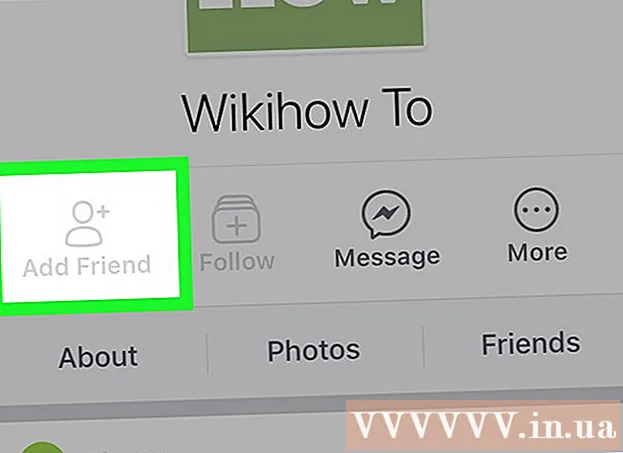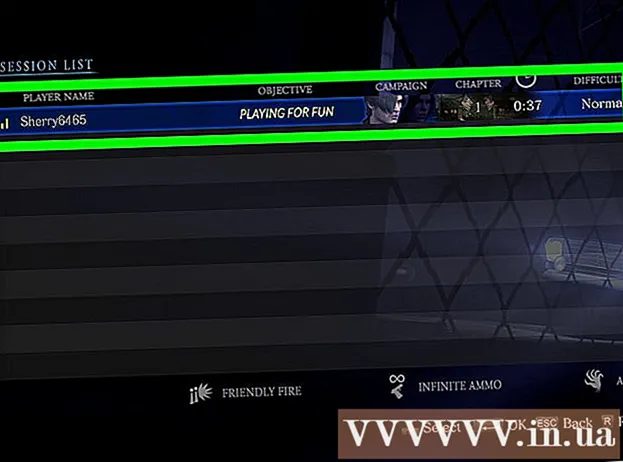Автор:
Frank Hunt
Дата создания:
15 Март 2021
Дата обновления:
1 Июль 2024

Содержание
- Шагать
- Часть 1 из 5. Редактируйте как профессионал
- Часть 2 из 5. На мобильном устройстве
- Часть 3 из 5: В iPhoto
- Часть 4 из 5: в Adobe Photoshop
- Часть 5 из 5: Развитие навыков
- Советы
Со всеми доступными устройствами и программами редактирования может быть довольно сложно решить, как и где редактировать ваши фотографии. В этой статье рассматриваются некоторые основные методы и программы для редактирования фотографий для вашего телефона и компьютера. Ознакомьтесь с Шагом 1 ниже, чтобы начать!
Шагать
Часть 1 из 5. Редактируйте как профессионал
 Инвестируйте в программное обеспечение. Вы можете выполнять базовое редактирование с помощью таких программ, как Picasa и Instagram, но если вы хотите, чтобы ваши фотографии выглядели действительно великолепно, приобретите программу, специально разработанную для серьезного редактирования. Это не всегда должно стоить денег! Такие программы, как GIMP, бесплатны. Хотя вам нужно узнать, как они работают, они имеют огромное влияние на то, как выглядят ваши фотографии.
Инвестируйте в программное обеспечение. Вы можете выполнять базовое редактирование с помощью таких программ, как Picasa и Instagram, но если вы хотите, чтобы ваши фотографии выглядели действительно великолепно, приобретите программу, специально разработанную для серьезного редактирования. Это не всегда должно стоить денег! Такие программы, как GIMP, бесплатны. Хотя вам нужно узнать, как они работают, они имеют огромное влияние на то, как выглядят ваши фотографии.  Обрезать, чтобы было интереснее. Когда вы просматриваете свои фотографии, чтобы отредактировать их, вы можете увидеть, как фотография была обрезана. Изменение того, где заканчивается фотография, может сильно повлиять на ее внешний вид. Постарайтесь следовать правилу третей, согласно которому фотографии выглядят лучше, когда кадр визуально разделен на три равные части.
Обрезать, чтобы было интереснее. Когда вы просматриваете свои фотографии, чтобы отредактировать их, вы можете увидеть, как фотография была обрезана. Изменение того, где заканчивается фотография, может сильно повлиять на ее внешний вид. Постарайтесь следовать правилу третей, согласно которому фотографии выглядят лучше, когда кадр визуально разделен на три равные части.  Измените контраст. Это обычная настройка для программ редактирования фотографий. Он осветляет белые и затемняет темные, делая изображение более драматичным и ярким. Однако будьте осторожны: вы потеряете много деталей, если увеличите контраст. Не переусердствуйте!
Измените контраст. Это обычная настройка для программ редактирования фотографий. Он осветляет белые и затемняет темные, делая изображение более драматичным и ярким. Однако будьте осторожны: вы потеряете много деталей, если увеличите контраст. Не переусердствуйте!  Измените насыщенность. Насыщенность - это то, насколько яркие цвета на фотографии, и вы можете настроить насыщенность в большинстве программ для редактирования фотографий. Иногда фотографию можно улучшить, снизив насыщенность (чтобы она стала черно-белой), а иногда ее можно улучшить, увеличив насыщенность. Экспериментируйте!
Измените насыщенность. Насыщенность - это то, насколько яркие цвета на фотографии, и вы можете настроить насыщенность в большинстве программ для редактирования фотографий. Иногда фотографию можно улучшить, снизив насыщенность (чтобы она стала черно-белой), а иногда ее можно улучшить, увеличив насыщенность. Экспериментируйте!  Изменить яркость. Это еще одна настройка, которая поставляется в основном с Photoshop, но также и с рядом других программ. Это похоже на насыщенность, но намного лучше работает с оттенками кожи. Если на фотографии есть люди, начните с яркости. Если у вас есть только пейзаж, вы можете использовать насыщенность.
Изменить яркость. Это еще одна настройка, которая поставляется в основном с Photoshop, но также и с рядом других программ. Это похоже на насыщенность, но намного лучше работает с оттенками кожи. Если на фотографии есть люди, начните с яркости. Если у вас есть только пейзаж, вы можете использовать насыщенность.  Используйте размытие и резкость в умеренных количествах. Вместо применения фильтров размытия и повышения резкости ко всей фотографии используйте кисти размытия и резкости. Это дает вам гораздо больше контроля. Это важно, потому что фотографии обычно требуют лишь небольшого размытия и резкости. Обостряйте небольшие участки, чтобы сделать важные детали ярче. Размывайте такие участки, как определенные участки кожи лица, чтобы сделать недостатки менее заметными.
Используйте размытие и резкость в умеренных количествах. Вместо применения фильтров размытия и повышения резкости ко всей фотографии используйте кисти размытия и резкости. Это дает вам гораздо больше контроля. Это важно, потому что фотографии обычно требуют лишь небольшого размытия и резкости. Обостряйте небольшие участки, чтобы сделать важные детали ярче. Размывайте такие участки, как определенные участки кожи лица, чтобы сделать недостатки менее заметными.  Оставайтесь как можно ближе к оригиналу. Слишком много редактирования может быстро сделать фотографии очень фальшивыми. Это все равно, что нанести слишком много макияжа на действительно красивой женщине. Через некоторое время она похожа на клоуна. Если вы хотите, чтобы кто-то выглядел худее, не переусердствуйте. Если вы собираетесь менять цвета, не делайте их неестественными. Удаляя объекты с фотографий, убедитесь, что вы не пропустите ничего, что может сделать фотографию отредактированной. Вы не хотите, чтобы ваша фотография была в Photoshop Disasters!
Оставайтесь как можно ближе к оригиналу. Слишком много редактирования может быстро сделать фотографии очень фальшивыми. Это все равно, что нанести слишком много макияжа на действительно красивой женщине. Через некоторое время она похожа на клоуна. Если вы хотите, чтобы кто-то выглядел худее, не переусердствуйте. Если вы собираетесь менять цвета, не делайте их неестественными. Удаляя объекты с фотографий, убедитесь, что вы не пропустите ничего, что может сделать фотографию отредактированной. Вы не хотите, чтобы ваша фотография была в Photoshop Disasters!  Избегайте клише. Клише - столп искусства, благодаря которым отличные фотографии могут выглядеть скучно и непрофессионально. Например, черно-белые фотографии, на которых окрашен только один предмет (например, красные губы), легко могут показаться банальными. Если вы действительно хотите, чтобы ваши фотографии воспринимались серьезно как искусство, постарайтесь избегать таких клише.
Избегайте клише. Клише - столп искусства, благодаря которым отличные фотографии могут выглядеть скучно и непрофессионально. Например, черно-белые фотографии, на которых окрашен только один предмет (например, красные губы), легко могут показаться банальными. Если вы действительно хотите, чтобы ваши фотографии воспринимались серьезно как искусство, постарайтесь избегать таких клише.
Часть 2 из 5. На мобильном устройстве
 Скачайте приложение для редактирования фотографий. В App Store доступно множество бесплатных приложений для редактирования, многие из которых стоят не больше нескольких долларов. Если вы хотите изучить разные стили, загрузите несколько приложений и поиграйте с эффектами. Примеры включают:
Скачайте приложение для редактирования фотографий. В App Store доступно множество бесплатных приложений для редактирования, многие из которых стоят не больше нескольких долларов. Если вы хотите изучить разные стили, загрузите несколько приложений и поиграйте с эффектами. Примеры включают: - Instagram (бесплатно)
- Adobe Photoshop Touch (8,99 евро)
- Apple iPhoto (13,99 евро)
- Вольер (бесплатно)
- BeFunky (бесплатно)
- EyeEm (бесплатно)
- Деревянная камера (бесплатно)
 Сделайте снимок на свой телефон или выберите снимок из своей библиотеки фотографий. Для достижения наилучших результатов выберите хорошо освещенную фотографию с очевидным объектом, например человеком, растением, животным или зданием. Чем четче фотография, тем эффективнее будет редактирование.
Сделайте снимок на свой телефон или выберите снимок из своей библиотеки фотографий. Для достижения наилучших результатов выберите хорошо освещенную фотографию с очевидным объектом, например человеком, растением, животным или зданием. Чем четче фотография, тем эффективнее будет редактирование.  Загрузите его в приложение. Большинство приложений дают вам возможность сделать новую фотографию (найдите кнопку с камерой на ней) или выбрать фотографию из своей библиотеки фотографий.
Загрузите его в приложение. Большинство приложений дают вам возможность сделать новую фотографию (найдите кнопку с камерой на ней) или выбрать фотографию из своей библиотеки фотографий.  Выберите фильтр. Все приложения разные, но у многих, например, в Instagram, есть несколько «фильтров» или «линз» на выбор, которые в основном делают все редактирование за вас. Некоторые приложения позволяют регулировать интенсивность фильтра, что дает вам больше контроля над конечным результатом.
Выберите фильтр. Все приложения разные, но у многих, например, в Instagram, есть несколько «фильтров» или «линз» на выбор, которые в основном делают все редактирование за вас. Некоторые приложения позволяют регулировать интенсивность фильтра, что дает вам больше контроля над конечным результатом.  Отрегулируйте экспозицию. В фотографии экспозиция означает количество света, попадающего на фотографию. Если фотография слишком темная, возможно, потребуется увеличить выдержку. Если вы хотите получить более темное фото, уменьшите экспозицию.
Отрегулируйте экспозицию. В фотографии экспозиция означает количество света, попадающего на фотографию. Если фотография слишком темная, возможно, потребуется увеличить выдержку. Если вы хотите получить более темное фото, уменьшите экспозицию.  Отрегулируйте насыщенность. Некоторые приложения позволяют настраивать насыщенность или интенсивность цвета фотографии. Увеличение насыщенности фотографии может сделать цвета ярче и выделить фотографию. Но слишком большая насыщенность может сделать фотографию резкой и почти мультяшной.
Отрегулируйте насыщенность. Некоторые приложения позволяют настраивать насыщенность или интенсивность цвета фотографии. Увеличение насыщенности фотографии может сделать цвета ярче и выделить фотографию. Но слишком большая насыщенность может сделать фотографию резкой и почти мультяшной.  Добавьте размытие, утечку света или другой эффект. Размыте фотографию, чтобы она выглядела мечтательно и искаженно, или добавьте бликов, чтобы фотография выглядела старомодной и поврежденной.
Добавьте размытие, утечку света или другой эффект. Размыте фотографию, чтобы она выглядела мечтательно и искаженно, или добавьте бликов, чтобы фотография выглядела старомодной и поврежденной. - Раньше утечки света считались ошибкой, когда свет (обычно от солнца) просачивался на пленку и повредил ее, но сегодня утечки света рассматриваются как стилистический эффект, который нравится многим.
 Обрежьте фото. Если вы хотите изменить форму или размер фотографии, нажмите кнопку «обрезать» (обычно с квадратом на ней) и внесите необходимые изменения.
Обрежьте фото. Если вы хотите изменить форму или размер фотографии, нажмите кнопку «обрезать» (обычно с квадратом на ней) и внесите необходимые изменения.  Поиграйте с разными фильтрами и эффектами. Каждое приложение индивидуально, поэтому, если вы используете его впервые, вы можете попробовать все возможные варианты редактирования фотографии.
Поиграйте с разными фильтрами и эффектами. Каждое приложение индивидуально, поэтому, если вы используете его впервые, вы можете попробовать все возможные варианты редактирования фотографии.
Часть 3 из 5: В iPhoto
 Импортируйте свои фотографии в программу. Вы можете сделать это, перетащив файл со своего рабочего стола или импортировав изображения прямо с камеры. Для этого подключите камеру к USB-порту компьютера с помощью прилагаемого к ней кабеля.
Импортируйте свои фотографии в программу. Вы можете сделать это, перетащив файл со своего рабочего стола или импортировав изображения прямо с камеры. Для этого подключите камеру к USB-порту компьютера с помощью прилагаемого к ней кабеля. - Убедитесь, что ваша камера включена, затем откройте iPhoto, если она еще не открыта. Вы можете импортировать все фотографии, выбрав «Импортировать все», или импортировать фотографии по отдельности, выбрав фотографии и нажав кнопку «Импортировать выбранные».
 Дважды щелкните фото, чтобы начать редактирование. Он должен расшириться, когда вы дважды щелкните по нему.
Дважды щелкните фото, чтобы начать редактирование. Он должен расшириться, когда вы дважды щелкните по нему.  Нажмите кнопку «Редактировать» внизу экрана. Теперь вы увидите несколько параметров редактирования внизу экрана, включая «Повернуть», «Обрезать», «Выпрямить», «Улучшить», «Красные глаза», «Ретушь», «Эффекты» и «Настроить».
Нажмите кнопку «Редактировать» внизу экрана. Теперь вы увидите несколько параметров редактирования внизу экрана, включая «Повернуть», «Обрезать», «Выпрямить», «Улучшить», «Красные глаза», «Ретушь», «Эффекты» и «Настроить». - Чтобы использовать эффект, просто нажмите кнопку эффекта, который вы хотите использовать. Когда вы закончите, нажмите «Применить», чтобы сохранить изменения, или «Отмена», чтобы отменить изменения и начать заново.
 При необходимости поверните фотографию. Для этого просто нажмите кнопку «Повернуть». Фотография будет продолжать вращаться каждый раз при нажатии, пока не вернется в исходное положение.
При необходимости поверните фотографию. Для этого просто нажмите кнопку «Повернуть». Фотография будет продолжать вращаться каждый раз при нажатии, пока не вернется в исходное положение.  Обрежьте фото. Обрезка - это очень простой инструмент редактирования, который позволяет настраивать размер и форму фотографии и вырезать ненужные части. При нажатии на кнопку «Обрезать» вы получите регулируемый по размеру прямоугольник, который лежит на фотографии. Чтобы отрегулировать его, перетащите его углы, пока не получите нужный размер и форму. Вы также можете переместить поле, щелкнув внутри него и перетащив курсор.
Обрежьте фото. Обрезка - это очень простой инструмент редактирования, который позволяет настраивать размер и форму фотографии и вырезать ненужные части. При нажатии на кнопку «Обрезать» вы получите регулируемый по размеру прямоугольник, который лежит на фотографии. Чтобы отрегулировать его, перетащите его углы, пока не получите нужный размер и форму. Вы также можете переместить поле, щелкнув внутри него и перетащив курсор.  Выберите эффект. Когда вы нажимаете кнопку «Эффекты», появляется небольшой экран с несколькими фильтрами на выбор. К ним относятся «Черно-белый», «Сепия», «Античный», «Затухание цвета», «Увеличение цвета» и другие.
Выберите эффект. Когда вы нажимаете кнопку «Эффекты», появляется небольшой экран с несколькими фильтрами на выбор. К ним относятся «Черно-белый», «Сепия», «Античный», «Затухание цвета», «Увеличение цвета» и другие. - Некоторые эффекты позволяют регулировать интенсивность фильтра. Для этого просто нажмите на эффект, а затем отрегулируйте числа, которые появляются внизу, с помощью стрелок влево и вправо.
 Внесите дополнительные корректировки. Чтобы выполнить более сложное редактирование, нажмите кнопку «Настроить» прямо под фотографией. Появится новый экран с параметрами для настройки экспозиции, насыщенности, контрастности, четкости, светлых участков, теней, резкости, температуры и оттенка фотографии.
Внесите дополнительные корректировки. Чтобы выполнить более сложное редактирование, нажмите кнопку «Настроить» прямо под фотографией. Появится новый экран с параметрами для настройки экспозиции, насыщенности, контрастности, четкости, светлых участков, теней, резкости, температуры и оттенка фотографии.  Сохраните изменения. Когда вы закончите редактирование, нажмите кнопку «Готово» в правой части экрана.
Сохраните изменения. Когда вы закончите редактирование, нажмите кнопку «Готово» в правой части экрана.
Часть 4 из 5: в Adobe Photoshop
 Импортируйте свое фото в программу. Вы можете сделать это, перетащив файл со своего рабочего стола в программу, или откройте Photoshop и выберите «Файл», «Открыть», а затем выберите фотографию, которую хотите отредактировать.
Импортируйте свое фото в программу. Вы можете сделать это, перетащив файл со своего рабочего стола в программу, или откройте Photoshop и выберите «Файл», «Открыть», а затем выберите фотографию, которую хотите отредактировать.  Сделайте копию фонового слоя. Перед тем как приступить к редактированию, сделайте копию исходной фотографии на случай, если при редактировании допустили ошибки. Для этого выберите «Слой», а затем «Дублировать слой». Это сделает копию вашего исходного изображения.
Сделайте копию фонового слоя. Перед тем как приступить к редактированию, сделайте копию исходной фотографии на случай, если при редактировании допустили ошибки. Для этого выберите «Слой», а затем «Дублировать слой». Это сделает копию вашего исходного изображения.  Обрежьте фото. Обрезка - это базовая техника, позволяющая изменять форму и размер фотографии и вырезать ненужные части. Чтобы обрезать фотографию, просто щелкните значок «Обрезать» в левой части экрана. Теперь нажмите на фото и перетащите мышь, чтобы создать квадрат желаемого размера и формы. Когда вы закончите, снова щелкните значок «Обрезать». Вам будет предложено сохранить или отменить изменения и вернуться к исходному изображению.
Обрежьте фото. Обрезка - это базовая техника, позволяющая изменять форму и размер фотографии и вырезать ненужные части. Чтобы обрезать фотографию, просто щелкните значок «Обрезать» в левой части экрана. Теперь нажмите на фото и перетащите мышь, чтобы создать квадрат желаемого размера и формы. Когда вы закончите, снова щелкните значок «Обрезать». Вам будет предложено сохранить или отменить изменения и вернуться к исходному изображению. - Если вы не можете найти кнопку «Обрезать», наведите указатель мыши на различные кнопки в столбце слева и дождитесь появления описательного текста.
 Найдите кнопку «Корректирующий слой». Слои - полезный инструмент для использования в Photoshop, поскольку они позволяют редактировать фотографию, не вмешиваясь в исходную версию. Слои можно включать и выключать по мере того, как вы продолжаете редактировать, так что ничто не является постоянным (если, конечно, вы не сохраните свою окончательную версию).
Найдите кнопку «Корректирующий слой». Слои - полезный инструмент для использования в Photoshop, поскольку они позволяют редактировать фотографию, не вмешиваясь в исходную версию. Слои можно включать и выключать по мере того, как вы продолжаете редактировать, так что ничто не является постоянным (если, конечно, вы не сохраните свою окончательную версию). - Кнопка «Корректирующий слой» находится в нижней части панели «Навигатор» в правой части экрана. Это черно-белый круг, через который проходит диагональная линия. Когда вы наводите на него курсор, он должен сказать: «Создать новую заливку или корректирующий слой».
- При нажатии на кнопку появляется раскрывающийся список с различными вариантами редактирования. К ним относятся экспозиция, яркость / контрастность, выборочный цвет и другие. Щелчок по одному из них создаст новый слой для этого эффекта, который вы можете настроить, а также включить и выключить.
- Чтобы включить или выключить слой, просто щелкните изображение глаза, которое находится рядом с заголовком слоя.
 Отрегулируйте экспозицию. Опять же, сделайте это, сначала нажав кнопку «Корректирующий слой», затем выберите «Экспозиция» из раскрывающегося списка. Это создаст новый слой на панели навигатора под названием «Экспозиция 1». Появится небольшой экран с параметрами для настройки экспозиции, сдвига и гамма-коррекции фотографии. Просто сдвиньте ручку влево и вправо, чтобы изменить эти эффекты.
Отрегулируйте экспозицию. Опять же, сделайте это, сначала нажав кнопку «Корректирующий слой», затем выберите «Экспозиция» из раскрывающегося списка. Это создаст новый слой на панели навигатора под названием «Экспозиция 1». Появится небольшой экран с параметрами для настройки экспозиции, сдвига и гамма-коррекции фотографии. Просто сдвиньте ручку влево и вправо, чтобы изменить эти эффекты. - Экспозиция фотографии - это в основном ее яркость. При перемещении кнопки вправо фотография станет светлее, а при перемещении влево фотография будет темнее.
- Параметры коррекции сдвига и гаммы позволяют настроить темные и средние тона фотографии. Это может помочь сбалансировать или «сместить» резкость цвета, возникающую при увеличении экспозиции фотографии.
 Отрегулируйте цвета. Сделайте это, создав слой «Выборочный цвет». Вы получите небольшой экран, на котором вы можете настроить красный, желтый, синий, голубой, зеленый, пурпурный, черный, белый и нейтральный оттенки фотографии.
Отрегулируйте цвета. Сделайте это, создав слой «Выборочный цвет». Вы получите небольшой экран, на котором вы можете настроить красный, желтый, синий, голубой, зеленый, пурпурный, черный, белый и нейтральный оттенки фотографии.  Отрегулируйте уровни. Инструмент «Уровни» позволяет изменить общий тон и контраст фотографии. Для этого создайте слой «Уровни» на панели навигатора. Вы получаете палитру гистограммы с тремя различными ползунками чуть ниже: ползунок черного тона (слева), ползунок белого тона (справа) и ползунок полутонов или гаммы (справа).
Отрегулируйте уровни. Инструмент «Уровни» позволяет изменить общий тон и контраст фотографии. Для этого создайте слой «Уровни» на панели навигатора. Вы получаете палитру гистограммы с тремя различными ползунками чуть ниже: ползунок черного тона (слева), ползунок белого тона (справа) и ползунок полутонов или гаммы (справа). - Положение ползунков черного и белого тона создает диапазон входных уровней изображения. Первоначально черный тон будет иметь значение 0, а белый тон - 255. Чтобы отрегулировать диапазон, просто переместите ползунок черного тона вправо и / или ползунок белого тона влево.
- Перетащите ползунок средних тонов влево, чтобы затемнить средние тона, и вправо, чтобы сделать средние тона светлее.
Часть 5 из 5: Развитие навыков
 Станьте профессионалом Photoshop. Photoshop может быть трудным в использовании - нужно время, чтобы освоиться! Но как только вы его получите, вы сможете сделать свои фотографии профессиональными еще до того, как это заметите!
Станьте профессионалом Photoshop. Photoshop может быть трудным в использовании - нужно время, чтобы освоиться! Но как только вы его получите, вы сможете сделать свои фотографии профессиональными еще до того, как это заметите!  Научитесь настраивать цвета. Иногда другой цвет на фотографии может испортить ее. Простая настройка цветовых тонов может сохранить всю картину!
Научитесь настраивать цвета. Иногда другой цвет на фотографии может испортить ее. Простая настройка цветовых тонов может сохранить всю картину!  Нарисуйте свое фото! Вы, наверное, видели те приложения и сайты, похожие на спам и вирусы, которые делают ваши фотографии похожими, так сказать, на рисунок. Знаете ли вы, что вы можете легко добиться этого эффекта самостоятельно, не получая бесплатно вредоносное ПО? Это может быть хорошим вариантом для ваших фотографий.
Нарисуйте свое фото! Вы, наверное, видели те приложения и сайты, похожие на спам и вирусы, которые делают ваши фотографии похожими, так сказать, на рисунок. Знаете ли вы, что вы можете легко добиться этого эффекта самостоятельно, не получая бесплатно вредоносное ПО? Это может быть хорошим вариантом для ваших фотографий.
Советы
Поскольку все программы для редактирования фотографий индивидуальны, полезно ознакомиться с подробным руководством для получения дополнительных советов и инструкций. В то время как большинство приложений для редактирования достаточно просты для использования в первый раз, сложные программы, такие как Photoshop, чрезвычайно сложны, и для их освоения требуются месяцы практики.
- Другие популярные программы для редактирования фотографий на вашем компьютере включают Aperture, PaintShop Pro и Pro Tools.